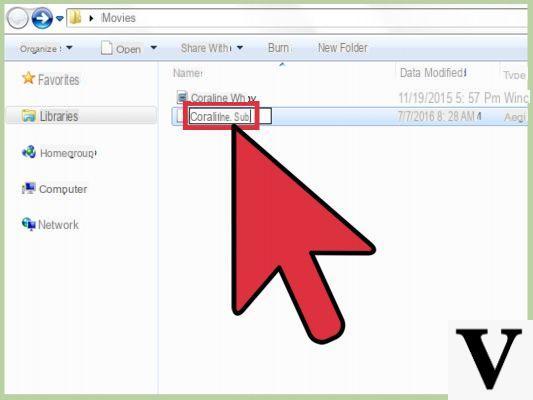
Has encontrado una de tus películas favoritas pero lamentablemente has descubierto que está en inglés, por lo que estás buscando una solución a resolver ya que no tienes mucho dominio del idioma. Dentro de esta nueva guía de hoy te explicaremos cómo agregar subtítulos a vlc en windows 10 siguiendo los pasos prácticos.
Información preliminar
Siempre recomendamos hacer una instalación a través de uno Licencia 100% genuina y original, esto es para evitar la pérdida de datos o ataques de piratas informáticos. Somos conscientes de que adquirir una licencia en la tienda de Microsoft tiene un coste elevado. Para ello, hemos seleccionado para usted Mr Key Shop, un sitio confiable con asistencia gratuita especializada en en tu idioma, pagos seguros y envío en segundos por correo electrónico. Puede verificar la confiabilidad de este sitio leyendo las muchas críticas verificadas positivas. Las licencias de Windows 10 están disponibles en esta tienda a precios muy ventajosos. Además, si desea actualizar a las últimas versiones de los sistemas operativos Windows, también puede comprar la actualización a Windows 11. Le recordamos que si tiene una versión original de Windows 10, la actualización al nuevo sistema operativo Windows 11 se libre. También en la tienda puedes comprar las distintas versiones de los sistemas operativos Windows, paquetes de Office y los mejores antivirus del mercado.
Dónde descargar subtítulos
Antes de ver los pasos a seguir, debe obtener el subtítulos para agregar a la película. En nuestra completa guía dedicada (adjunta a continuación), encontrará una serie de servicios que le permiten descargar los subtítulos de su película favorita.
Cómo agregar subtítulos a VLC en Windows 10
Para agregar subtítulos a una película reproducida a través de VLC Media Player, simplemente realice una operación simple. Primero, localice la película que desea ver y ábrala con VLC aprovechando la función Abrir con disponible en el menú contextual que aparece después de presionar el botón del mouse en el archivo. Alternativamente, haga doble clic en el botón izquierdo del mouse si VLC está configurado como reproductor predeterminado.
En este punto, coloque el archivo de subtítulos en la misma carpeta donde está presente la película que se va a reproducir y luego arrastrarlo en la ventana principal del software de reproducción. El mensaje "Pista de subtítulos agregada". Alternativamente, puede hacer lo mismo haciendo clic en el menú Subtitular presente en la parte superior, eligiendo Agregar archivos de subtítulos y seleccionando el archivo de subtítulos usando Explorador de archivos di Windows.
Cómo agregar dos subtítulos a VLC en Windows 10
VLC Media Player también puede jugar un segundo archivo de subtítulos aprovechando un plugin gratis para agregar al software. El primer archivo se puede cargar de forma nativa a través de la funcionalidad incorporada en VLC.
Para aprovechar esta función, debe descargar la extensión Subtitulador lite mod v1.3 desde el sitio web presionando el botón Descargar, luego en la voz Subtitulador (lite) mod.zip que aparece justo debajo y luego en el botón Descargar (0.03 MB). Una vez que se descargue el archivo, abra la carpeta extensiones siguiendo el camino C: Nombre de usuarioAppDataRoamingvlclua.
Puede que necesitehabilitar la visualización de elementos ocultos para poder acceder a la carpeta AppData. Para hacer esto, haga clic en el menú. Mostrar di Explorador de archivos y luego haga clic en el elemento Elementos ocultos presente en la caja Mostrar ocultar. Además, si las carpetas luna ed extensiones no están presentes, créalos a través de Nuevo > carpeta.
Una vez hecho esto, pegue el paquete zip descargado previamente y use un software especial (por ejemplo. WinRAR) para extraer el contenido. Si tiene la versión 3 del programa, abra la carpeta Subtitulador (lite) mod v1.3 para VLC 3, si tiene la versión 2.2.8, abra la carpeta Subtitler (lite) mod v1.2 para VLC hasta 2.2.8 mientras que para aquellos hasta 2.0.x, abra la carpeta Subtitler (lite) v1.0 para VLC 2.0.x (y anteriores).
Una vez hecho esto, copie los archivos dentro de la carpeta extensiones. Complete el procedimiento copiando a extensiones el contenido de la carpeta Prensador de botones para subtitulador (lite) mod.
El siguiente paso es descargar el programa Prensatelas. Puede continuar con la descarga conectándose al sitio web de Softpediapresionando el botón Descarga ahora y elegir uno de los enlaces espejo (p. ej. Espejo Softpedia UE). Se descargará un paquete zip para extraerlo a su carpeta favorita (p. Ej. computadora de escritorio). Ahora que tienes todo lo que necesitas, es hora de ver cómo agregar dos subtítulos a VLC en Windows 10.
Abra la película que desea reproducir con el programa y luego siga los pasos enumerados anteriormente para agregar los subtítulos principales. Ahora, haga clic en el menú Mostrar y presione en el artículo Subtitulador (lite) mod. En este punto, el programa entra en juego. Prensatelas que prácticamente te permite automatizar el clic del botón refrescar. Esto también le permitirá reproducir el segundo archivo de subtítulos.
Para hacer esto, abra el software (no es necesario realizar ninguna instalación, ya que es un programa portátil), haga clic en el menú desplegable debajo de un Aplicación y seleccione Subtitulador (lite) mod. En la entrada Clave única (en la sección Utilización de), toque en el menú desplegable y elija ENTRAR. Una vez hecho esto, en el campo de texto junto a la redacción Intervalo de tiempo (ms), ingresar 100. Puede que tengas que jugar un poco con esto. Le recomendamos que comience con 100 y vaya bajando gradualmente.
Complete la operación haciendo clic en el botón Inicio asegurándose de que el Subtitulador (lite) mod permanecer activo. Ahora, se cargará el segundo archivo de subtítulos y Subtítulo Lite constantemente actualizado por Prensatelas para que se reproduzcan ambos archivos de subtítulos mientras se produce el vídeo.
Verá que no puede ver el video ya que la ventana Subtítulo Lite permanece en primer plano y no se puede mover. En este caso, puede utilizar la combinación de teclas Win + flecha izquierda para mover VLC el siniestro y Win + flecha derecha para mover Subtitle Lite a la derecha. Una vez hecho esto, cambia el tamaño de la ventana del programa de reproducción para que ocupe más espacio y haz lo mismo con la de Subtitle Lite colocándola en una pequeña parte.
Qué hacer en caso de problemas
En caso de que los subtítulos de la película que está viendo no aparezcan, primero asegúrese de haber colocado el archivo dentro de la misma carpeta que la película. Si aún tiene problemas, verifique el contenido del archivo de subtítulos abriéndolo con el Bloquear Nota:. Si no hay nada dentro, tendrás que buscar otro.
Siguiendo el camino Instrumentos > Pref Renze > Subtítulos / OSD in Medios de VLC jugador, puede personalizar el color predeterminado del texto y el borde haciendo clic en la vista previa del color junto a Color de texto predeterminado e Color del borde, personalice la fuente y su tamaño y grosor del borde. Recuerde guardar los cambios manteniendo pulsado Ahorrar. Una vez hecho esto, cierre y vuelva a abrir VLC y compruebe si aparecen subtítulos.
Si sigues teniendo problemas, te sugerimos descargar otro archivo SRT o asegúrese de que el nombre del archivo de subtítulos no tenga caracteres especiales en su nombre. La última solución a seguir es la de restaurar la configuración inicial de VLC. Para hacer esto, abra el programa, haga clic en el menú Instrumentos y seleccione Pref Renze. En la pantalla que aparece, haga clic en el botón Reiniciar preferencias presente a continuación y confirme eligiendo OK.
¿Dudas o problemas? ¡Te ayudamos!
Si quieres estar al día, suscríbete a nuestro canal de Telegram y síguenos en Instagram. Si desea recibir soporte para cualquier pregunta o problema, únase a nuestra comunidad de Facebook.
Otros artículos útiles
¿Dudas o problemas? Te ayudamos
Recuerde suscribirse a nuestro canal de Youtube para videos y otras reseñas. Si quieres estar al día, suscríbete a nuestro canal de Telegram y síguenos en Instagram. Si desea recibir soporte para cualquier pregunta o problema, únase a nuestra comunidad de Facebook o contáctenos en Instagram. ¡No olvides que también hemos creado un buscador lleno de cupones exclusivos y las mejores promociones de la web!


























