Alinear texto con Word en PC y Mac
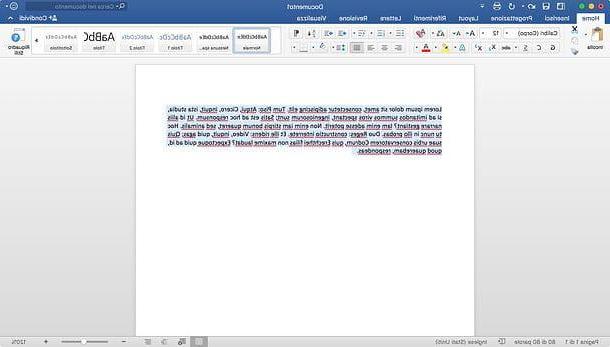
Si quieres aprender cómo alinear el texto con la palabra usando su PC, abra el documento que desea modificar y use el mouse para seleccionar la parte del texto a alinear: para seleccionar un párrafo completo, simplemente haga clic tres veces consecutivas en una de las palabras escritas en él.
Alternativamente, si prefiere actuar como un teclado, puede usar la combinación de teclas Mayús + Flecha izquierda o Mayús + Flecha derecha para seleccionar, letra por letra, el texto ubicado a la izquierda o derecha del cursor de Word; la combinación Mayús + Ctrl + Flecha derecha o Flecha izquierda (o shift + opciones + flecha derecha o flecha izquierda en Mac) para seleccionar la palabra que está a la izquierda o derecha del cursor de Word o la combinación Mayús + Flecha abajo para seleccionar la fila actual.
En este punto, todo lo que tiene que hacer es hacer clic en el botón relacionado con el tipo de alineación que desea adoptar en la parte superior central de la barra de herramientas de Word, en el Inicio. Los botones de alineación son aquellos con las 4 líneas negras colocadas una encima de la otra dispuestas en varias posiciones.
Luego haga clic en el botón Alinear a la izquierda(el icono con las líneas negras desplazadas hacia la izquierda) para alinear el texto seleccionado hacia la izquierda, hacia arriba Alinear al centro (el icono con las líneas negras centradas) para centrar el texto seleccionado, en Alinear a la derecha (el icono con las líneas negras desplazadas hacia la derecha) para alinear el texto seleccionado hacia la derecha o hacia arriba Justificar (el icono con las líneas negras de la misma longitud) para justificar el texto.
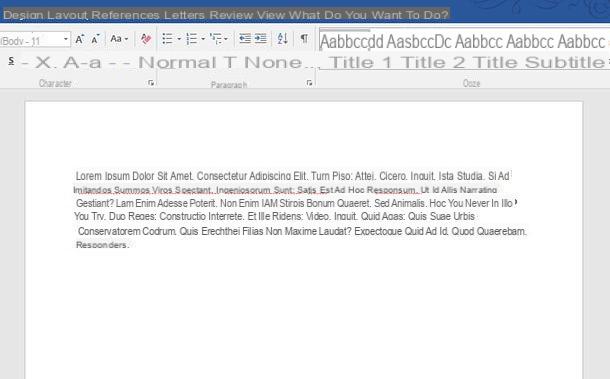
También puede alinear el texto con Word mediante convenientes atajos de teclado. Luego seleccione el texto que se alineará como se ve arriba y presione las teclas al mismo tiempo Ctrl + T del teclado de su PC para alinear el texto a la izquierda, Ctrl + R para alinear el texto a la derecha, Ctrl + E para alineado al centro o Ctrl + F para justificarlo.
Si usas un Mac, los atajos a utilizar para alinear el texto son los siguientes: cmd + e para centrar el párrafo, cmd + j para justificarlo; cmd + l para alinearlo a la izquierda o cmd + r para alinearlo a la derecha.
Si desea justificar un texto incluso antes de escribirlo, todo lo que tiene que hacer es seleccionar el cursor del mouse en el punto de la hoja donde desea alinear el texto (por ejemplo, margen izquierdo, margen derecho, centro) y hacer doble clic tan pronto como el icono de la alineación que desea junto al puntero.
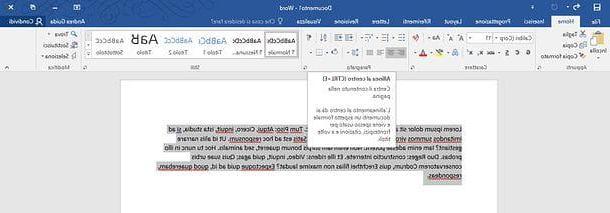
Si desea alinear el texto contenido en una tabla, todo lo que tiene que hacer es hacer clic dentro de la celda en la que desea cambiar el diseño del texto, vaya a la Herramientas de mesa> Diseño Word y haga clic en uno de los iconos contenidos en el cuadro Alineación.
Las opciones de alineación disponibles son las siguientes: Superior izquierda, Superior central, Superior derecha, Centro izquierda, Centro, Centro derecha, Inferior izquierda, Inferior central e Inferior izquierda derecha.
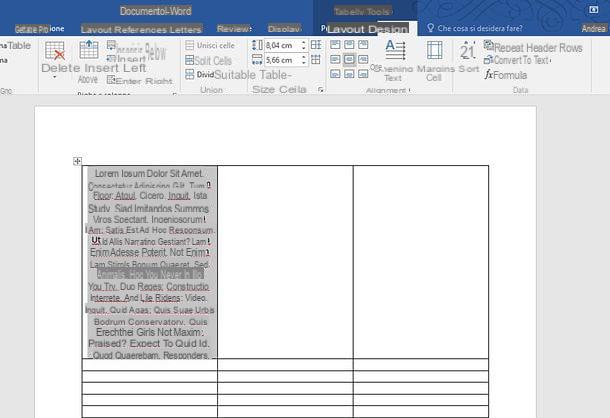
Un discurso similar se aplica a la alineación del texto colocado cerca de las imágenes. En este caso, para alinear el texto hay que ir a la pestaña Herramientas de imagen> Formato Word y seleccione el tipo de alineación que desee del menú que se abre haciendo clic en el botón ubicación.
Las opciones de alineación disponibles son las siguientes: En línea con el texto, arriba a la izquierda con texto enmarcado, arriba al centro con texto enmarcado, arriba a la derecha con texto enmarcado, medio a la izquierda con texto enmarcado, medio del centro con texto enmarcado, centro a la derecha con texto enmarcado , parte inferior izquierda con texto enmarcado, parte inferior central con texto enmarcado o parte inferior derecha con texto enmarcado.
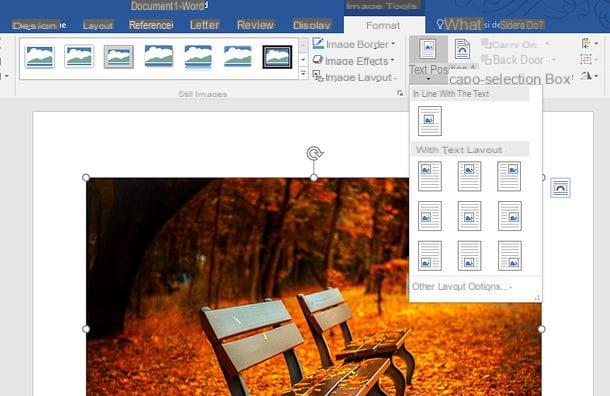
Si desea obtener más información sobre cómo funciona la alineación del texto en relación con la posición de la imagen en Word, consulte mi tutorial sobre cómo anclar una imagen en Word.
Alinear texto con Word Online
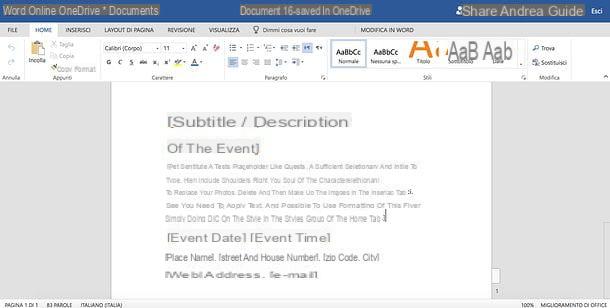
¿Necesita alinear el texto contenido en un documento de Word, pero el famoso software de Microsoft no está instalado en la PC que está utilizando actualmente? No desesperes. Probablemente no lo sabías, pero existe una versión en línea de Word que es completamente gratuita y se puede usar directamente desde tu navegador (por ejemplo. Chrome, Firefox o Safari) sin instalar software adicional; todo lo que necesita para usarlo es una cuenta de Microsoft. Si aún no tiene una cuenta de este tipo, lea mi tutorial sobre cómo crear una cuenta de Microsoft y solucionarlo ahora.
Dado que Word Online se basa en OneDrive, el servicio de almacenamiento en la nube de Microsoft (del que le hablé en mi guía dedicada), si tiene la intención de modificar un archivo de Word existente, primero debe cargarlo en él. Luego conéctese a la página de inicio de onedrive, haga clic en el botón Ir a mi OneDrive (si es necesario), inicie sesión en el suyo cuenta Microsoft y cargue el documento que necesita editar en línea arrastrándolo a la ventana del navegador. Podrás seguir el progreso de la subida a través del icono flecha que aparecerá en la parte superior derecha.
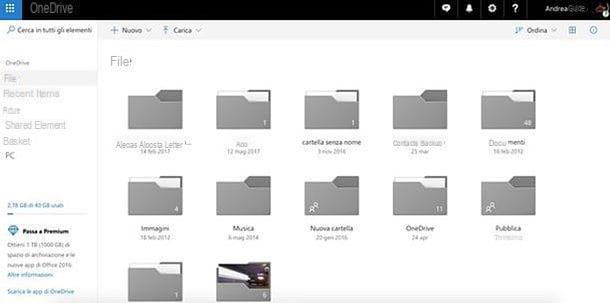
Una vez que se complete la carga, haga clic en el icono del archivo de Word que desea editar (dentro de OneDrive) y se abrirá automáticamente en Palabra en linea. En este punto, todo lo que tiene que hacer es seguir las mismas instrucciones que le di anteriormente para la versión clásica del software de Microsoft.
Luego seleccione la porción de texto para alinear, seleccione la pestaña Inicio y haga clic en uno de los botones con el cuatro lineas horizontales disponible en la sección Párrafo.
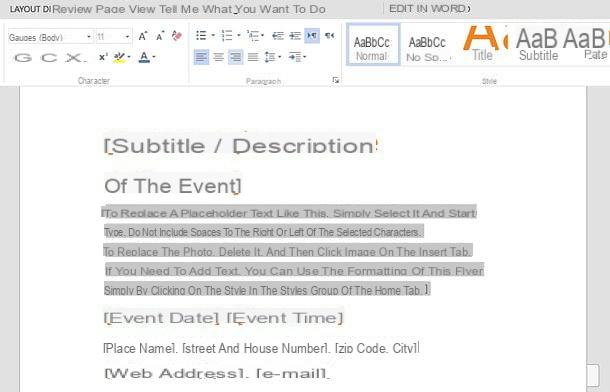
Para alinear el texto en una tabla, en su lugar, seleccione la pestaña Herramientas de mesa> Diseño que aparece en la parte superior derecha y selecciona una de las opciones disponibles en la sección Alineación. Como se mencionó, todo es prácticamente idéntico a la contraparte "fuera de línea" de Word.
Al final de los cambios, para descargar el documento editado en Word Online, haga clic en el botón Archivoubicado en la parte superior izquierda, seleccione el elemento Guardar como de la barra que aparece en el lateral y haga clic en el botón Descarga una copia.
Alinear texto con Word en teléfonos inteligentes y tabletas
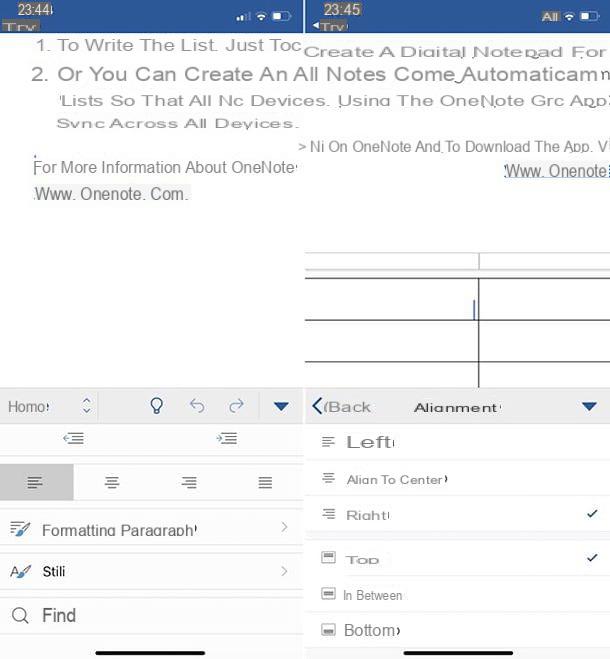
¿Necesita trabajar en un documento de Word pero no tiene su PC a mano? Nuevamente no hay problema. Word, de hecho, también está disponible en forma de aplicación para Android, iOS y Windows 10 Mobile y se puede utilizar sin costo en todos los dispositivos equipados con pantallas iguales o inferiores a 10.1 ″ (de lo contrario, requiere la suscripción de un suscripción a Office 365, que tiene un coste a partir de 7 euros / mes).
Para alinear el texto usando la aplicación móvil de Word, descárguelo de la tienda de su dispositivo (en Android y Windows 10 Mobile puede estar preinstalado), ejecútelo e inicie sesión en su cuenta de Microsoft. Luego elija si desea crear un nuevo documento o si desea abrir uno existente: puede utilizar la memoria del dispositivo o uno de los servicios de almacenamiento en la nube compatibles, como Dropbox, onedrive, google Drive e iCloud (solo en iOS).
Una vez que se haya abierto (o creado) el documento, si está utilizando un teléfono inteligente, seleccione la parte del texto a alinear (haciendo un toque largo en una palabra y luego seleccionando el resto con los indicadores que aparecen en la pantalla), toque el botón ... (iOS) o en el triángulo (Android) ubicado en la parte inferior derecha y seleccione la pestaña Inicio en el menú desplegable que aparece en la parte inferior izquierda.
En este punto, desplácese hacia abajo en el menú hasta encontrar los iconos relacionados con la alineación del texto (aquellos con el lineas horizontales), pulsa sobre el que te interesa y listo. Para alinear el texto en una tabla, en su lugar, toque dentro de ella, seleccione la pestaña mesa en el menú desplegable que aparece en la parte inferior izquierda, vaya a Alineación y seleccione una de las opciones disponibles (p. ej. a la izquierda, centro etc.) para completar la operación.
El documento, si ya existe, se guardará automáticamente. De lo contrario, tendrá que tocar el flecha hacia atrás y elija la opción para guardarlo. Es más fácil hacerlo que decir, ¿verdad?
Cómo alinear texto con Word

























