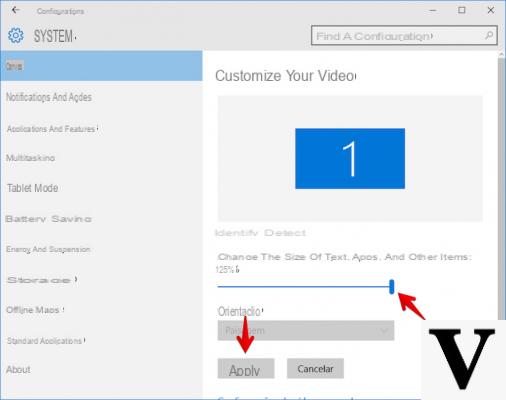
La propagación de Internet posibilitó el desarrollo de nuevas actividades laborales. Un ejemplo es lo que hacemos todos los días frente a la computadora. Muchos de ustedes seguramente sabrán que Trabajar muchas horas en la PC puede causar molestias en los ojos.. Además de recomendar absolutamente un examen ocular si siente alguna molestia, puede intentar relajar los ojos aumentando el tamaño del texto y las fuentes en la pantalla. Nosotros desde QuimeraRevo hemos decidido crear una guía donde te explicamos con precisión cómo ampliar texto y fuentes en Windows 10 si tiene una computadora de escritorio o portátil con el popular sistema operativo desarrollado por Microsoft.
Te decimos de inmediato que es posible aumentar el tamaño de fuente del texto usando tanto la Configuración como una herramienta presente en todas las versiones de Windows, así que no solo en la última versión disponible. No nos perdamos en el chat y veamos de inmediato. cómo ampliar texto y fuentes en Windows 10!
Información preliminar
Siempre recomendamos hacer una instalación a través de uno Licencia 100% genuina y original, esto es para evitar la pérdida de datos o ataques de piratas informáticos. Somos conscientes de que adquirir una licencia en la tienda de Microsoft tiene un coste elevado. Para ello, hemos seleccionado para usted Mr Key Shop, un sitio confiable con asistencia gratuita especializada en en tu idioma, pagos seguros y envío en segundos por correo electrónico. Puede verificar la confiabilidad de este sitio leyendo las muchas críticas verificadas positivas. Las licencias de Windows 10 están disponibles en esta tienda a precios muy ventajosos. Además, si desea actualizar a las últimas versiones de los sistemas operativos Windows, también puede comprar la actualización a Windows 11. Le recordamos que si tiene una versión original de Windows 10, la actualización al nuevo sistema operativo Windows 11 se libre. También en la tienda puedes comprar las distintas versiones de los sistemas operativos Windows, paquetes de Office y los mejores antivirus del mercado.
Cómo ampliar texto y fuentes en Windows 10 a través de Configuración
Si desea aumentar el tamaño del texto y la fuente en su PC con el sistema operativo del gigante de Redmond sepa que es posible hacerlo directamente desde ajustes del SO. Desde aquí, de hecho, puede seleccionar las opciones que prefiera para cambiar el texto y las fuentes de menús, ventanas, aplicaciones y enlaces de texto como desee.
Veamos el procedimiento en detalle a continuación:
- abierto Inicio haciendo clic en el icono en la parte inferior izquierda o presionando el botón correspondiente en el teclado
- Acceder al ajustes haciendo clic en el ícono de ajustes ubicado en la barra lateral del menú
- Presione en Sistema (puede acceder al mismo menú a través de Ajustes de pantalla que aparece en el menú contextual después de hacer clic con el botón derecho del mouse en un lugar vacío del escritorio)
- seleccionar Pantalla
- Encuentra la sección Cambio de tamaño y diseño y abra el menú desplegable a continuación Cambiar el tamaño del texto, las aplicaciones y otros elementos
- Una vez hecho esto, decide el nivel de ampliación que mejor se adapta a tus necesidades entre 100%, 125%, 150% y 175%
- Si desea establecer un nivel de zoom personalizado, haga clic en Escala personalizada e ingrese un valor entre 100% y 500% en la ventana que se abre. Confirmada la operación haciendo clic en Aplicar
- Una vez que se completa el procedimiento, es posible que deba reiniciar su computadora o cerrar la sesión. Para hacer esto, haga clic en Cerrar sesión ahora e inicia sesión de nuevo con la misma cuenta
- Si está presente, ingrese la contraseña de acceso y haga clic en la flecha que apunta hacia la derecha o con un toque en la tecla Enter en el teclado
Estos son los pasos necesarios para ampliar texto y fuentes en Windows 10 utilizando la configuración del sistema operativo. Nuestro consejo es establecer una dimensión no superior al 130-150%especialmente si el monitor de su computadora de escritorio o la pantalla de su computadora portátil no tiene una diagonal ancha. Por supuesto, esto depende de sus necesidades.
Cómo ampliar texto y fuentes en Windows 10 con Lupa
Si el proceso anterior es un poco complejo para usted o por cualquier otro motivo, puede usar uno procedimiento alternativo siempre ofrecido por Windows: use el Lupa. Como sugiere su nombre, la herramienta te permite acercar cualquier elemento de la pantalla para verlo más fácilmente.
Veamos cómo usarlo:
- En la barra de búsqueda en la parte inferior izquierda, escriba lente
- Haga clic en el primer resultado que muestra el sistema operativo (aplicación con un icono de lente)
- Aumente y / o disminuya el nivel de zoom de la pantalla usando los botones - y +
El instrumento Lupa también le permite configurar su modo de visualización preferido a través del menú Visualizzazioni▾. Desde aquí, elija:
- Pantalla completa, si desea hacer zoom a pantalla completa
- Lente para agrandar, para ampliar una pequeña parte de la pantalla
- Anclado, tener un panel con la versión ampliada de la pantalla fijada en la parte superior de la pantalla
Lupa también le permite personalizar algunas configuraciones haciendo clic en el botón de engranaje. Desde aquí puede ajustar el nivel de zoom de la lente usando los botones + y -, elegir si iniciar automáticamente la lente al iniciar sesión, iniciar la lente antes de iniciar sesión para todos los usuarios, invertir colores, contraer la ventana de la lente, lupa transparente, lupa y más.
Si te estas preguntando cómo ampliar texto y fuentes en Windows 10 siempre a través de la lupa pero sin usar el mouse, respondemos que es posible usar combinación de teclas.
Aquí se enumeran a continuación:
- Símbolo Win + +: aumenta el nivel de zoom de la pantalla
- Símbolo Win + -: disminuye el nivel de zoom de la pantalla
- Win + Esc: cierra la herramienta de lupa
- CTRL + ALT + F: usar el modo de pantalla completa
- CTRL + ALT + L: usa el modo de lente para hacer zoom
- CTRL + ALT + D: cambiar al modo anclado
Otros artículos útiles
Si pasa mucho tiempo frente a la computadora, proteger la vista es algo a lo que debería prestar más atención. He aquí por qué, además de cómo ampliar texto y fuentes en Windows 10, a continuación te proponemos otros artículos interesantes donde te damos algunos consejos sobre como salvaguardar los ojos además de algunas publicaciones interesantes sobre Windows 10:
¿Dudas o problemas? Te ayudamos
Recuerde suscribirse a nuestro canal de Youtube para videos y otras reseñas. Si quieres estar al día, suscríbete a nuestro canal de Telegram y síguenos en Instagram. Si desea recibir soporte para cualquier pregunta o problema, únase a nuestra comunidad de Facebook o contáctenos en Instagram. ¡No olvides que también hemos creado un buscador lleno de cupones exclusivos y las mejores promociones de la web!


























