Anclar una imagen en Word para PC y Mac
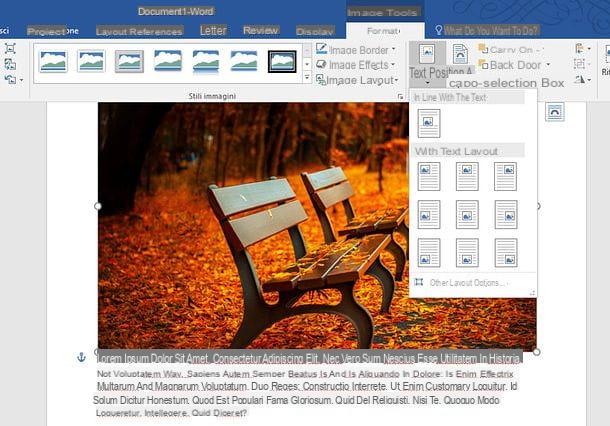
Si quieres averiguar cómo anclar una imagen en Word, el primer paso que debe realizar es activar la visualización de anclas en los documentos. Para hacer esto, inicie Word, haga clic en el botón Archivo ubicado en la parte superior izquierda y seleccione el elemento opciones en el menú que aparece.
En la ventana que se abre, seleccione el elemento visita en la barra lateral izquierda, coloque la marca de verificación junto al elemento Anclajes de objeto y haz clic en el botón OK para guardar la configuración.
Si usas un Mac, el procedimiento que debe seguir es ligeramente diferente: haga clic en el menú Word ubicado en la parte superior izquierda y seleccione el elemento Pref Renze de este último. En la ventana que se abre, haga clic en el icono visita, coloque la marca de verificación junto al elemento Anclajes de objeto Y eso es. Para guardar sus preferencias, simplemente cierre la ventana de preferencias de Word.
Cuando finalice la operación, abra el archivo de Word en el que desea anclar las imágenes o cree un nuevo documento e inserte las fotos a anclar en él haciendo clic en el botón Imagen contenido en la tarjeta entrar del programa.
Si usas un Mac, puede insertar imágenes en el documento utilizando el Foto del navegador, ese es el panel que le permite navegar por las bibliotecas de Photo y Photo Booth (en este caso, las imágenes deben seleccionarse y arrastrarse a Word), o usando el panel Imagen de archivo, para seleccionar normalmente las fotos ubicadas en su computadora (por ejemplo, en la carpeta “Imágenes” o “Documentos”).
Ahora los pasos a seguir son comunes en Windows y macOS. Para anclar una imagen en Word, seleccione este último con el mouse, haga clic en la pestaña Formato y usa el menú ubicación (ubicado en la parte superior derecha) para elegir una posición en la hoja de trabajo en la que alinear la foto (ej. Posición en el medio del centro con texto enmarcado).
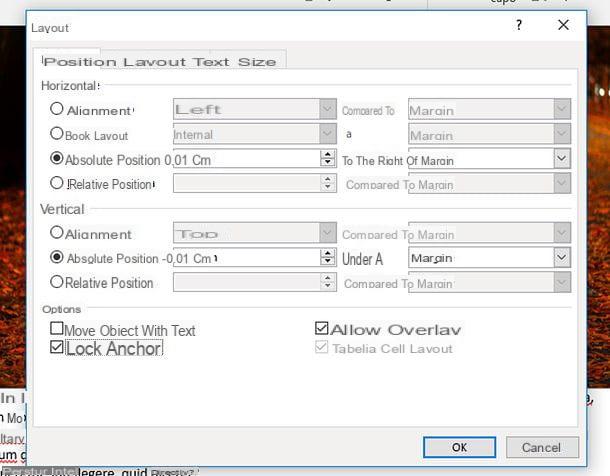
También puede especificar la posición de los elementos a anclar con mayor precisión y evitar la modificación de los puntos de ancla establecidos en el documento. Todo lo que tiene que hacer es hacer clic derecho en una imagen y seleccionar los elementos Ajustar texto> Más opciones de diseño en el menú que aparece.
En la ventana que se abre, seleccione la pestaña ubicación, usa los campos Posición absoluta relacionado con las secciones Horizontal e Vertical para especificar en qué lugar del documento colocar las imágenes (p. ej. 0,01 cm a la derecha de columna / margen / página etc. para colocación horizontal e 0,01 cm debajo párrafo / línea / margen etc. para posicionamiento vertical) y coloque la marca de verificación junto al elemento Anclaje de bloqueo para evitar la modificación de los puntos de anclaje.
¿Quieres anclar tu foto a un párrafo, para que “siga” el texto en caso de desplazamiento? Nada más fácil: hazlo botón derecho del ratón sobre la imagen de tu interés, ve al menú Ajustar texto que aparece en la pantalla y elija una de las opciones disponibles de De acuerdo con el texto, Enmarcado, Cerrar, Dentro, Encima y debajo, Detrás del texto e Delante del texto.
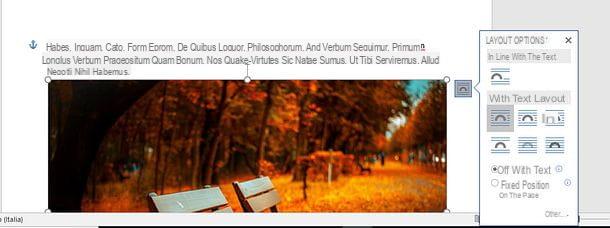
En este punto, haga clic nuevamente en la imagen con el botón derecho del mouse, vaya al menú Ajustar texto y coloque la marca de verificación junto al elemento Mover con texto. Si usa una PC con Windows, también puede acceder al mismo menú haciendo clic en el icono Opciones de diseño (La herradura) que aparece junto a la foto después de seleccionarla con el mouse.
Obviamente, en caso de dudas puedes "liberar" la posición de tus imágenes volviendo a los menús que te acabo de señalar y quitando la marca de todas las opciones relacionadas con el anclaje (ej. Anclaje de bloqueo). ¡Más fácil de hacer que de decir!
Finalmente, si quieres saber cómo anclar el título a la imagen de Word, lo que debe hacer es seleccionar ambos elementos y luego hacer clic derecho sobre ellos. En el menú contextual, elija el elemento Grupo, para encerrarlos en un solo objeto. Para los subtítulos, recomiendo el uso de cuadros de texto, de los que les hablé en este tutorial mío.
!
Método alternativo
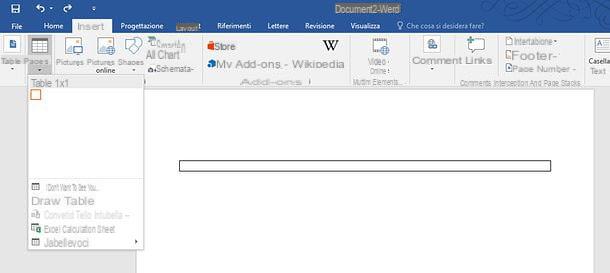
Si lo prefiere, también puede anclar una imagen en Word usando el tablas. Al crear una tabla que consta de 1 celda, de hecho, puede crear un cuadro "fijo" en el que insertar su foto y evitar que se mueva en caso de eliminación o desplazamiento del texto circundante.
Para poner en práctica este “truco”, dirígete al punto de la hoja donde quieres insertar la tabla, selecciona la pestaña entrar, haga clic en el botón mesa ubicado en la parte superior izquierda y seleccione la opción Tabla 1 × 1 en el menú que se abre (tienes que seleccionar solo un cuadrado).
En este punto, haga clic en la tabla que acaba de crear, seleccione la pestaña nuevamente entrar Word y presiona el botón Imágenes para elegir la imagen a insertar en su documento.
Después de este paso también, cambie el tamaño imagen e tabla utilizando los indicadores apropiados que aparecen en sus bordes (después de hacer clic en ellos). Luego seleccione la pestaña disposición Word y haga clic en el botón Propiedad que se encuentra en la parte superior izquierda.
Se abrirá la ventana para ajustar las propiedades de la tabla. Por lo tanto, asegúrese de que la tarjeta esté seleccionada mesa, elegir laalineación desea configurar la mesa haciendo clic en un botón entre Una sinistra, Al centro e Derechoy luego haga clic en el botón Cerrar concerniente al Disposición del texto.
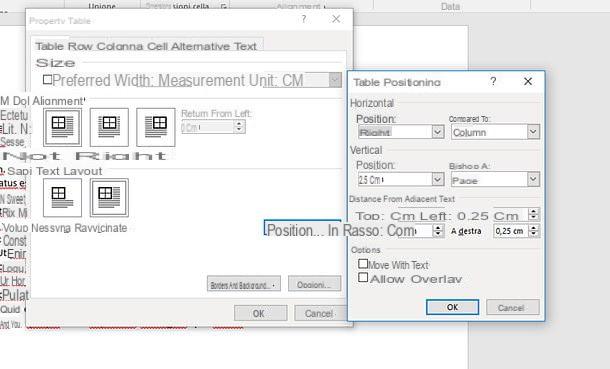
Luego, presione el botón colocación y, en la ventana que se abre, utilice los menús desplegables ubicación e Comparado a para establecer la posición y que la tabla debe tener dentro del documento. Puede establecer la ubicación en horizontal y vertical especificándolo en cm (En el campo ubicación), mientras que en el campo Comparado a puede decidir el elemento a partir del cual calcular la distancia a la que debe estar la mesa: colonna, borde, página o paragrafo.
Una vez hecho esto, quite la marca de verificación del elemento Mover con texto y haz clic en el botón OK dos veces seguidas para guardar los cambios.
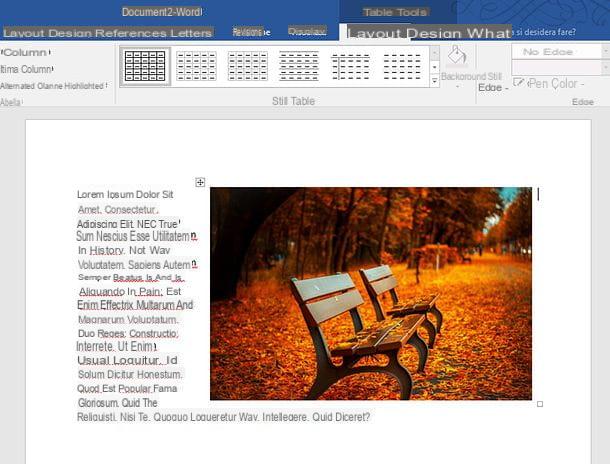
¡Misión cumplida! Ahora tienes una imagen "anclada" a una página específica de tu documento gracias a la creación de una tabla. Esto significa que incluso si elimina, mueve o cambia la posición del texto en la página, la foto no cambiará de posición. ¿Contento?
Para quitar el borde negro de la tabla y así dar la impresión de que la imagen no está contenida en ella, haga clic en la tabla, seleccione la pestaña Diseño que apareció en la parte superior derecha y establezca la opción Sin bordes en los dos menús desplegables dominados Bordi (parte superior derecha).
Anclar una imagen en Word Online
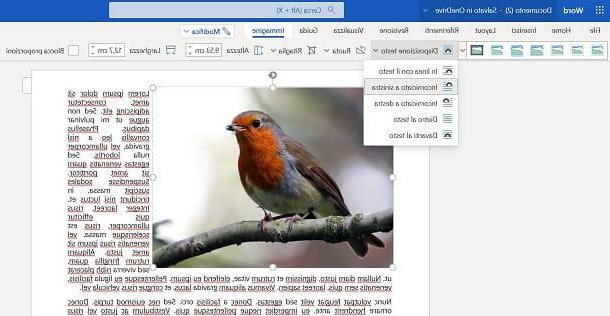
Incluso en Word Online es posible anclar una imagen en el documento pero, a diferencia de lo que vimos en los capítulos anteriores relacionados con el software de escritorio Word, las opciones disponibles son muy limitadas.
De hecho, la única operación que puede hacer es indicar cómo se debe disponer la imagen en el texto. Por lo tanto, haga clic en la imagen presente en el documento de Word y seleccione la pestaña Imagen arriba
En este punto, presione el botón Disposición del texto ubicado en la barra superior izquierda y elija una de las opciones que se le muestran en el menú. Puedes elegir entre De acuerdo con el texto, Enmarcado a la izquierda, Enmarcado a la derecha, Detrás del texto, Delante del texto.
En cuanto al uso de una tabla para anclar la imagen a un texto, lamentablemente en Word Online no tienes la posibilidad de realizar esta operación, ya que carece de las características adecuadas.
Anclar una imagen en Word para teléfonos inteligentes y tabletas
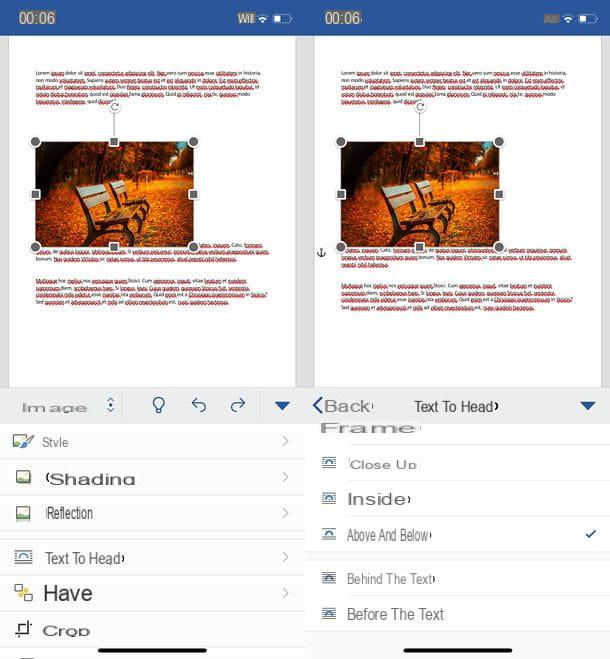
Word también está disponible como una aplicación para Android (incluidos los dispositivos sin Play Store) y iOS / iPadOS, se puede utilizar de forma gratuita en todos los dispositivos con un tamaño de pantalla de hasta 10.1 "(de lo contrario, se requiere una suscripción Microsoft 365), sin embargo, no le permite anclar imágenes como la versión de escritorio del programa.
Las únicas opciones disponibles, que de alguna manera podrían ser útiles para posicionar las imágenes, son las de establecer la predisposición de las mismas respecto al texto.
Entrando en más detalles, lo que puedes hacer es seleccionar una imagen y decidir si colocarla en línea con el texto, si enmarcarla en el texto, mostrarla detrás del texto, delante del texto, etc.
Para aprovechar esta función, inicie la aplicación Word en su teléfono inteligente o tableta, abra el documento que desea editar (o cree uno nuevo) y toque la imagen para colocar. En este punto, si está utilizando un teléfono inteligente, presione el botón ... ubicado en la parte inferior derecha, seleccione el elemento Imagen en el menú desplegable que aparece en la parte inferior izquierda y elija una de las opciones disponibles en Ajustar texto.
Si está usando una tableta, por otro lado, toque la foto para colocar, seleccione la pestaña Imagen en la parte superior y elija una de las opciones disponibles en el menú Ajustar textopor ejemplo De acuerdo con el texto, Enmarcado, Dentro, Detrás del texto o Delante del texto.
Desafortunadamente, no es posible "fijar" una foto en un punto específico de la página o crear tablas congeladas, como se explicó anteriormente.
Cómo anclar una imagen en Word

























