Este tipo de trucos te ayudarán a invertir menos tiempo en las actividades que hacemos en el ordenador. Sin duda, será muy rápido y fácil hazlo, así que sigue leyendo este post y te darás cuenta de lo sencillo que es.
Cómo deshabilitar Windows 10 deslizando el mouse
Por sí mismo, el sistema operativo Windows 10 tiene muchas características en comparación con otros sistemas. Su fama no se debe a la casualidad, tiene muchas funciones que seguro no conoces, pero aquí te ayudaremos a tener una. Siga estos pasos para que pueda apagar su computadora Windows 10 desplazando el ratón:
- Para comenzar, vaya a la barra de tareas y haga clic derecho sobre ella.
- Verá una lista de opciones. En la segunda opción, denominada " Buscar «, Tienes que hacer clic.
- Aparecerá otra pequeña lista. Allí haga clic en » Mostrar cuadro de búsqueda «.
- Después de hacer clic allí, verá que aparece un cuadro de búsqueda en la barra de tareas, ubicada en el lado izquierdo.
- Allí, ingresarás la siguiente oración: deslizar para apagar. Este es un comando o instrucción que el sistema debe poder usar esta opción para apagar la computadora deslizando el mouse.
- Cuando ingresas la frase que indicamos, debería aparecer un resultado en la parte superior del cuadro de búsqueda.
- Allí tienes que hacer clic y en tu monitor aparecerá una imagen en pantalla indicándote que tienes que desliza para apagar.
Dado que no necesita descargar nada de Internet ni instalar ningún tipo de programa dudoso en su computadora para obtener esta acción. Windows 10 tiene este comando y puedes usarlo cuando quieras.
Cree un acceso directo en el escritorio y agréguelo al inicio
Dado que este es un truco que debería facilitarte las cosas, deberías tener esta opción más accesible para apagar Windows 10 deslizando el mouse. No queremos que busques lo mismo una y otra vez en la barra de búsqueda, así que te daremos algunos consejos más para que tengas esta característica con el botones al principio. Haz lo siguiente:
- Siga todos los pasos anteriores, pero no haga clic directamente en el resultado de la búsqueda: deslizar para apagar.
- Una vez que obtenga el resultado, haga clic derecho sobre él.
- Cuando aparezca la lista de opciones, haga clic en » Abrir ruta de archivo ". Se abrirá una ventana en la que se encuentra este archivo en el sistema.
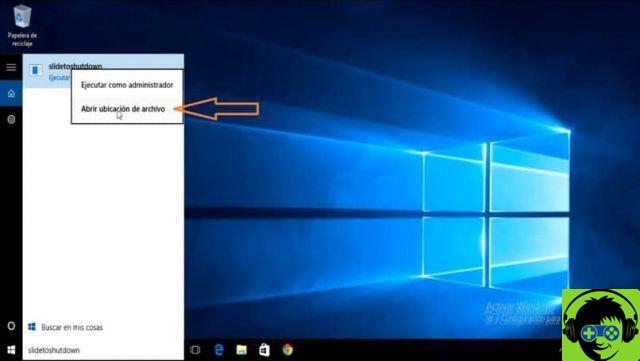
Antes de continuar, es importante no tocar nada de lo que hay en esa ventana. Todo lo que aparece además de este archivo son funciones del sistema, así que tenga cuidado de no cambiar nada. Solo tocaremos esta función, una vez que estés allí, haz lo siguiente:
- Haga clic derecho en el archivo buscado: deslizar para apagar.
- En la lista que aparece, busca la opción "Pin to Start" y selecciónala.
- Haga clic con el botón derecho nuevamente en el mismo archivo, que se encuentra en la ventana abierta, y verá nuevamente la lista de opciones.
- Esta vez, harás clic en la opción » Pin a la barra de tareas «.
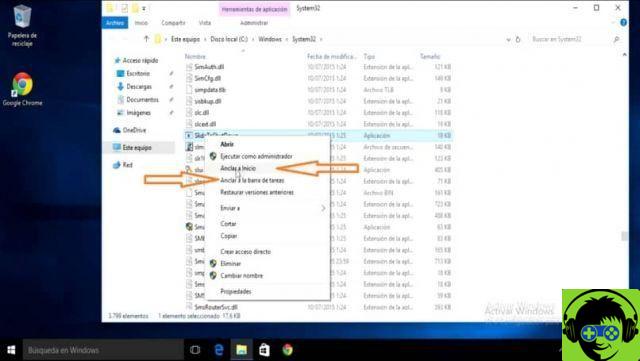
- Repita la misma acción: haga clic derecho en el archivo y luego vaya a la lista de opciones.
- Ahora tienes que seleccionar la opción llamada «Enviar a».
- De las opciones que aparecen, seleccione " Escritorio (Crear acceso directo) .
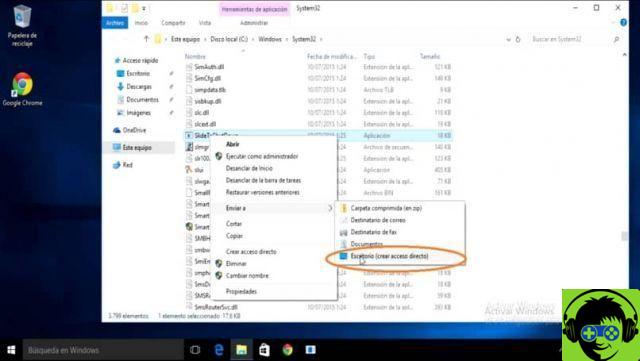
- Vaya a la parte superior y confirme si tiene tres formas diferentes de activar la función para apaga la computadora deslizando el mouse en la pantalla.

Ahora puedes acceder a él fácilmente. También puedes cambiar el icono de acceso directo que se encuentra en el escritorio para que te sea mucho más útil. Con estos detalles cubiertos, puede tener esta función disponible cuando lo desee. Con estos Trucos de Windows 10, puede apagar la computadora deslizando el mouse con un solo clic.


























