Cada dispositivo conectado a la red doméstica es identificable de manera única dentro de la red a través de un Dirección IP, es decir, un código numérico que consta de cuatro triples de números (del tipo xxx.xxx.xxx.xxx) que se asigna automáticamente a cada dispositivo durante su primera conexión por un servicio integrado en el enrutador, el servicio DHCP (Dynamic Host Configuration Protocol ).
Las direcciones IP asignadas de esta manera se denominan dinámicas ya que varían cada vez que se reinicia el módem. Aunque el servicio DHCP permite que todos los dispositivos se conecten a la red sin ningún problema, en algunos casos puede resultar útil asociar una dirección a una máquina dentro de la red IP estático que permanece fijo incluso si se reinicia el enrutador.
El dispositivo con un IP Estática es fácilmente accesible por otros dispositivos conectados a la misma red. Esta dirección IP se utiliza principalmente en el caso de impresoras Wi-Fi, servidores samba, servidores ftp, control remoto, etc.
En esta guía, por tanto, veamos cómo establecer una dirección IP estática en Windows directamente desde la PC, evitando acceder al panel de configuración del enrutador.
Paso 1: obtenga información importante sobre nuestra conexión
En primer lugar es necesario obtener información esencial sobre nuestra conexión actual, para ello basta con iniciar el Símbolo del sistema (CMD) y tipo IPconfig posteriormente dando una devolución. Entre los diversos resultados se encuentran algunos elementos que son importantes para nuestra guía, como se muestra en la siguiente imagen.
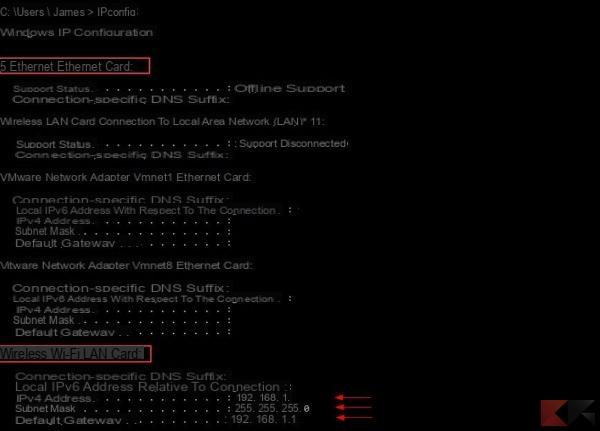
Las secciones a considerar son Tarjeta Ethernet si estamos conectados al router a través del cable ethernet o Tarjeta LAN inalámbrica Wi-Fi si la conexión al enrutador se realiza a través de una tarjeta de red WiFi.
Una vez elegido el tramo correcto, debemos tomar nota de las direcciones indicadas por las flechas:
- Dirección IPv4: Dirección IP que identifica la PC en la red, asignada dinámicamente por el enrutador, generalmente del tipo 192.168.1.xxx (donde la tríada xxx varía entre 2 y 255).
- Máscara de subred: subformulario de red, útil para facilitar la búsqueda de un dispositivo en la red a través de su IP.
- Puerta de enlace predeterminada: representa la dirección IP del enrutador en la red doméstica, generalmente es 192.168.1.1 o 192.168.0.1 dependiendo del enrutador en cuestión.
Paso 2: cambiar las opciones del protocolo IPv4
Después de tomar nota de las formaciones anteriores es necesario acercarse Panel de control -> Red e Internet -> Centro de redes y recursos compartidos, haga clic en el nombre de la red a la que estamos conectados actualmente y en la siguiente ventana en Propiedad, finalmente es necesario hacer doble clic en el elemento Protocolo de Internet versión 4 (TCP / IPv4) para llegar al Propiedades del protocolo de Internet IPv4.
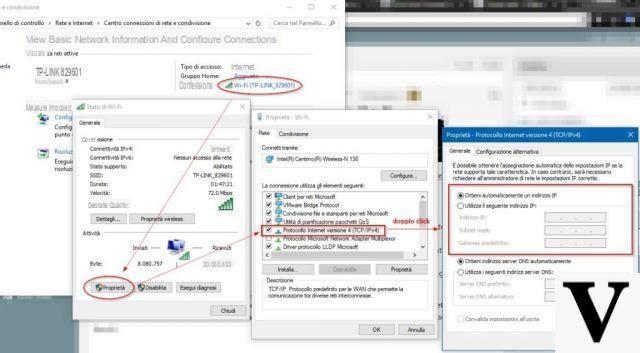
En la última ventana debe seleccionar el elemento use la siguiente dirección IP y copiar a los campos máscara de subred e Puerta de enlace predeterminada los valores obtuvieron unpaso 1 desde el símbolo del sistema, mientras está en el campo Dirección IP ingrese la dirección IP estática que queremos asignar a nuestra PC. La libertad de elección se nos da solo en la última tríada numérica, por lo que la dirección IP a ingresar será del tipo 192.168.1.xxx donde el número xxx variará entre 2 y 255.
El consejo es utilizar un número lo suficientemente alto (> 50) para evitar conflictos entre la dirección estática elegida y las direcciones asignadas automáticamente por DHCP a todos los demás dispositivos conectados a la misma red. Para habilitar los cambios es necesario marcar el ítem Validar la configuración al salir y pulse DE ACUERDO.
Por ejemplo, en mi caso la ventana de propiedades del protocolo de Internet IPv4 es la siguiente:
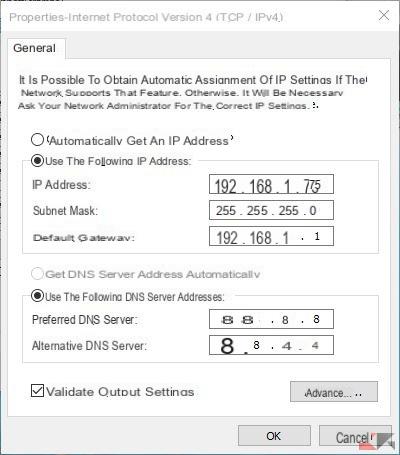
NB Para servidores DNS, si no puede verificar Obtener la dirección del servidor DNS automáticamente, podemos usar el DNS de Google configurando los dos campos como se muestra en la imagen anterior.
Al validar la configuración al salir, es posible que Windows abra automáticamente el servicio para solucionar problemas, el sistema operativo intentará deshacer nuestros cambios y devolver la configuración como estaba al principio. Para evitarlo, basta con no aplicar las correcciones automáticas propuestas al cerrar la herramienta.
Para evitar cualquier otro tipo de conflicto es recomendable realizar un reinicio del dispositivo.
Paso 3: reinicia y verifica
Al reiniciar podemos verificar que nuestra configuración se ha habilitado correctamente enviando el comando nuevamente IPconfig en el símbolo del sistema. La pantalla obtenida debe ser exactamente la misma que la obtenida en paso 1excepto la dirección IPv4, que debe coincidir con la establecida en las propiedades del protocolo de conexión IPv4.
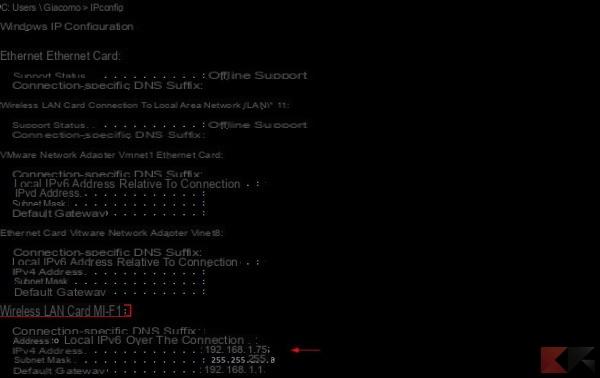
A partir de ahora, cuando nuestro PC esté conectado a nuestra red doméstica, su dirección IP será la ingresada en las propiedades del protocolo de conexión IPv4. Esto facilitará la conexión desde otro dispositivo conectado a la misma red y por tanto el control remoto e intercambio de archivos vía WiFi a través de programas especiales.
La guía fue escrita usando un módem / enrutador TP-Link TD W8951ND como referencia, algunas direcciones IP pueden variar dependiendo del enrutador utilizado, por lo tanto la compatibilidad de esta guía con el 100% de los enrutadores del mercado no está garantizada (pero con debe hacerse).


























