En versiones anteriores de Google Chrome (y por antiguo nos referimos a realmente viejo) fue posible establecer una contraseña para bloquear el acceso al navegador por parte de ojos no deseados. Con la introducción de los nuevos perfiles, esta funcionalidad tan solicitada y apreciada por muchos se ha eliminado permanentemente.
Hoy en día no es posible bloquear Google Chrome con una contraseña (al menos no de forma nativa), pero hay un truco que te permite bloquear el acceso a los datos de nuestro perfil de Chrome: datos como el historial, las extensiones instaladas, la lista de descargas y más. - con nuestra contraseña de Gmail, dejando la posibilidad a otros de usar el navegador sin el riesgo de que se haga nuestro propio negocio.
El truco consiste en configurar un cuenta supervisada dejar que “otros” lo usen: de esta forma, Chrome nos dará la posibilidad de salir y bloquear nuestro perfil sin perder la sincronización y sin borrarlo de nuestro PC (lo que en cambio ocurre al salir del perfil sin una cuenta supervisada configurada). En esta guía explicaremos cómo bloquear el acceso a los datos de Chrome: el procedimiento es un poco largo pero muy, muy sencillo. La única precaución que tendremos que tener será para bloquear nuestro perfil a mano cuando terminemos de usar el navegador!
NOTA: los datos a bloquear (favoritos, historial, extensiones, etc.) deben configurarse en una cuenta de Gmail.
Cómo bloquear el acceso a los datos de Chrome
Si no hemos configurado una cuenta de Gmail que contenga todos nuestros favoritos, historial y extensiones, es hora de hacerlo; en su lugar, podemos omitir el paso que se ilustra a continuación si ya hemos sincronizado todo a través de Gmail.
Creemos una cuenta de Gmail (si aún no tenemos una) e insértela en Google Chrome haciendo clic en "Persona 1" (o en nuestro nick) en la parte superior derecha y seleccionando "Iniciar sesión"; cuando se solicita, ingresamos las credenciales. Esperamos a que nuestros favoritos y demás se sincronicen (en promedio, un par de minutos). Ahora podemos seguir el resto de la guía.
Hagamos clic en el nuestro nombre en la parte superior derecha y seleccione Cambia Persona.
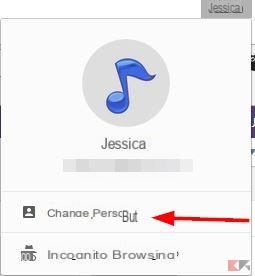 Cómo bloquear el acceso a los datos de Chrome 2">
Cómo bloquear el acceso a los datos de Chrome 2">
Ahora haga clic en Agregar persona.
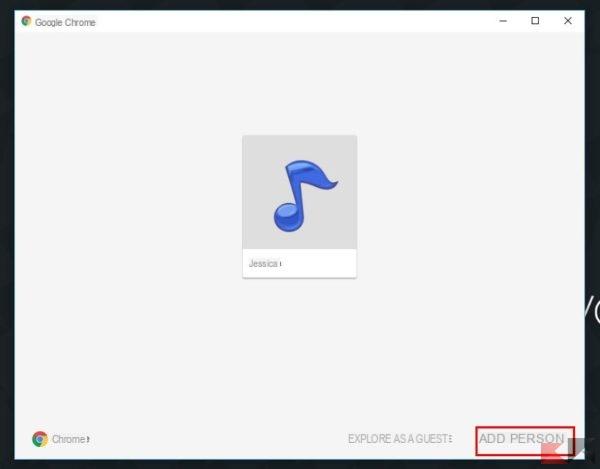 Cómo bloquear el acceso a los datos de Chrome 3">
Cómo bloquear el acceso a los datos de Chrome 3">
En la siguiente ventana le damos un nombre al perfil “común” (que es el que todos pueden usar sin mirar el nuestro) y elegimos un avatar; pongamos entonces la marca de verificación en "Supervisar a esta persona" y, del menú desplegable, elegimos nuestra cuenta de Gmail. Finalmente, haga clic en Guardar.
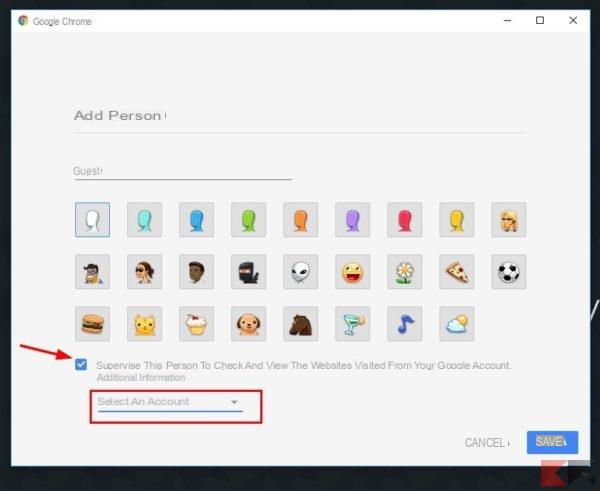 Cómo bloquear el acceso a los datos de Chrome 4">
Cómo bloquear el acceso a los datos de Chrome 4">
Google Chrome nos advertirá que el usuario invitado ahora puede ser "controlado" por nuestra cuenta; de hecho tendremos la posibilidad de visualizar, a través de nuestra cuenta de Google, los sitios web que visita.
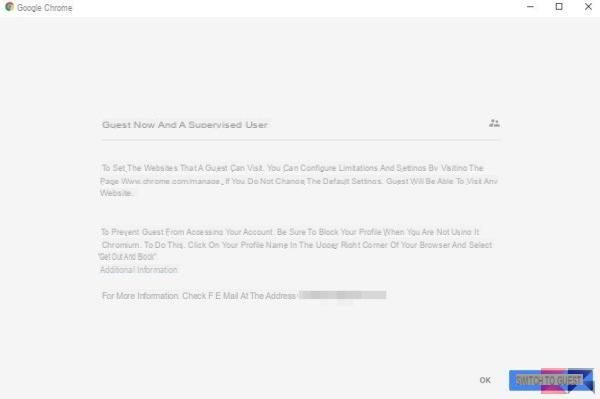 Cómo bloquear el acceso a los datos de Chrome 5">
Cómo bloquear el acceso a los datos de Chrome 5">
Hacer clic en OK y cerramos todo Ventanas de Google Chrome. Ahora volvemos a abrir el navegador: con toda probabilidad tendremos acceso con nuestro perfil. Para sal de eso y poner a disposición la cuenta de invitado en lugar de bloquear el acceso a nuestro perfil y datos con la contraseña de Gmail, haga clic una vez más en nuestro nombre en la parte superior derecha y seleccione Salir y bloquear.
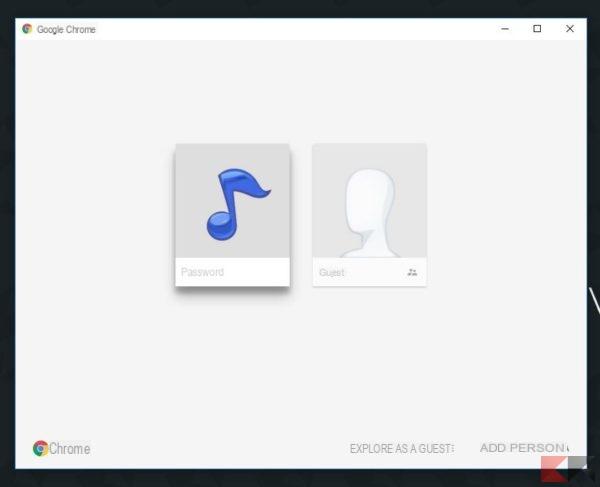 Cómo bloquear el acceso a los datos de Chrome 6">
Cómo bloquear el acceso a los datos de Chrome 6">
A partir de este momento, a cualquier persona que intente acceder a nuestro perfil se le solicitará nuestra contraseña de Gmail.
NOTA: cuando reutilizamos nuestro perfil siempre debemos recordar hacer clic en "Salir y bloquear" para configurar la solicitud de contraseña, de lo contrario, la próxima vez que se vuelva a abrir el navegador, cualquiera podrá acceder a nuestros datos.
El de la cuenta supervisada es un "barbatrucco" algo más complejo y menos inmediato que la posibilidad de establecer una contraseña, que hace mucho tiempo estaba presente en Chrome, pero igual de eficaz, siempre que, al final de cada sesión, recordemos ¡Bloquea nuestro perfil con "Salir y bloquear"!
¿Estamos buscando otros trucos para utilizar mejor Google Chrome y acelerarlo en la medida de lo posible? ¡Podemos consultar nuestros guías dedicados!


























