Cómo bloquear la aplicación de YouTube en Smart TV
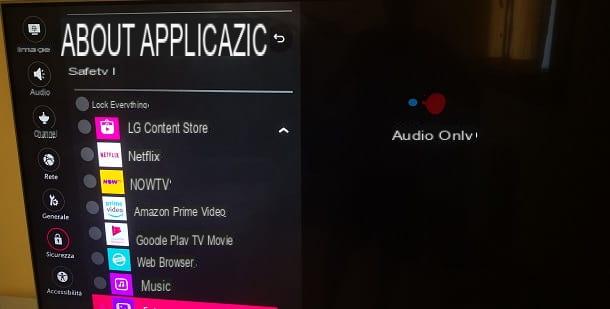
Si tu intencion es bloquear la aplicación de YouTube en Smart TV, tenga en cuenta que este procedimiento solo es posible utilizando el El control parental integrado en el sistema operativo del televisor.
Si estás seguro de que tu Smart TV no está equipado con esta funcionalidad, te recomiendo que vayas directamente a leer el siguiente capítulo, en el que te contaré cómo utilizar las funciones integradas en la aplicación de YouTube para limitar la visualización de contenido.
Dicho esto, vayamos al meollo del asunto: en los televisores inteligentes, en general, hay funcionalidad El control parental lo que permite limitar el uso de los contenidos disponibles en la TV por parte de menores. Este tipo de control se puede activar en diferentes niveles, pero en esta guía solo te diré cómo bloquear el inicio de aplicaciones, específicamente YouTube.
Aunque el procedimiento a seguir es aproximadamente el mismo en todos los televisores, los pasos exactos a seguir varían de un modelo a otro, así que lo tomaré como ejemplo. LG Smart TV en mi poder, con la esperanza de que sea suficiente para que entiendas cómo moverte en tu televisor. Sin embargo, si no tiene éxito, sepa que siempre puede contar con el manual de instrucciones incluido en el paquete del televisor.
Primero, enciende el tuyo smart TV y presiona el botón ⚙ en el control remoto, el que abre el panel de configuración del televisor. De las opciones que se le muestran, seleccione la que desea acceder todos los ajustes del dispositivo.
Ahora, en la nueva pantalla que se le muestra, seleccione la pestaña Seguridad y active la función cambiando el botón de inhabilitar a Activar. Con eso hecho, alcanza la voz Bloques de aplicaciones y, en la lista que se le muestra, coloque una marca de verificación en la aplicación YouTube.
Un mensaje le advertirá que es necesario reiniciar el Smart TV, es decir, apagarlo y encenderlo nuevamente, para aplicar los cambios. Luego presione la tecla Stand-by en el mando a distancia dos veces para completar la operación.
A partir de este momento, presionando el botón Inicio control remoto y tratando de iniciar la aplicación YouTube, se le pedirá que ingrese el PIN de la TV, que es básica 0000 pero siempre puedes cambiarlo en la sección Seguridad, a través de la entrada correspondiente.
Cómo bloquear el canal de YouTube en Smart TV
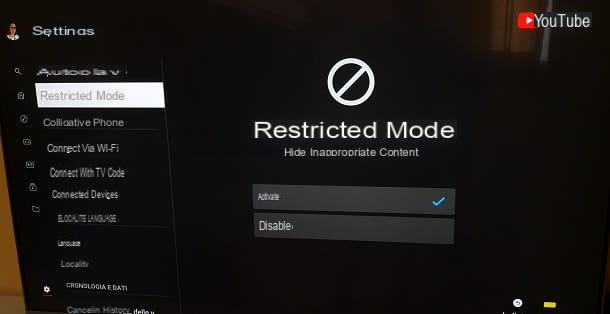
Si, por el contrario, tu objetivo es bloquear un canal de YouTube en Smart TV, puedes realizar diversos trámites, de los que te contaré en detalle en los siguientes párrafos.
Debes saber que YouTube te permite activar un modo especial que evita la reproducción de contenido inapropiado. Sin embargo, esto solo es posible si tiene una cuenta de YouTube (es decir, una cuenta de Google conectada a YouTube): para obtener más información, consulte mi guía dedicada al tema.
Una vez hecho esto, encienda el Smart TV y presione el botón Inicio en el control remoto, para que pueda acceder a todas las aplicaciones y funciones de su dispositivo. Ahora, inicie la aplicación YouTube y, en su pantalla principal, primero presiona el ícono Inicia, en la parte superior, y luego en la tecla Inicia.
En este punto, cuando se le solicite que inicie elaplicaciones en YouTube en tu dispositivo móvil y toca el tuyo icono, arriba, para permitir el acceso a la cuenta en Smart TV, hágalo. Para que se lleve a cabo este procedimiento, el Smart TV y el teléfono inteligente / tableta deben estar conectados a la misma red inalámbrica.
Si falla con este método de autenticación o no tiene la aplicación de YouTube en su teléfono inteligente o tableta, presione el elemento Prueba con otro método y siga las instrucciones en pantalla para iniciar sesión en su cuenta de YouTube.
Luego de iniciar sesión en la aplicación de YouTube en tu Smart TV, en la pantalla principal de la misma, presiona el ícono ⚙, en la barra lateral izquierda y desplácese hacia abajo en la pantalla hasta que encuentre y seleccione el elemento Modo restringido. Finalmente, presione el botón Activar, para habilitar esta función.
Dado que esta opción puede ser deshabilitada fácilmente por cualquier persona con acceso a la aplicación de YouTube en el Smart TV, en caso de que desee evitarlo, puede vincular otra cuenta en la que haya configurado el Family Link, de la que te he contado en detalle en esta guía mía.
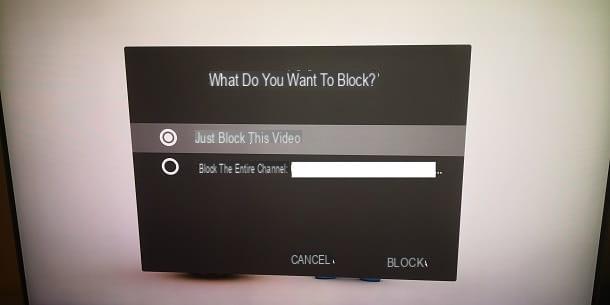
Como alternativa a las opciones que indiqué en los párrafos anteriores, la aplicación también está disponible en Smart TV YouTube Niños, una aplicación creada para garantizar que el contenido reproducido sea siempre adecuado para grupos de edad específicos de menores.
Puede descargar fácilmente esta aplicación desde su tienda de TV (ej. Tienda de contenido LG ver Smart TV LG), digitando i termini "Niños de youtube" en el motor de búsqueda apropiado y presionando el botón descargar / instalar.
El lado positivo de este servicio es la posibilidad de activar un perfil dedicado a menores dentro de la cuenta principal, para poder limitar el contenido por grupo de edad, bloquear el contenido no deseado y también establecer el límite de tiempo de uso del contenido.
Todo lo que tienes que hacer es ir al sitio web oficial de YouTube Kids y configurar la cuenta de los padres siguiendo el procedimiento indicado en la pantalla, que te permitirá crear el perfil del niño y configurar su experiencia de usuario.
Puedes leer más información sobre YouTube Kids en esta guía mía dedicada al tema, en la que también encontrarás otros consejos útiles para el control parental de los contenidos en YouTube.
Después de configurar su cuenta para YouTube Niños, inicie la aplicación en cuestión en el Smart TV e inicie sesión con su cuenta de padres presionando el botón Inicia ubicado en la parte superior. En este punto, se le mostrará un mensaje advirtiéndole que acceda al sitio web kids.youtube.com/active en el que deberá ingresar el código indicado en la pantalla de Smart TV.
Después de iniciar sesión en la aplicación YouTube Niños, para bloquear un video o un canal que consideres inapropiado, inicia el video y presiona el ícono (...) en el reproductor. Por lo tanto, presione la voz bloquear y elige Bloquear solo este video o Bloquear todo el canal, respectivamente, para no permitir la reproducción de un video específico o todos los videos publicados por un canal.
Cómo bloquear YouTube en Smart TV a través del enrutador
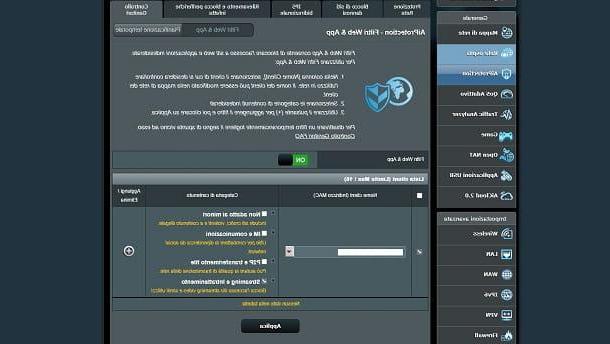
Además de las operaciones que te he indicado en los capítulos anteriores, también puedes activar algunas funciones tuyas enrutador para evitar el acceso a YouTube en el Smart TV.
Para comenzar, acceda al panel del enrutador desde un navegador web escribiendo la dirección 192.168.0.1 o 192.168.1.1. Luego inicie sesión con la cuenta del enrutador para ver su pantalla principal. ¿No conoce sus datos de inicio de sesión o las direcciones anteriores no parecen funcionar? Entonces te sugiero que consultes esta guía mía dedicada a acceder al panel de administración de un enrutador.
Una vez hecho esto, puede utilizar la funcionalidad de El control parental integrado en el enrutador. Te advierto que cada router es diferente y los procedimientos que te mostraré en los siguientes párrafos pueden ser diferentes a los que puedes implementar en tu dispositivo de red.
Por ejemplo, en el enrutador Asus ROG en mi poder, tienes que seleccionar el artículo AiProtection y presiona el botón Control parental. Una vez hecho esto, debe alcanzar la tarjeta Filtros web y de aplicaciones, arriba y subir ON la palanca al lado de la redacción Filtros web y de aplicaciones.
En la siguiente tabla, debemos identificar el nombre del Smart TV, usando el menú desplegable apropiado, coloque una marca de verificación en la casilla Streaming y entretenimiento y presiona los botones + e Aplicar, para establecer el bloqueo.
Al final del procedimiento, Smart TV ya no podrá acceder a YouTube tanto desde el navegador como desde la aplicación. Sin embargo, este bloque también se extenderá a todos los demás servicios de transmisión, como Netflix o Amazon Prime Video.
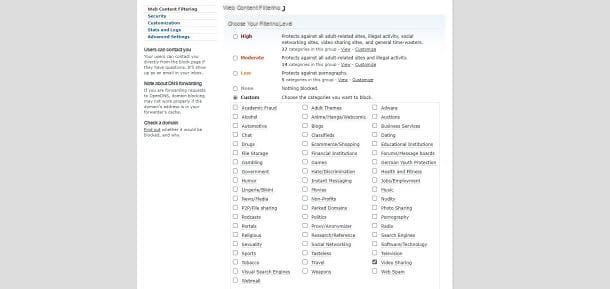
Alternativamente, puede agregar el DNS de OpenDNS que le permiten aplicar filtros en su red doméstica a categorías específicas de contenido, como contenido de transmisión como YouTube. En cuanto a OpenDNS, puede crear una cuenta gratuita en el sitio web oficial.
En la sección Ajustes del panel de configuración de la cuenta Inicio de OpenDNS, al articulo Filtrado de contenido web, Seleccione Personalizado y poner una marca de verificación en la casilla Compartición de vídeos y presiona Buscar. Luego ve a la sección Ajustes y llena el formulario Agregar una red con la dirección IP pública de su enrutador. Te advierto que, en el caso de que tengas una dirección IP dinámica, es decir, que cambia cada vez que se reinicia el router, tendrás que utilizar un DDNS, para que siempre tenga la misma dirección IP.
Una vez hecho esto, deberá ir al panel del enrutador, en la sección DNS y configurar los de OpenDNS, es decir 208.67.222.222 (DNS 1) Y 208.67.220.220 (DNS 2). Para más información, te sugiero que leas esta guía mía, en la que explico en detalle cómo proceder para crear una cuenta OpenDNS, configurar la red y un filtro personalizado y, finalmente, cómo agregar el nuevo DNS al enrutador.
Cómo bloquear YouTube en Smart TV

























