La foto que te tomaron hace unos días en la fiesta a la que te invitaron sería perfecta, si no fuera por ese fondo bastante confuso y desordenado que quita la atención del sujeto principal, ¡eres tú! Le gustaría remediar esto, pero no tiene ni idea cómo cambiar el fondo de una foto. Así es, ¿verdad? ¡Déjame echarte una mano!
En los siguientes párrafos de este tutorial, descubrirá cómo utilizar algunos programas de software, servicios en línea y aplicaciones móviles para completar su “negocio” tecnológico hoy. Por complicado que parezca cambiar el fondo de una imagen, utilizando las herramientas adecuadas de la forma correcta, lograrlo será tan fácil como beber un vaso de agua, te lo aseguro.
Entonces, ¿qué estás haciendo todavía parado ahí? Fuerza y coraje: ponte cómodo, tómate todo el tiempo que necesites para concentrarte en leer las siguientes líneas y, lo más importante, intenta poner en práctica los "consejos" que te daré en relación al uso de las soluciones que se enumeran a continuación. . No me queda nada por hacer, excepto desearte una buena lectura y que te diviertas.
Cómo cambiar el fondo de una foto con Photoshop

Si lo desea cambiar el fondo de una foto con Photoshop, primero debes importar dos imágenes al famoso software de edición de fotos de Adobe: la que contiene el tema para modificar el fondo y la que se usa como fondo, de hecho.
Después de iniciar el programa, vaya al menú Archivo> Abrir (arriba a la izquierda) y seleccione las dos imágenes de su interés. Una vez hecho esto, vaya a la foto que contiene el sujeto para cambiar el fondo y comience a recortarlo: para hacer esto, recuerde el herramienta de lazo magnético desde la barra de herramientas del programa (a la izquierda), haciendo clic derecho en el símbolo de cuerda y seleccionando el artículo lazo magnetico desde el menú abierto.

Ahora, tratando de ser lo más preciso posible, empieza a recortar el tema de tu interés: como puedes ver, el lazo magnético se adhiere inteligentemente al perfil del sujeto, pero en algunos puntos "críticos" (por ejemplo el cabello), tienes para ayudarlo a reconocer el esquema del tema haciendo clic.
Después de seleccionar el tema, active el máscara rápida del menú Selección> Editar en modo rápido y refinar la selección realizada: para hacer esto, recuérdelo Pincel y establezca en la paleta de Photoshop de color negro, para eliminar contenido de la selección y / o, el color blanco para agregar nuevos.
Para obtener mejores resultados, recomiendo configurar el pincel a un tamaño pequeño y desde punta suave, con un nivel de opacidad entre el 40% y el 60%. Puede ajustar esta configuración desde el menú superior izquierdo. Luego comience a "colorear" de negro las partes a eliminar de la selección y de blanco aquellos para agregar (como indiqué anteriormente).

Una vez hecho esto, desactive la máscara rápida presionando la tecla Q en el teclado, haga clic en el botón Refinar borde en la parte superior derecha y refine la selección ajustando los valores de las barras en el cuadro que apareció en la pantalla. Cuando esté satisfecho con el resultado, haga clic en el botón OK, para guardar los cambios realizados.
En este punto, presione las teclas Ctrl + C (tu Windows) o cmd + c (en macOS), para copiar el tema que cortaste. Luego seleccione la imagen para usar como fondo y presione Ctrl + V (tu Windows) o cmd + v (en macOS), para que puedas pegarlo.
Finalmente, ve al menú Editar> Transformar> Transformación libre y cambie el tamaño y la posición del sujeto que ha pegado en el nuevo fondo, presione Enter en el teclado y guarde la imagen de salida seleccionando el elemento Guardar como del menú Archivo. No fue tan difícil, ¿verdad?

Para más información sobre cómo recortar con Photoshop y cómo cambiar el fondo de las fotos con Photoshop, te remito a leer las guías que he dedicado al tema.
Cómo cambiar el fondo de una foto con GIMP
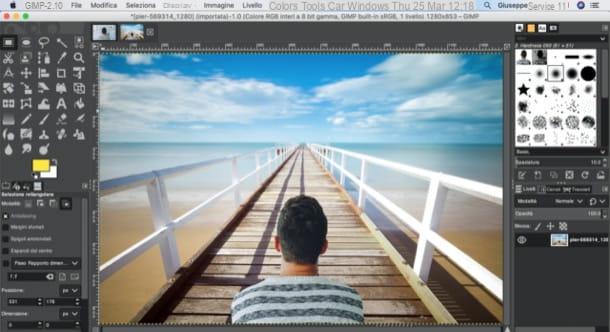
En tu computadora tienes GIMP , la famosa alternativa gratuita a Photoshop, y te gustaría cambiar el fondo de una foto con este último? En este caso, puedes seguir más o menos los mismos pasos que indiqué en el capítulo anterior, ya que este software de código abierto, disponible para Windows, macOS y Linux, funciona más o menos como el "rival" Photoshop.
También en este caso, por lo tanto, vaya al menú Archivo> Abrir… y selecciona las dos fotos a subir: aquella en la que está presente el tema de tu interés y la que quieres usar como fondo. Una vez hecho esto, seleccione el elemento Alternar máscara rápida del menú Seleccionar de GIMP e invoca el Herramienta de ruta desde la barra de herramientas de la izquierda. Trace, por tanto, con la mayor precisión posible los bordes del objeto a cortar, haciendo repetidos clics, espaciando ligeramente los anclajes de conexión especiales.
Desactive, por tanto, la máscara rápida seleccionando el elemento de nuevo Alternar máscara rápida del menú Seleccionar; haga clic en el elemento De la pista presente en el menu Seleccionar y transforma el camino en una selección real. Luego invierta la selección realizada haciendo clic en el elemento Invertir del menú Seleccionar.

Para suavizar la selección, vaya al menú Seleccionar> Degradado y, en la ventana abierta, pone 3,000 como valor Selección sombreada de y haga clic en el botón OK. Luego concluya la operación eliminando el exceso de fondo presionando la tecla Cancún / Retroceso en el teclado.
Ahora, presione las teclas Ctrl + A e Ctrl + C (en Windows) o cmd + a e cmd + c (en macOS) para seleccionarlo en su totalidad y copiarlo. Luego, vaya a la ventana de la imagen para usarla como "fondo" y presione las teclas Ctrl + V (tu Windows) o cmd + v (en macOS) para pegar la foto copiada anteriormente.

Si es necesario, utilice el Herramienta de escala (el icono de cuadrado con flecha que se encuentra en la barra de herramientas a la izquierda de la ventana) y Herramienta de movimiento (el icono de cruz con flechas también ubicado en la barra de herramientas), de tal manera que cambie el tamaño y mueva la foto donde el sujeto está presente al punto que prefiera.
Para terminar y guardar su trabajo, seleccione el elemento Exportar del menú Archivo y elija la ubicación y el formato en el que exportarlo. Para obtener más información sobre cómo recortar con GIMP y cómo superponer fotos con GIMP, te recomiendo que leas la guía que dediqué al tema.
Cómo cambiar el fondo de una foto con Paint
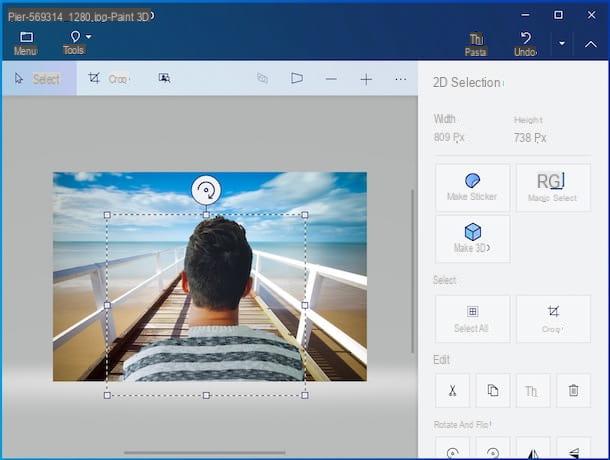
Te gustaría intentarlo cambiar el fondo de una foto con Paint? Lo siento, pero no es posible hacer esto, al menos no con la versión "clásica" del histórico programa de dibujo de Microsoft. Si tiene una PC con Windows 10, sin embargo, puede aprovechar Pintura 3D, la versión "revisada y corregida" de Paint, aunque (hay que decirlo), permite obtener resultados que no son nada agradables, dadas sus limitaciones.
Para continuar, haga clic con el botón derecho en la vista previa de la foto en la que desea cambiar el fondo y, en el menú abierto, seleccione los elementos Abrir con> Paint3D. A continuación, haga clic en la entrada Selección mágica en la parte superior y siga las instrucciones que aparecen en la pantalla para completar la operación. Como puede ver, debe resaltar la parte de la foto que desea seguir usando el cuadro que aparece en la foto y hacer clic en el botón adelante. Esto resaltará el área de la foto a mantener: puede incluir elementos presentes en la imagen o eliminar otros, para intentar refinar el recorte y hacer clic en el botón Hecho.
Ahora, elimine el fondo de la foto, reemplazándolo con la imagen de su interés: para ello, haga clic en el icono de cartella, haga clic en el elemento entrar y seleccione la imagen para usar como fondo nuevo. Cuando termine, vuelva a hacer clic en el símbolo cartella en la parte superior izquierda y luego haga clic en el elemento Ahorrar desde el menú abierto.
Cómo cambiar el fondo de una foto online gratis

Viniste a esta guía porque quieres cambiar el fondo de una foto online gratis? Puede hacer esto utilizando servicios en línea que son útiles para este propósito, como Remove.bg e Fotopea. Déjame decirte cómo utilizar estos dos servicios.
Si desea utilizar Remove.bg, vaya a la página principal de este último, haga clic en el botón Cargar imagen (o arrastre la imagen directamente a la ventana del navegador o, nuevamente, péguela) y espere a que sea procesada y recortada por el algoritmo muy preciso de la aplicación Web. Luego, haga clic en el botón Editar, seleccione la pestaña Antecedentes, haga clic en el botón concurso de y haga clic en el botón Seleccione Foto para cargar la imagen para usar como fondo de pantalla; alternativamente, si lo prefiere, haga clic directamente en una de las imágenes de "muestra" entre las disponibles en Remove.bg y utilícela. Todo lo que tienes que hacer es hacer clic en el botón Descargar y luego en el botón Descargar imagen para finalizar el trámite y obtener la foto.
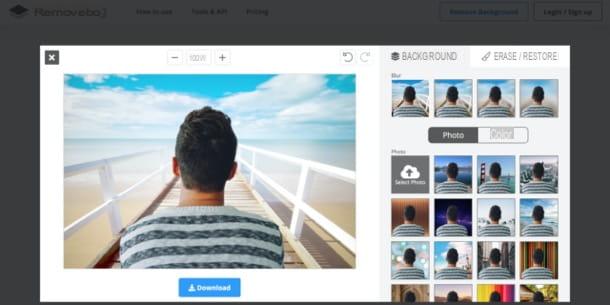
Si prefiere usar Fotopea - utilizable de forma gratuita, sin registro y sin instalar ningún plugin en el navegador - los pasos a seguir son similares, si no idénticos, a los que indiqué en los capítulos sobre Photoshop y GIMP.
Así que conéctate a la página de inicio del sitio e importa las dos imágenes: aquella en la que está el sujeto para cambiar el fondo y la imagen para usar como fondo. Para hacer esto, vaya al menú Archivo> Abrir y seleccione las fotos de su interés. A continuación, vaya a la tarjeta de la foto a la que desea cambiar el fondo, llámela herramienta de lazo magnético de la barra de herramientas ubicada a la izquierda y recorta el sujeto, tratando de ser lo más preciso posible.
Luego abre el menú Seleccionar, haga clic en el elemento Invertir y luego presione las teclas Ctrl + C (tu Windows) o cmd + c (en macOS) para copiar la selección realizada. Ve, por tanto, a la tarjeta en la que está la foto para usar como fondo y pulsa los botones Ctrl + V (tu Windows) o cmd + v (en macOS) para pegar la foto previamente recortada y copiada.
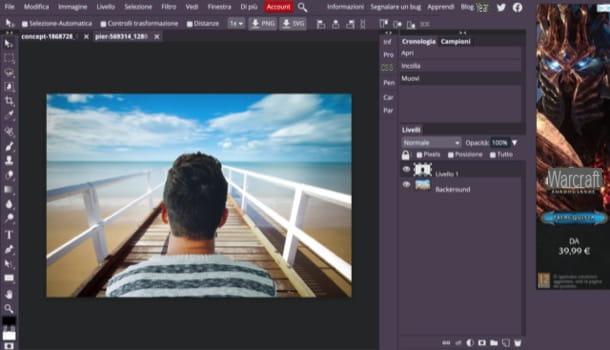
Finalmente, guarde la foto que editó: vaya al menú Archivo, seleccione el artículo Exportar como y elija el formato y la ubicación para guardar el archivo de salida.
Si la interfaz del sitio no está en español, tradúzcala seleccionando el idioma en el menú Más> Idioma, arriba.
Cómo cambiar el fondo de una foto con Android y iPhone
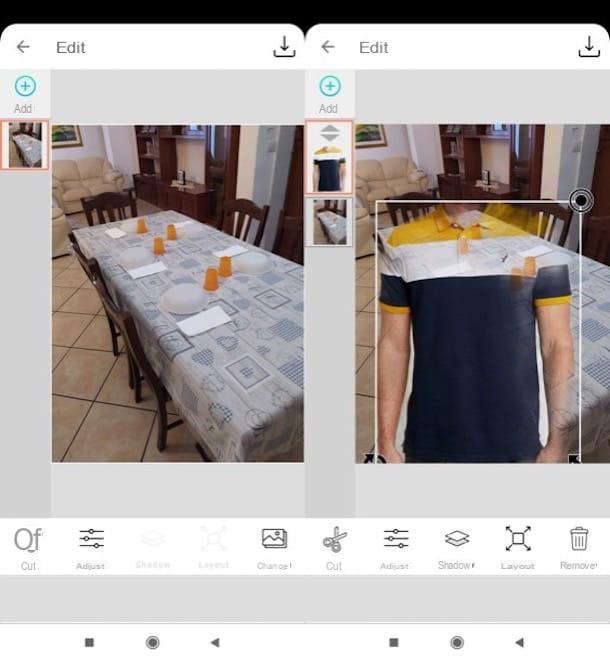
¿No tienes tu computadora a mano en este momento? No hay problema: puede cambiar el fondo de una foto con también desde Android e iPhone, utilizando los servicios en línea mencionados en el capítulo anterior (ya que también funcionan desde el móvil), o aplicaciones ad hoc, como Estudio superpuesto, disponible para Android (mira si también hay en tiendas alternativas, en caso de que tengas un terminal sin Play Store) y para iOS / iPadOS.
Después de instalar e iniciar Superimpose Studio, haga clic en el botón Crear nuevo, presiona el botón (+) Agregar (arriba a la izquierda) y otórguele los permisos necesarios para trabajar. Posteriormente, elige la imagen a usar como "fondo" (aquella sobre la que vas a superponer la foto cuyo fondo eliminarás) y eventualmente recórtala usando el editor de Superimpose Studio. Luego presione el botón (✓) situato en alto a destra.
Ahora, presiona el botón nuevamente (+) Agregar y seleccione la foto para eliminar el fondo, para reemplazarla con la imagen que cargó previamente en el editor de la aplicación, y presione el botón (✓) situato en alto a destra.
Ahora, luego de seleccionar la imagen de su interés, haga clic en el botón Corte ubicado en la parte inferior izquierda, seleccione la herramienta goma de borrar, ajusta el tamaño del pincel usando el control deslizante apropiado y luego pasa con el borrador sobre el área que pretendes borrar, que es el fondo del sujeto. Si lo desea, también puede utilizar la herramienta Analizar (arriba a la izquierda), que hace todo de forma automática, pero señalo que no siempre funciona correctamente (depende de la complejidad del trabajo a realizar).
Cuando termine, toque el botón (✓) ubicado en la parte superior derecha y luego presione el símbolo de flecha apuntando hacia abajo (arriba a la derecha), para descargar la foto localmente.
Cómo cambiar el fondo de una foto

























