En el mundo de la informática, así como en la vida real, siempre debe utilizar las herramientas adecuadas para las operaciones que necesita realizar. Esto significa que para realizar pequeñas operaciones de edición de fotografías no es necesario recurrir a Photoshop, al contrario. A menudo es mejor utilizar un software más práctico, sencillo y rápido.
Por ejemplo, si necesita cambiar el tamaño de las imágenes para publicarlas en Internet, no tiene que apresurarse a descargar un programa de edición de fotografías profesional. Puedes aprovechar el muy común Paint, que está integrado en todas las versiones de Windows y te permite ampliar o reducir fotos digitales de una manera extremadamente fácil y rápida. Si no lo cree, siga las instrucciones que le voy a dar y averigüe cómo cambiar el tamaño de una foto con Paint en todas las ediciones populares del sistema operativo de Microsoft.
Las indicaciones para las versiones más recientes de Windows, es decir, Windows 10, Windows 8.xy Windows 7, son las mismas (la interfaz de Paint es la misma en las tres ediciones del sistema operativo), mientras que para Windows Vista y Windows XP necesita seguir un procedimiento ligeramente diferente. Encuentra todo lo que se explica a continuación. ¡Disfruta de tu lectura y diviértete!
Windows 10 / 8.x / 7
Si quieres aprender cómo cambiar el tamaño de una foto con Paint y utiliza una computadora equipada con Windows 10, Windows 8.xo Windows 7, el primer paso que debe realizar es hacer clic en el botón Inicio (el icono de la bandera ubicado en la esquina inferior izquierda), busque PINTURA en el menú que se abre y haga clic en el primer resultado de búsqueda (el icono de la paleta con el pincel arriba).
En la ventana que se abre, debe seleccionar el elemento Abri del menú Archivo (arriba a la izquierda) y debe seleccionar la imagen que desea cambiar de tamaño. Se admiten todos los principales formatos de archivos gráficos, como JPG, PNG, BMP y GIF.
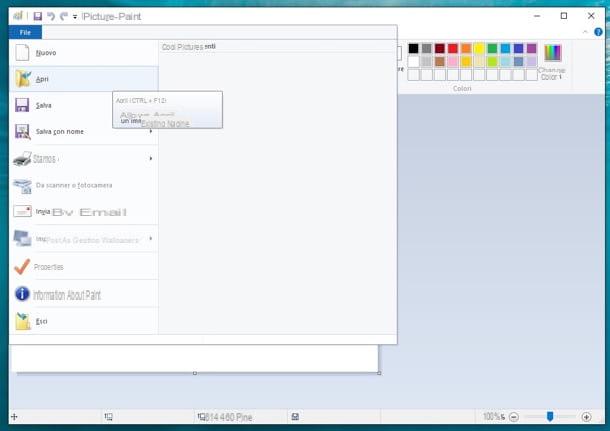
En este punto, haga clic en el botón Cambiar el tamaño ubicado en la pestaña Inicio de Paint (el icono con los dos cuadrados ubicados en la parte superior izquierda) y elige cómo ajustar la resolución de tu foto.
Puede cambiar el tamaño de la imagen especificando el porcentaje de tamaño para reducirla o expandirla o establecer un tamaño personalizado en píxeles. En el primer caso, coloque la marca de verificación junto al elemento Porcentaje, especifique el tamaño que desea que adopte la foto en el campo Horizontalmente o Verticalmente y haz clic en el botón OK para guardar los cambios. En el segundo caso, en cambio, coloque la marca de verificación junto al elemento pixel, escriba el tamaño que desea aplicar a la imagen en los campos Horizontalmente e Verticalmente y haga clic en OK para aplicar los cambios.
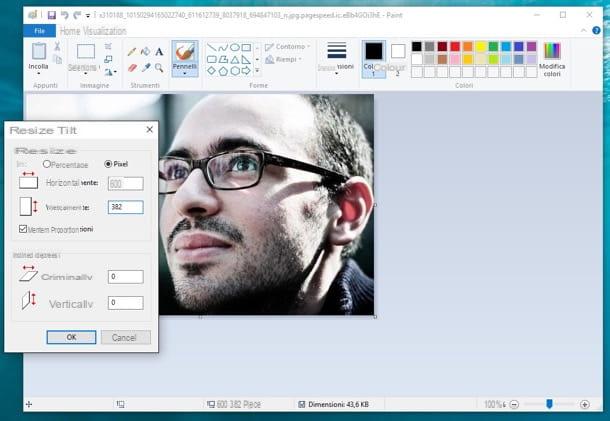
De forma predeterminada, Paint cambia el tamaño de las fotos manteniendo su relación de aspecto original. Si desea deshabilitar esta función, elimine la marca de verificación del elemento Mantener proporciones y especifique el tamaño al que encoger o expandir la imagen. Fácil, ¿verdad?
Para guardar el resultado final sobrescribiendo la imagen de origen, haga clic en el icono del disco flexible que se encuentra en la parte superior izquierda. Si desea guardar la imagen como un archivo nuevo, haga clic en el botón Archivo ubicado en la parte superior izquierda y seleccione el elemento Guardar como en el menú que se abre.
Windows XP / Vista
Con cambiar el tamaño de una foto con Paint en Windows XP o Windows Vista, inicie el programa yendo al menú Inicio> Todos los programas> Accesorios y seleccione el artículo Abri del menú Archivo presente en la parte superior izquierda de la ventana que se abre.
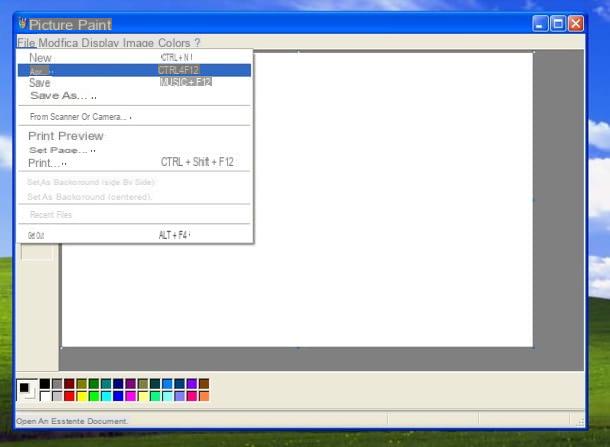
En este punto tienes dos opciones a tu disposición. Si desea reducir o aumentar el porcentaje del tamaño de la imagen, seleccione el elemento Estirar / Inclinar del menú Imagen, escriba el tamaño que desea que adopte la foto en los campos Horizontalmente e Verticalmente y haga clic en OK para guardar los cambios.
Si prefiere especificar medidas precisas para aplicar a la imagen, seleccione el elemento atributos del menú Imagen. En la ventana que se abre, coloque la marca de verificación junto al elemento pixel, cm o pulgadas (dependiendo de la unidad de medida que prefiera usar), ingrese las dimensiones que desea que asuma la foto en los campos Espesor e Altura y haga clic en OK para aplicar los cambios.
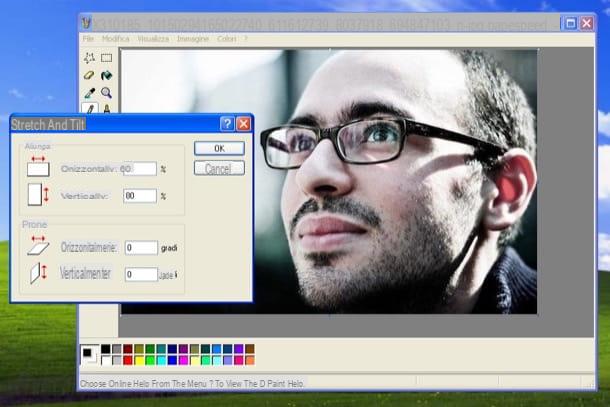
Otra forma más rápida pero inexacta de cambiar el tamaño de las fotos en Paint es seleccionarlas presionando la combinación de teclas Ctrl + A/Ctrl + 5 en el teclado y use el mouse para reducir o aumentar el tamaño de la imagen.
Al final de la operación, para guardar sus fotos editadas con Paint, todo lo que tiene que hacer es seleccionar el elemento Guardar como del menú Archivo (o Ahorrar si desea sobrescribir la imagen original con la redimensionada).
Mac
Usar una Mac? En este caso, no puede confiar en Paint, que es un software exclusivo de los sistemas operativos de Microsoft, pero debe utilizar Avance, que es el visor de fotos y PDF incluido "estándar" en macOS.
Para cambiar el tamaño de una foto con Vista previa en Mac, ábrala haciendo doble clic en ella y seleccione el elemento Ajustar tamaño del menú Instrumentos que se encuentra en la parte superior.
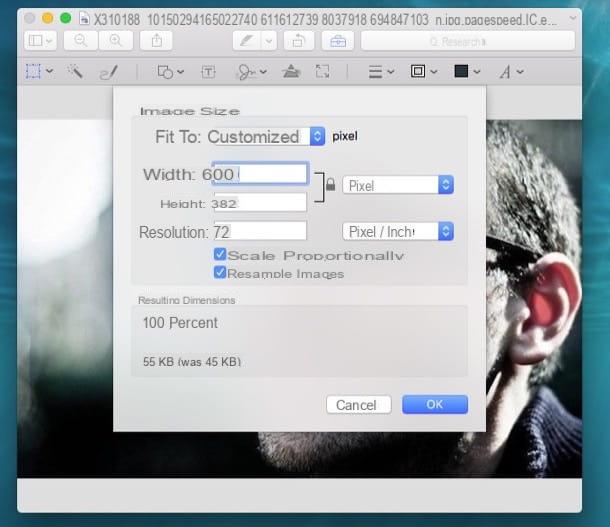
En la ventana que se abre, use el menú desplegable a la derecha para seleccionar la unidad de medida que desea usar para ajustar el tamaño de la imagen (p. Ej. píxel, pulgada, cm o por ciento), escriba el tamaño que desea que adopte la foto ancho ed altezza y presiona el botón OK para guardar los cambios.
Si tu no quieres cambiar el tamaño de la imagen proporcionalmente, es decir, no desea vincular las dimensiones de ancho y alto de la imagen, elimine la marca de verificación de la opción correspondiente. Los cambios se guardarán automáticamente en el archivo de origen. Si no desea que esto suceda, seleccione la entrada Exportar del menú Archivo (arriba a la izquierda) y elija la carpeta en la que guardar la nueva foto.
Cambiar el tamaño de varias fotos por lotes
Paint le permite cambiar el tamaño de una sola foto a la vez. Si quieres cambiar el tamaño de varias imágenes al mismo tiempo, confía en uno de los programas para cambiar el tamaño de las fotos que te informé en mi post dedicado al tema: realmente hay algo para todos los gustos y necesidades.
Cómo cambiar el tamaño de una foto con Paint

























