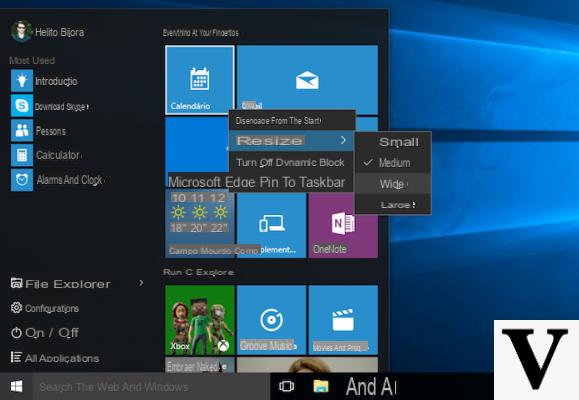
¿Su menú de Inicio es demasiado pequeño para contener los Live Tiles que consulta con más frecuencia?
O, peor aún, ¿es demasiado grande y ocupa espacio en la pantalla?
Aunque aparentemente es estático, sepa que es posible cambiar el tamaño del menú Inicio de Windows 10 con algunos pequeños trucos.
Esto se hace mediante una funcionalidad integrada (oculta, pero integrada) en el sistema operativo: ¡veamos juntos qué es y cómo ampliar, ajustar, alargar o acortar el menú Inicio de Windows 10!
Información preliminar
Siempre recomendamos hacer una instalación a través de uno Licencia 100% genuina y original, esto es para evitar la pérdida de datos o ataques de piratas informáticos. Somos conscientes de que adquirir una licencia en la tienda de Microsoft tiene un coste elevado. Para ello, hemos seleccionado para usted Mr Key Shop, un sitio confiable con asistencia gratuita especializada en en tu idioma, pagos seguros y envío en segundos por correo electrónico. Puede verificar la confiabilidad de este sitio leyendo las muchas críticas verificadas positivas. Las licencias de Windows 10 están disponibles en esta tienda a precios muy ventajosos. Además, si desea actualizar a las últimas versiones de los sistemas operativos Windows, también puede comprar la actualización a Windows 11. Le recordamos que si tiene una versión original de Windows 10, la actualización al nuevo sistema operativo Windows 11 se libre. También en la tienda puedes comprar las distintas versiones de los sistemas operativos Windows, paquetes de Office y los mejores antivirus del mercado.
Cómo cambiar el tamaño del menú Inicio de Windows 10
Para cambiar el tamaño en altezza el menú Inicio de Windows 10 es suficiente abrirlo haciendo clic en el botón apropiado e coloque el mouse en el borde superior de la misma, hasta que el cursor aparezca en la forma clásica de cambio de tamaño.
En este punto será suficiente hacer clic y arrastrar el cursor hacia arriba o hacia abajo durante cambiar el tamaño del menú Inicio verticalmente. Si el tamaño no es suficiente para contener todos los Live Tiles agregados, se mostrará uno práctica barra de desplazamiento para llegar a los inferiores.
Lo mismo ocurre con el cambio de tamaño horizontal: es suficiente mueva el mouse al borde horizontal del menú Inicio hasta que el cursor se transforme; luego, simplemente arrástrelo hacia la izquierda o hacia la derecha para ampliar o reducir el menú Inicio.
Esto le permitirá cambiar el tamaño del menú Inicio para acomodar una columna más (o una menos) de Live Tile. Nuevamente, si el menú se vuelve demasiado estrecho, será posible llegar a los mosaicos invisibles usando la barra de desplazamiento.
Como has visto, este método no le permite configurar la visualización del menú Inicio pantalla completa. Para hacer esto, en cambio, necesita usar un procedimiento que ilustramos a continuación.
Mostrar el menú Inicio de Windows 10 en pantalla completa
Ir a Inicio> Configuración> Personalización> "Inicio" y desplácese hacia abajo hasta "Usar el modo de pantalla completa para Inicio". Establezca el interruptor en Habilitado.
En este punto, el modo de visualización cambiará por completo: así es como aparece el menú Inicio en pantalla completa.
Te recordamos que, si estás interesado en aprovechar al máximo tu menú Inicio y personalizarlo aún más, tenemos la guía para ti: ¡solo haz clic abajo para llegar a ella!
¿Dudas o problemas? Te ayudamos
Recuerde suscribirse a nuestro canal de Youtube para videos y otras reseñas. Si quieres estar al día, suscríbete a nuestro canal de Telegram y síguenos en Instagram. Si desea recibir soporte para cualquier pregunta o problema, únase a nuestra comunidad de Facebook o contáctenos en Instagram. ¡No olvides que también hemos creado un buscador lleno de cupones exclusivos y las mejores promociones de la web!


























