Este sistema operativo tiene una ventaja. Se puede modificar para darle un toque personal. ; Por ejemplo, puedes poner el fondo de pantalla en movimiento en Windows 10, así como eliminar o cambiar la imagen de inicio de sesión en Windows 10, o incluso poner los mejores gadgets y aplicaciones gratuitos para el escritorio de Windows 10.
En esta ocasión te presentamos la mejor forma de modificare fácilmente el tamaño de los iconos y carpetas en Windows 10; para que pueda continuar personalizando la apariencia visual de Windows 10 como desee.
Cómo cambiar el tamaño de los iconos en Windows
¿Sabías que existen diferentes versiones de Windows 10? Lo fascinante es que los ajustes que te vamos a explicar se pueden hacer en cualquier versión de Windows 10. Hay varias formas de cambiar el tamaño de los iconos ; una de ellas es ir directamente al escritorio y colocar el cursor en cualquier espacio vacío, luego con el mouse presionar el botón derecho del mouse.
Esto abrirá una lista desplegable de opciones, allí elegirás la primera opcion dice ver y puedes elegir entre 3 tamaños, íconos grandes, íconos medianos o íconos pequeños.
Para algunas personas es difícil ver los íconos en el escritorio con facilidad, puede depender de tener alguna dificultad para verlos, o incluso que los temas, es decir las imágenes que ponen de fondo, sean muy claros o tengan dibujos que lo hagan difícil ver iconos ; por eso esta opción es muy buena para ellos.
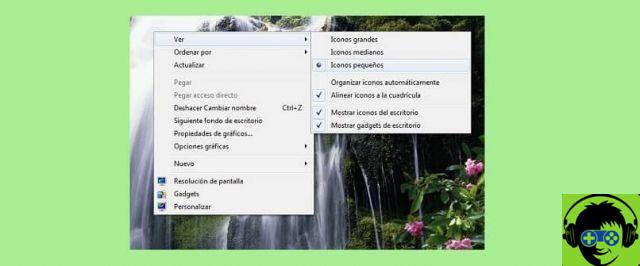
Cómo cambiar el tamaño de las carpetas
Puedes cambiar a las carpetas tanto el tamaño como la vista en la que los organizarás; está justo en el botón que tiene ese nombre: ver; donde irás a colocar el cursor del mouse, y del lado derecho hay una flecha que al presionarla muestra otras opciones; Estos le permitirán ver carpetas con iconos muy grandes, iconos grandes, iconos medianos o iconos pequeños.
Es muy similar al paso anterior, de hecho también puedes hacer lo siguiente: Cuando entres a la carpeta y tengas las subcarpetas guardadas en un espacio vacío de la pantalla, haz clic con il llave correcta botón del mouse y presione la opción ver, luego aparecerán las mismas opciones.
Además de esta opción para cambiar el tamaño de carpeta, tienes otras 4 opciones; una de ellas es la opción de lista, ordena las carpetas, como su nombre lo indica, en una lista en orden alfabético; También está la opción de detalles, que te dará los datos de la fecha de modificación de cada elemento de la lista.
Entonces aparece la columna tipo, que le indicará si el elemento es una canción, un video o un archivo de texto; y tamaño, que es el peso que ese elemento ocupa en tu memoria.
en mosaico opción verás los mismos detalles, pero lo primero que verás en el lado izquierdo es una miniatura que lo identifica; y por último, en contenido, te muestra todas las opciones explicadas antes, pero juntas.
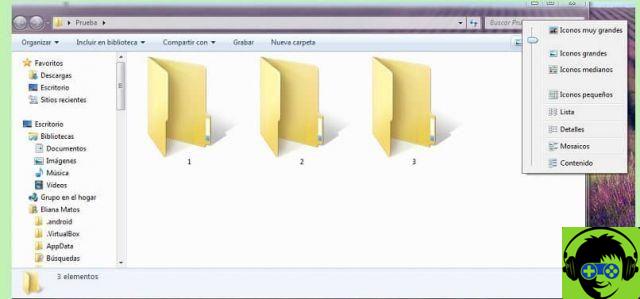
A su vez, puedes ordenar de la forma que quieras visualizar la opción que hayas elegido; Para ello, solo tienes que ir a la segunda opción, la de abajo vista y elija la opción Ordenar por; Allí puede elegir ver los artículos en orden ascendente o descendente, también puede elegir verlos ordenados por nombre, fecha de modificación, tipo o tamaño.
Estas opciones son muy útiles, ya que si tenemos una carpeta donde solo ponemos información y la acumulamos, será una tarea muy complicada conseguir un archivo fácilmente; o si los archivos pertenecen al mismo grupo, es decir buscando solo fotos o solo canciones, esta forma de organizar nuestras carpetas y ver las iconos en buen tamaño hará la vida más fácil.


























