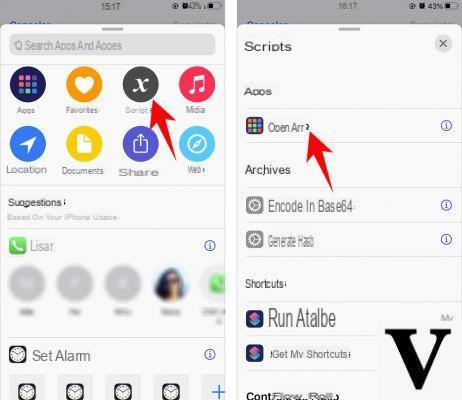
El nivel de personalización de las pantallas de iPhone y iPad ha crecido mucho después del lanzamiento de iOS 14. Además de la posibilidad de agregar widgets también dentro del Home, de hecho es posible usar la aplicación "Comandos" para cambiar los iconos de cualquier aplicación instalada en el dispositivo. Por ello, en esta guía vamos a ver cómo hacerlo de forma rápida y sencilla.
Premisa
Sin embargo, antes de comenzar, nos gustaría aclarar que, a través de los pasos que veremos a continuación, realmente no cambiaremos el ícono de la aplicación, sino que simplemente crearemos un acceso directo personalizado que iniciará la aplicación en cuestión después de haber hecho clic en el icono de la aplicación. comando creado. Gracias a la nueva "Biblioteca de aplicaciones" de iOS 14, también puede ocultar la aplicación principal desde Inicio para que solo tenga el acceso directo creado en la página principal.
También anticipamos que el icono se puede elegir desde la galería de imágenes o desde la aplicación. "Archivo" de iOS. Por lo tanto, lo invitamos a descargar con anticipación la imagen que se utilizará dentro del comando.
Crea el icono personalizado con "Comandos"
Lo único que se necesitará para crear el icono personalizado (además de la imagen que se utilizará) será la aplicación "Comandos", ya presente por defecto en iPhone y iPad. Sin embargo, si no está instalado, puede hacerlo de forma gratuita desde aquí. En este punto, puede continuar inmediatamente con la creación del icono.
- Abre la aplicación "Comandos" su iPhone o iPad
- Cree un nuevo comando haciendo clic en "+" en la parte superior
- Usa la barra de búsqueda para buscar la acción. "Abre la app"
- Haga clic en él para agregarlo al comando
- clic "Tu eliges" a la derecha de "Abre" y seleccione la aplicación para editar
- Continúe con el icono con tres puntos en la parte superior (a la derecha de "Nuevo comando")
- Elige el artículo "Agregar a la casa"
- Agregue un nombre (como el de la aplicación original)
- Haga clic en el icono a la izquierda del nombre agregado y elija si desea importar la imagen de la galería o de la aplicación "Archivo"
- Seleccione su imagen favorita, cambie su tamaño y haga clic en "Estados Unidos"
- Concluir con "Agregar" arriba a la derecha y luego con "Fin"
En este punto, al regresar a Inicio, podrá ver el nuevo ícono de la aplicación elegida. Al hacer clic, la aplicación aparecerá por unos momentos. "Comandos" y la aplicación se iniciará de inmediato. Le recordamos que aún será posible ocultar el icono original dentro del "Biblioteca de aplicaciones" no tener duplicados en la pantalla principal (solo en iPhone). Para hacer esto, le recomendamos que lea la guía (a continuación) escrita para este propósito.
¿Dudas o problemas? Te ayudamos
Recuerde suscribirse a nuestro canal de Youtube para videos y otras reseñas. Si quieres estar al día, suscríbete a nuestro canal de Telegram y síguenos en Instagram. Si desea recibir soporte para cualquier pregunta o problema, únase a nuestra comunidad de Facebook o contáctenos en Instagram. ¡No olvides que también hemos creado un buscador lleno de cupones exclusivos y las mejores promociones de la web!


























