Pista:
Cómo comparar dos archivos de Word
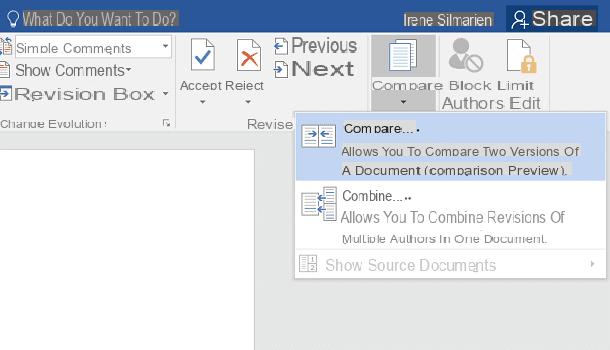
Para hacer un trabajo importante necesitas comparar urgentemente dos archivos de Word y quieres saber cómo hacerlo sin perder horas y horas. Muy bien, pues, como te expliqué en la introducción, te aconsejo que actúes a través de la herramienta por defecto del procesador de textos.
Dicho esto, lo primero que debe hacer es claramente arrancar haciendo clic en su icono en el menú Inicio de Windows o en el escritorio de su computadora.
Una vez que el programa ha comenzado, abra mientras tanto un Documento en blanco para acceder al editor de texto integrado y todas sus herramientas. Una vez que vea la página en blanco de Word, deberá hacer clic en la pestaña Revisione que puede ver ubicado en la barra de herramientas en la parte superior del programa.
Luego haga clic en el botón Comparar (símbolo de dos páginas enfrentadas) y seleccione el artículo Comparar ... en el menú que se abre para iniciar la herramienta Vista previa de comparación que se refiere a la capacidad de comparar dos versiones de un documento. A continuación, explicaré en detalle cómo realizar el procedimiento de comparación entre dos documentos.
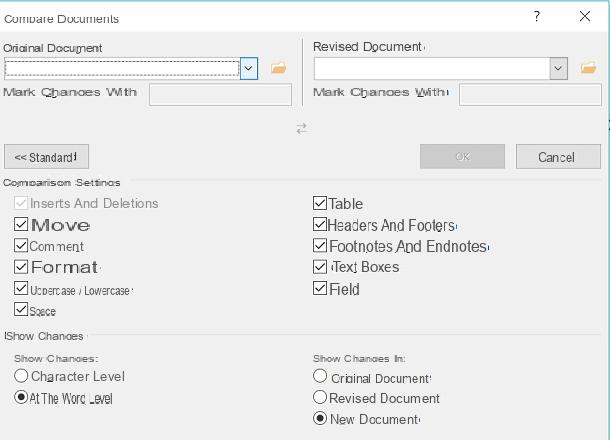
En la ventana que se abre, primero haga clic en elicono de carpeta colocado bajo el encabezado Documento original para seleccionar el primer documento a comparar; así podrá identificar el primer documento que se importará al procesador de textos.
También puede elegir entre los documentos abiertos recientemente haciendo clic en el botón con el símbolo de flecha hacia abajo. De esta forma, se abrirá un menú desplegable por el que podrás desplazarte para encontrar el documento de tu interés entre los abiertos recientemente.
Luego tendrá que hacer lo mismo con la redacción Documento revisado. Luego elija si desea hacer clic enicono de carpeta para examinar todos los archivos en la memoria de su computadora y así ubicar el archivo y el segundo archivo para cargar. En su lugar, al hacer clic en el icono con el símbolo de flecha hacia abajo puede utilizar el menú desplegable para examinar la lista de documentos recientes.
Una vez que haya seleccionado los documentos que desea comparar, presione el botón OK para iniciar la comparación. Antes de activar la herramienta Vista previa de comparaciónpresionando en OK, no olvide que puede elegir y personalizar en detalle qué elementos del documento comparar.
Para hacer esto, deberá hacer clic en el botón Más (situado en la parte inferior izquierda): ampliará así la visualización de las herramientas y las posibilidades adicionales de comparación; Verá estos elementos en correspondencia con la redacción Configuración de comparación. De esta forma puedes poner la marca de verificación junto a los elementos relacionados con las opciones deseadas como movimientos, formato, espacios y tablas, etc.).
Para personalizar aún más las opciones relacionadas con la herramienta de comparación en el programa Microsoft Word, le recomiendo que preste atención a la redacción Mostrar cambios. En correspondencia a ese ítem podrás ver algunas opciones que te permitirán comparar documentos de forma personalizada.
Solo para darle un ejemplo, puede elegir si desea mostrar los cambios en el documento original, En documento revisado o en un nuevo documento. Simplemente ponga la marca de verificación en el artículo de su interés.
Una vez que haya personalizado todas las configuraciones del modo de comparación de Microsoft Word, puede confirmarlas presionando el botón OK que les he indicado anteriormente. En este punto, se encontrará frente a los resultados de la comparación en un documento nuevo o en el documento original, según las opciones que haya indicado.
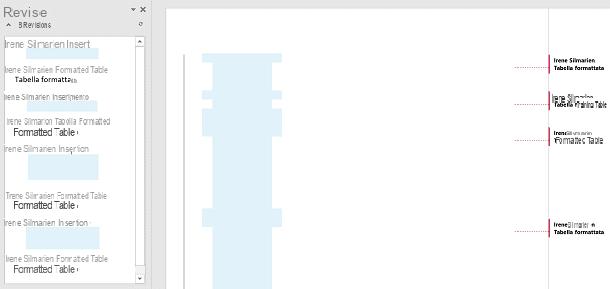
Ahora notará que, en el centro de la nueva ventana de Microsoft Word que se abre, encontrará su documento con todas las diferentes partes presentes en los dos documentos que se comparan resaltadas en rojo. Luego haga clic en la barra roja en el lado izquierdo de la hoja para abrir el cuadro de comentarios a la derecha. En este cuadro encontrará la descripción detallada de todas las diferencias que se encontraron al comparar los dos documentos.
También puede activar esta vista especial tocando la redacción Comentarios simples y seleccionando la redacción del menú desplegable Todos los comentarios. También haga clic en la entrada Panel de auditorías para ver también los detalles de las auditorías.
Al final de la comparativa, puedes guardar de forma muy sencilla e inmediata una copia del resultado, con todas las diferencias entre los documentos resaltadas en rojo. Para hacer esto, deberá hacer clic en el botón Archivo ubicado en la parte superior izquierda y seleccionando el elemento Guardar como en el menú que se abre.
Cómo ver y comparar documentos uno al lado del otro
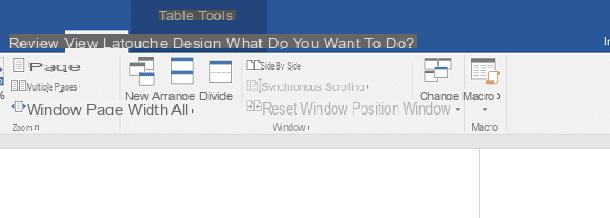
Para comparar dos documentos, utilice también el modo Loseta en Word, que le permite colocar dos documentos de texto uno al lado del otro y desplazarse manualmente por ellos para ver los cambios.
Claramente, a diferencia del procedimiento que indiqué en las líneas anteriores, este modo es más adecuado para documentos de pocas páginas o que en cualquier caso no tienen numerosas auditorías, ya que tendrás que hacer una comparativa de forma completamente manual.
Para llevar a cabo este procedimiento primero debe abrir los dos documentos que desea comparar utilizando el modo Loseta. Luego haga clic en su ícono desde el escritorio de su computadora o ábralos desde la carpeta en la que están ubicados. Luego abra tanto el documento original como el documento revisado o modificado: no se preocupe por el hecho de que dos documentos de Word se abrirán en dos pestañas separadas porque en las siguientes líneas explicaré cómo ver con el modo Loseta.
Una vez que tenga los dos documentos de Word abiertos, haga clic en la pestaña Mostrar que puede ver en el menú superior de Word y, en este punto, haga clic en la redacción Loseta: estos dos documentos que ha abierto se colocarán automáticamente uno al lado del otro.
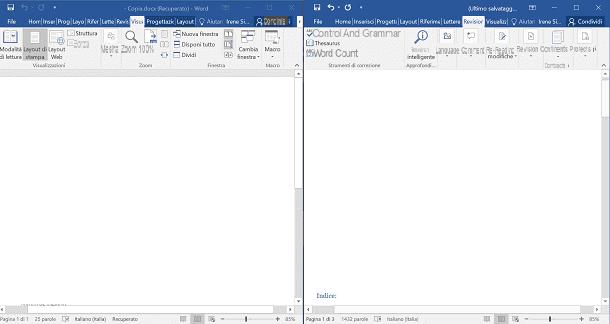
Una vez que haya colocado los dos documentos uno al lado del otro, puede actuar desde la tarjeta. Mostrar para personalizar algunas opciones del modo de visualización de esta herramienta Loseta de Microsoft Word.
Solo para darte algunos ejemplos, haciendo clic en un documento y encontrarás la opción activada Nueva ventana: se abrirá una segunda ventana del documento que has seleccionado, para que puedas trabajar en diferentes puntos del mismo al mismo tiempo.
Haciendo clic en el botón en su lugar Organizar todo apilarás todas las ventanas que hayas abierto y embaldosado; de esta forma podrás verlos todos al mismo tiempo. Finalmente haciendo clic en el elemento Me separé, que siempre se encuentra en el menú Vista, puede ver dos secciones de un documento al mismo tiempo. En particular, este botón es muy útil para visualizar una sección y al mismo tiempo editar otra.
Finalmente, no olvide el botón Desplazamiento sincrónico que, si está activado, le permite desplazarse juntos por dos documentos; puede utilizar esta función para comparar documentos, trabajando línea por línea para encontrar diferencias. Para cambiar rápidamente de un documento a otro, presione el botón Cambiar ventana.
Cómo comparar dos archivos de Word

























