La cámara web de su computadora es de mala calidad y, por lo tanto, se preguntaba si era posible usar su réflex en su lugar. Recientemente compraste tu primera cámara digital, ¿te divertiste mucho tomando fotos y grabando videos con ella pero no sabes cómo descargar todo a tu computadora? No se preocupe: ¡ha venido al lugar correcto en el momento correcto!
Con la guía de hoy, de hecho, te explicaré cómo conectar la cámara a la PC para realizar diversas operaciones: primero te mostraré el procedimiento necesario para usar la cámara como webcam para videoconferencias y grabar videos, luego te explicaré cómo descargar fotos y videos que hayas tomado con tu cámara a tu computadora. Te aseguro que todo es mucho más sencillo de lo que imaginas.
Vamos pues, corre a coger tu cámara, reserva cinco minutos de tiempo libre e intenta poner en práctica las instrucciones que encuentras a continuación. Independientemente del modelo de cámara y computadora que tenga, fácilmente tendrá éxito en su intento. ¡Feliz lectura y mucha suerte en todo!
Información preliminar

Antes de llegar al meollo del tema y explicarse cómo conectar la cámara a la PC para hacer videollamadas, grabar videos o descargar fotos y videos a tu computadora, quiero decirte que usaré una cámara réflex Nikon. Si tienes una cámara de otras marcas, es posible que notes algunas diferencias en los pasos a seguir respecto a lo que te mostraré (ya que cada fabricante tiene un software de conexión a PC diferente), sin embargo no te preocupes: el procedimiento a seguir es genial . simple que, incluso con alguna voz o botón que no sea pinchar, podrás hacer todo sin problemas.
Por otro lado, todo lo que necesita es el software para conectar la cámara a la PC (más adelante te mostraré dónde conseguirlo, según el modelo que tengas) y un Cable USB, que probablemente ya hayas encontrado en la caja de la cámara.
Antes de continuar, asegúrese también de que la batería de su cámara está completamente cargada, también prever deshabilitar la configuración de ahorro de energía y, si su intención es grabar o filmar en vivo con la cámara, asegúrese de tener un trípode con fluido o rótula para gestionar mejor los tiros: si no lo tienes, lo puedes comprar online por unos euros.
Ver oferta en Amazon Ver oferta en AmazonCómo conectar la cámara a la PC para grabar

Si quieres entender cómo conectar la cámara a la PC para grabar, o usarlo como si fuera uno cámara web, esta es la sección del tutorial que más te conviene.
Como ya se mencionó anteriormente, el procedimiento a seguir es bastante universal pero, a falta de un estándar único real, cada fabricante de cámaras ha creado su propio software para que la cámara se comunique con el ordenador. yo te mostraré cómo conectar una cámara Nikon a una PC a través de Utilidad Nikon Webcam, el software oficial de la marca japonesa, compatible con ambos Windows que con MacOS.
Si tiene una cámara de otra marca, podrá usarla como si fuera una cámara web o grabar en una PC solo mientras se haya lanzado un software dedicado. En el momento de redactar este artículo, los software oficiales de los distintos fabricantes son: Utilidad de cámara web Canon EOS, Cámara web Sony Imaging Edge, Tether Panasonic Lumix para transmisión, Cámara web Fujifilm X e Cámara web Olympus OM-D Beta.
Habiendo hecho esta aclaración necesaria, vayamos al grano y veamos, en detalle, cómo establecer la conexión entre la cámara y la computadora utilizando el software mencionado anteriormente.
Windows
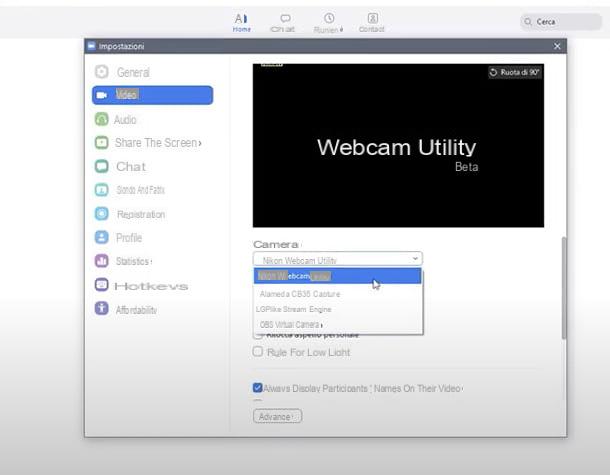
Vamos a empezar con PC con Windows. El primer paso que debe dar es, por supuesto, descargar el software oficial del fabricante de su cámara en tu PC.
En el caso de Nikon, por lo tanto, debe ir al sitio web de la compañía japonesa, buscar el nombre del modelo de tu cámara en el área correspondiente, acceda a la sección Software de la página que se abre y haga clic en el elemento para ver la página de descarga correspondiente a Utilidad de cámara web (Windows). Entonces es necesario desplazarse a la siguiente pantalla, hasta el elemento Contratto, coloque la marca de verificación junto al elemento acepto, Seleccione uno regione (Ej. Europa) y presione la tecla descargar.
Una vez que se completa la descarga, debe iniciar el archivo .exe obtenido y siga el procedimiento en pantalla. Si también tiene una cámara Nikon, siempre debe hacer clic en el botón Siguiente página y permita que el software realice cambios en su computadora (haciendo clic en el botón Sí). Sin embargo, el procedimiento es similar para la mayoría del software para conectar cámaras a la PC.
¡Óptimo! Ahora tiene la utilidad que necesita en su computadora. El software Utilidad Nikon Webcam es muy espartano, apenas notará que lo ha instalado y no requiere que se apliquen configuraciones particulares. Bloquea parcialmente el menú de la cámara conectada al PC, pero deja activas algunas funciones que permiten intervenir en la imagen transmitida. Estos son "filtros" que varían el color, el estado de ánimo, el desenfoque del fondo o la apariencia del tamaño del marco.
Lo mejor de las utilidades para hacer cámaras web reales es que simplifican el proceso. En el pasado no podría haberlo hecho sin un cable HDMI y una memoria externa, hoy un cable USB es suficiente. Te recomiendo que veas este video oficial de Nikon, publicado para la presentación del programa. Aunque en inglés, es muy intuitivo de entender.
Habiendo dicho eso, sin embargo conecte la cámara a la PC como una cámara web, organícelo como desee, conéctelo a su computadora a través de Cable USB, enciéndalo y active el Live View, luego inicie el software que desea usar para su conferencia: Skype, Zoom, Microsoft Teams o vaya a Google Meet o Messenger.
Una vez que el programa o servicio ha comenzado, debe acceder a su impostazioni y seleccione Utilidad de cámara web (o en cualquier caso el nombre de su cámara o software relacionado) como fuente de video. De esta forma, exactamente lo que los marcos de la cámara aparecerán en la pantalla y, por tanto, podrás utilizarla como webcam. En cuanto al audio, enciende el integrado en tu PC o conecta un micrófono externo.
Si alguno de los pasos no te queda claro, puedes buscar en mi blog guías dedicadas a la configuración de la cámara web, como en la que explico cómo operar la cámara web.
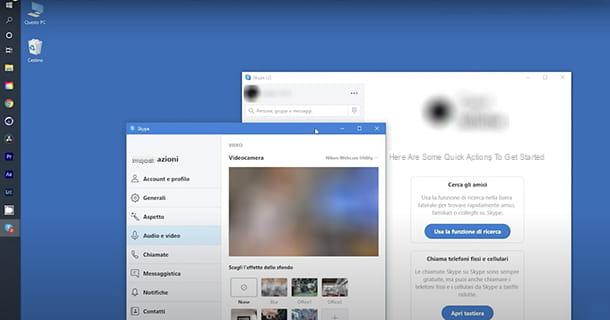
¿Cómo se dice? Lo que te interesa es solo cómo conectar la cámara a la PC para grabar ¿video? También hay una solución para esto. Puede utilizar un par de programas descargables de la web, ambos gratuitos e intuitivos de administrar.
El primero de estos software se llama Cámara web virtual digiCamControl, le ayudará a utilizar su cámara durante la videoconferencia, en caso de que tenga algún problema con Utilidad de cámara web.
Primero debe verificar si la cámara es compatible con Cámara web virtual digiCamControl, puedes hacerlo consultando la tabla oficial en este enlace. Verás que hay tantos modelos que no debería ser difícil encontrar el tuyo también.
Después de verificar, vaya al sitio web oficial de digiCamControl Virtual Webcam y haga clic en el botón Descargar, identificable cuando se abre la página. En el siguiente, muévete al panel central, el llamado Cámara web virtual digiCamControl, y una vez más haga clic en Descargar.
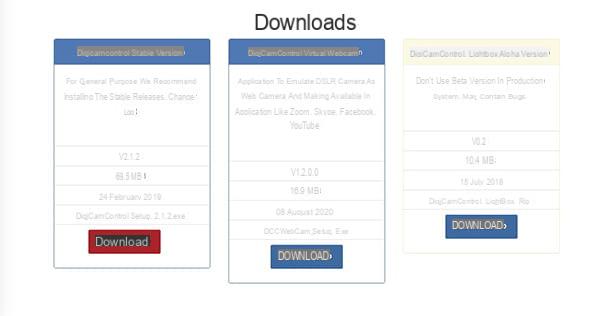
Cuando se complete la descarga, inicie el archivo DCCWebCam_Setup.exe recién descargado. En el mensaje inicial para realizar cambios en el dispositivo, responda con Sí, luego haga clic en Siguiente página dos veces seguidas e Instalar. Si aparecen advertencias en el monitor, siempre haga clic en Ok. Finalmente, toque Tecnologías para finalizar la instalación.
Ahora es el momento de tomar la cámara, conectarla a la PC a través de Cable USB y enciéndalo. Después, Cámara web virtual digiCamControl debería detectarlo. Si todo va bien, mueva el cursor a la izquierda de la pantalla y en la parte inferior del área de configuración ponga la marca en el ítem Imagen de vista previa, luego haga clic en el botón Iniciar Live View.
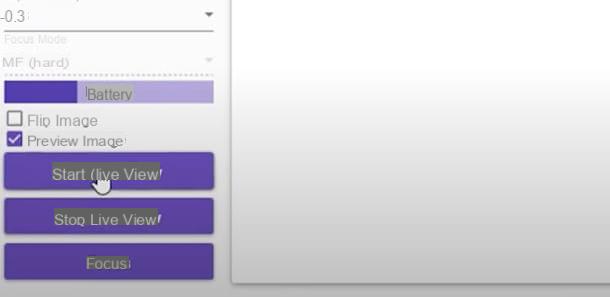
¡Lo hiciste! Luego abra un servicio o aplicación para hacer videollamadas, vaya a ajustes, luego seleccione Cámara virtual DCC como fuente de video y conéctese con sus interlocutores.
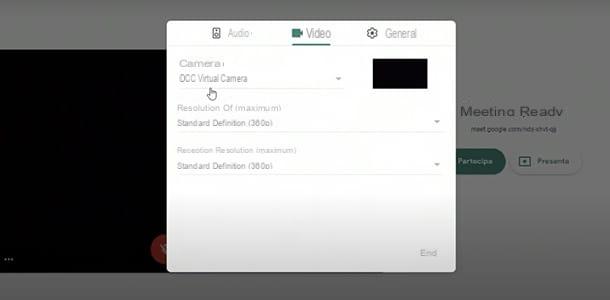
Quiero darte otro consejo sobre cómo conectar la cámara a la PC para grabar, en caso de que quisieras poseer crear una pelicula con su cámara y no solo guardar videollamadas. Me refiero al uso del famoso programa de grabación y transmisión en vivo. OBS, que es gratuito y compatible tanto con Windows como con macOS y Linux. Es capaz de capturar una gran cantidad de fuentes de video y audio simultáneamente, incluidas las cámaras (si la computadora lo reconoce mediante software como los de los fabricantes de cámaras o la cámara web virtual digiCamControl).
Si está listo, debe conectarse al sitio de Open Broadcaster Software (OBS) y presionar el botón para Windows, para descargarlo y luego instalarlo: puedes encontrar todos los detalles en mi guía sobre cómo descargar OBS.
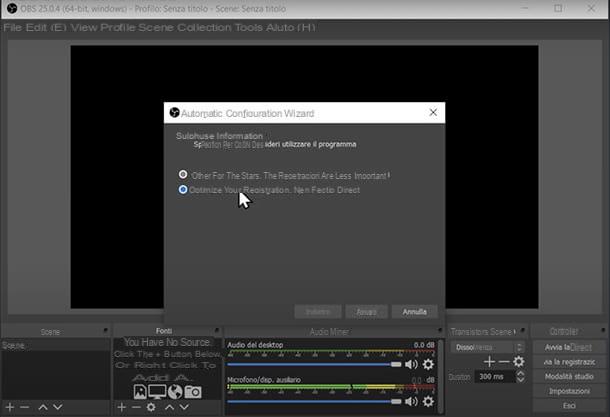
Después de la instalación, inicie OBS, conecte la cámara a la PC a través de Cable USB y, en la parte inferior de la interfaz del programa, ubique la sección Fuentes. Dentro de él, toque el '+ icono (Agregar), que necesitarás para seleccione la cámara como fuente de video.
Ahora está habilitado para grabar y guardar su contenido. Con OBS también puede conectarse en transmisión en vivo en numerosas plataformas. Si quieres saber más sobre este programa tan útil y su configuración completa, puedes encontrar más información en mi tutorial dedicado al mismo.
MacOS

Seguramente también a ti, que eres usuario MacOS, es interesante saber cómo conectar la cámara al ordenador para poder utilizarla como webcam.
La forma de proceder es muy similar a lo que ya hemos visto hasta ahora, por lo que debe instalar el software dedicado al propósito publicado por el fabricante de la cámara. En el caso de Nikon, por ejemplo, debe conectarse al sitio web oficial de Nikon y proceder como ya se vio en el capítulo dedicado a Windows, pero seleccionando el elemento relacionado con Utilidad de cámara web para Mac.
Cuando se complete la descarga, abra el archivo .dmg lo tengo, empieza elejecutable presente en el interior y siempre haga clic en Continuar, introducir el Contraseña de administrador de Mac, cuando se le solicite y, finalmente, presione el botón Termina, para concluir la instalación.
Si quieres aprovechar la cámara como cámara web, debe conectarlo a la Mac con el apropiado Cable USB, luego enciéndalo e establecer vista en vivo. Luego, inicie una aplicación como Skype, Zoom o Microsoft Teams, o vaya a servicios como Google Meet o Messenger. Dentro de la aplicación o servicio que desea utilizar, vaya a la impostazioni que le permite elegir como fuente de video principal Utilidad de cámara web (o como se llame tu cámara).
Si todo salió bien, debería ver la escena que la cámara está encuadrando en el monitor. Ajústelo si es necesario, para optimizar la recuperación. Recuerda conecta un micrófono externo o activar el integrado en el dispositivo, para hacerte sentir.
En el caso de que el fabricante de su cámara no proporcione software para conectarse a la Mac, puede recurrir al software gratuito y de código abierto Camera-Live, que utiliza una tecnología llamada Sifón, que transforma el flujo de video, llamado nativo, en un flujo adecuado para usar la cámara como webcam o para grabar en Mac. Podríamos definirlo como un “programa puente” entre el ordenador y la cámara.
Para conseguirlo, conectado a su sitio web oficial, seleccione el último lanzamiento y haga clic en el enlace Camera.Live.zip, luego extraiga el software a la carpeta aplicaciones macOS y ejecútelo.
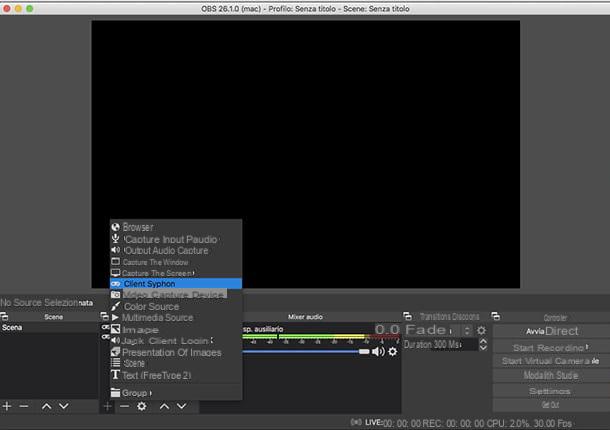
Ahora, en caso de que desee grabar video con la cámara que conectó a su Mac, puede pasar sin problemas a OBS, como te expliqué anteriormente en el capítulo dedicado a Windows y cómo lo encuentras explicado con más detalle en mis tutoriales sobre cómo descargar y cómo usar OBS.
Cómo conectar la cámara a la PC para transferir datos

¿Ha tomado muchas fotos o grabado videos con su cámara y ahora desea importar todo a su PC? Puede hacer esto de manera muy simple conectándolo a su computadora de dos maneras. Ya sea que use Windows o MacOS puede utilizar el cable USB, incluido en cualquier kit de fotografía. Algunas cámaras de última generación también ofrecen la posibilidad de transferir datos de forma inalámbrica.
En cualquier caso, este último método podría estar sujeto a interferencias y, por tanto, menos seguro (además de lento). Mejor aún sería usar un Lector de tarjetas SD, para estar siempre conectado a través de USB. No cuesta mucho y es práctico, especialmente en la versión de tarjeta multiformato.
Ver oferta en Amazon Ver oferta en AmazonPero vayamos a la práctica y veamos cómo conectar la cámara a la PC para transferir datos con las aplicaciones presentes en los dos principales sistemas operativos. Si lo prefieres, también puedes utilizar otro software más específico para la transferencia y postproducción de imágenes (incluidos los que cada marca fotográfica asocia a sus dispositivos), pero en general las herramientas “estándar” del sistema operativo son más que suficientes.
Windows

No puede esperar para ver las fotos de su última sesión de disparos. Pero tienes que descargarlos en tu PC. Deje la tarjeta de memoria con su contenido dentro de la cámara y apáguela. Tome el cable USB suministrado y conéctelo a su PC. Solo ahora puedes encenderlo, espera unos instantes y verás que se abre la ventana en la que seleccionar la opción Importar imágenes y videos in Windows. En realidad, es posible que desee manejar las cosas a su manera.
Alternativamente, inicie elExplorador de archivos Sistema operativo de Microsoft (el carpeta amarilla presente en la barra de tareas, en la parte inferior izquierda) y, en la ventana que se abre, busque el suyo cámara entre los periféricos, en el panel izquierdo. Luego haga clic en el ícono correspondiente y decida libremente dónde transferir sus archivos y cómo administrarlos con solo copiar y pegar. Cuando termine, apague la máquina nuevamente para no perder datos y luego desconecte el cable USB. Más info aquí.
MacOS
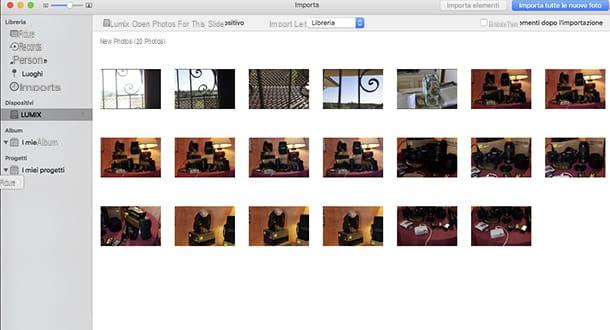
Si utiliza MacOS, se puede proceder de forma bastante similar a lo que se acaba de describir para Windows, conectando la cámara al ordenador cuando está apagada y con la tarjeta de memoria insertada en la ranura. Para hacer esto, necesita usar el Cable USB incluido en el conjunto de accesorios de la propia cámara. Ahora debe encenderlo y la aplicación debería abrirse automáticamente Foto. Si esto no sucede, debe seleccionarse en la barra del Dock (el icono de la flor de color). Luego haga clic en periférico correspondiente a la cámara y verá el contenido allí. Ahora puede decidir cómo importarlos, si desea agregarlos al biblioteca di Foto, más bien que crear una nueva carpeta o crear un nuevo álbumpresionando los botones apropiados.
Si no quieres usar Foto, siempre puedes aprovechar la aplicación Captura de imagen. Ábrelo desde la carpeta Más del Launchpad y seleccione el dispositivo con el nombre del cámara: se le mostrarán vistas previas. Ahora puedes elegir las imágenes, transferirlas a una carpeta específica con un simple arrastre o usando los botones sobre ellas. Cuando haya terminado, antes de desconectar la cámara, asegúrese de haberla apagado nuevamente.
Cómo conectar la cámara del teléfono a la PC

Por alguna razón, es posible que necesite una cámara web. Tal vez el integrado en su computadora portátil se haya roto y no tenga un dispositivo externo o una cámara. ¡Todo bajo control!
Si lo desea, puede usar la cámara de su teléfono inteligente en lugar de la cámara web de su computadora instalando una aplicación gratuita en su teléfono y un software relacionado con ella en su computadora. El sistema es más o menos similar tanto para Android como para iOS. Para obtener más información, consulte mi tutorial sobre cómo conectar la cámara del teléfono a la PC.
Cómo conectar la cámara a la PC
























