Ajustar los márgenes en Word

Todo lo que necesitas hacer por establecer márgenes de Word es abrir el documento a editar, vaya a la pestaña disposición y haga clic en el botón Márgenes ubicado en la parte superior izquierda. En este punto, puede hacer dos cosas: seleccionar uno de los márgenes preestablecidos en el menú que aparece (normal, estrecho, Medio o largo) o cree márgenes personalizados para su hoja haciendo clic en Márgenes personalizados.
En el primer caso, los cambios se aplican de inmediato y por lo tanto ya has terminado tu tarea "muy complicada". En el segundo caso, sin embargo, se abre una ventana en la que debe establecer manualmente los márgenes que desea asignar a su documento.
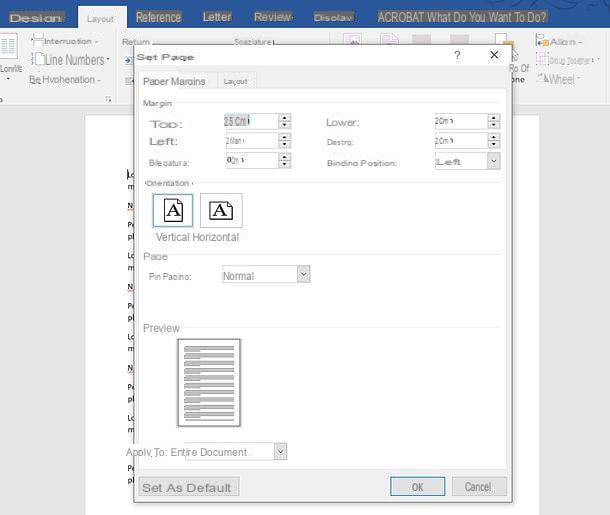
Luego escriba el grosor de los márgenes superior, interno, inferior ed esterno desea aplicar al documento de trabajo en los campos correspondientes (los valores están expresados en cm) y haga clic en el botón OK para guardar los cambios y cambiar los márgenes de su documento. Si no desea aplicar la configuración de los márgenes a todas las páginas del documento, sino solo a las páginas a partir de la seleccionada, configure el elemento A partir de ahora en el menú desplegable Aplicar para que se encuentra en la parte inferior izquierda.
Si tiene la intención de encuadernar los documentos que está creando en Word, puede agregar un espacio al margen lateral o superior de las hojas creando así un margen de encuadernación. Para crear un margen de encuadernación, vaya al menú Márgenes> Márgenes personalizados Word, establezca el valor de su preferencia en el campo Vinculante y elija si desea colocar la encuadernación en la pieza superior o a la izquierda página usando el menú desplegable Posición de encuadernación. Finalmente haga clic en el botón OK y listo
Finalmente, haga clic en el icono del disco flexible que está en la parte superior izquierda para guardar su documento con los nuevos márgenes o, si lo prefiere, vaya al menú Archivo> Guardar como> Examinar para guardar el documento como un archivo nuevo.
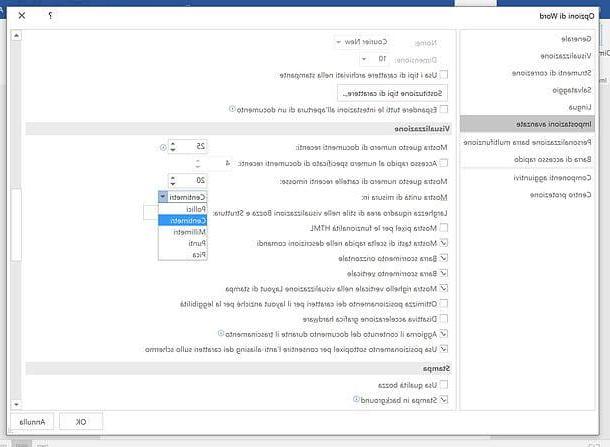
Nota: De forma predeterminada, los márgenes de Word se indican en cm. Si desea cambiar la unidad de medida, haga clic en el botón Archivo de Word ubicado en la parte superior izquierda y seleccione el elemento opciones de la barra lateral izquierda. En la ventana que se abre, seleccione el elemento Ajustes avanzados (en la barra lateral izquierda), expanda el menú desplegable Mostrar unidades de medida en y seleccione la opción que más prefiera entre las disponibles. Puedes elegir entre pulgadas, centímetros, milímetros, puntos y picas.
Cambiar los márgenes predeterminados de Word
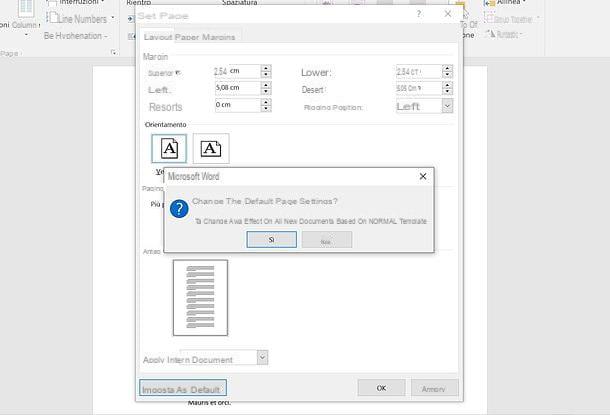
Acabas de conseguir personalizar los márgenes de tu hoja de cálculo. Los cambios son reversibles en cualquier momento y se pueden aplicar por igual a documentos nuevos y preexistentes. Si lo desea, incluso puede establecer un tipo de margen personalizado como margen predeterminado para todos los archivos de Word nuevos.
Para establecer márgenes personalizados como márgenes predeterminados en Word, vaya a la pestaña disposición del programa, haga clic en el botón Márgenes que se encuentra en la parte superior izquierda y seleccione el margen que prefiera como se explicó anteriormente. Con los márgenes establecidos, vaya a Márgenes> Márgenes personalizados y haga clic en el botón primero Establecer por defecto presente en la ventana que se abre (abajo a la izquierda) y luego hacia arriba Sí (en el centro de la pantalla).
Al hacer esto, cualquier documento nuevo que cree en Word usará los márgenes personalizados que estableció usted mismo. Si tiene dudas, para restaurar los márgenes predeterminados de Word, vaya a la pestaña disposición del programa, haga clic en el botón Márgenes ubicado en la parte superior izquierda y seleccione el elemento Normal en el menú que aparece.
A continuación, continúa Márgenes> Márgenes personalizados y haga clic en el botón primero Establecer por defecto presente en la ventana que se abre y luego en Sí.
Establecer los márgenes de las páginas opuestas
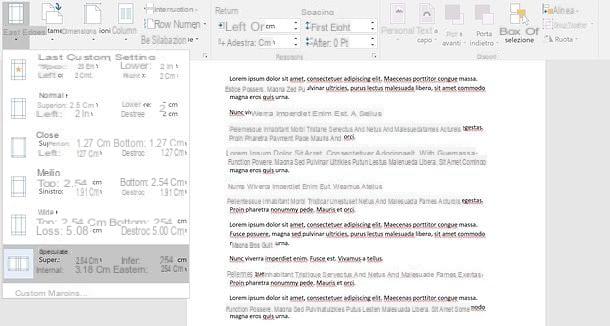
Si tiene la intención de imprimir su documento en ambas caras del papel, puede configurar algunos márgenes simétricos de modo que los márgenes de las páginas de la izquierda reflejen los márgenes de las páginas de la derecha. Este procedimiento puede ser útil, por ejemplo, si desea saber cómo establecer márgenes ajustados en Word.
Para establecer márgenes de espejo, vaya a la pestaña disposición Word, haga clic en el botón Márgenes ubicado en la parte superior izquierda y seleccione el elemento Especular en el menú que aparece.
Establecer márgenes en Word 2003 y versiones anteriores
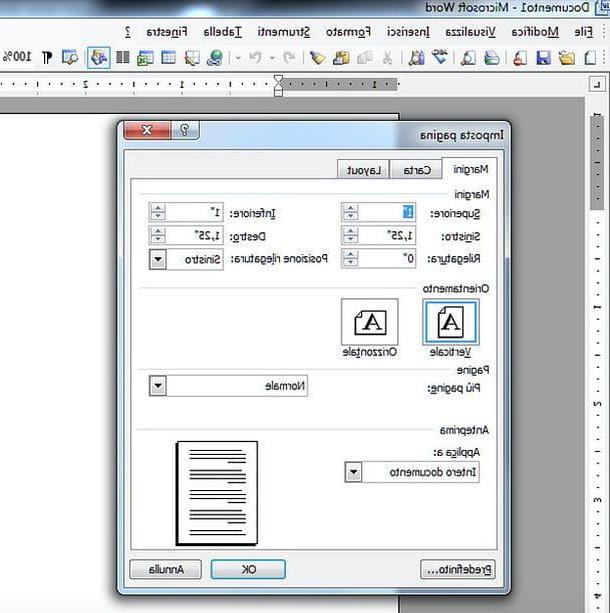
Si todavía usa Office 2003 o antes, puede cambiar los márgenes de sus documentos seleccionando el elemento Configurar página del menú Archivo. Se encontrará en presencia de la misma ventana de personalización de márgenes que se ve en Office 2016.
Luego escriba el grosor de los márgenes superior, izquierda, inferior e destro desea aplicar al documento de trabajo en los campos correspondientes y haga clic en el botón OK para guardar los cambios y cambiar los márgenes de su documento.
Establecer márgenes en Word para teléfonos inteligentes y tabletas
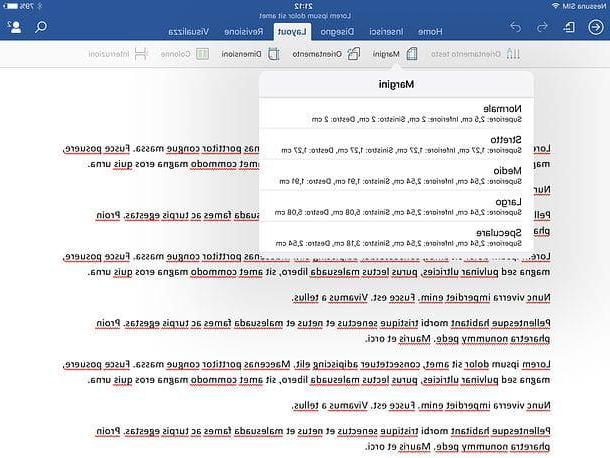
No se si lo sabes, pero también está disponible como una aplicación para teléfonos inteligentes y tabletas. Más precisamente, está disponible como aplicación para Android (también en tiendas alternativas) e iOS / iPadOS e incluso es gratis para todos los dispositivos que no tengan pantallas con una diagonal superior a 10.1 ”. En dispositivos de más de 10.1 ”se requiere una suscripción a Microsoft 365, que, como es bien sabido, es de pago.
Dicho esto, si desea establecer los márgenes de un documento de Word con su teléfono inteligente o tableta, todo lo que tiene que hacer es iniciar la aplicación oficial de Word y abrir el documento para editarlo. Puede seleccionar archivos guardados localmente en el dispositivo o en servicios de almacenamiento en la nube, como iCloud, OneDrive o Dropbox.
Con el documento cargado, seleccione la pestaña disposición Word (en el teléfono inteligente debe presionar el botón (...) ubicado en la parte inferior izquierda, expanda el menú desplegable Inicio y seleccione el artículo disposición de este último), presiona el botón Márgenes y seleccione uno de los márgenes predefinidos que puede configurar en la aplicación: normal, estrecho, Medio, largo o Speculare. Desafortunadamente, no es posible establecer un margen personalizado.
Cuando esté satisfecho con el resultado, presione flecha hacia atrás Y eso es. Los cambios aplicados al archivo se guardan todos automáticamente.
Establecer márgenes en Word Online
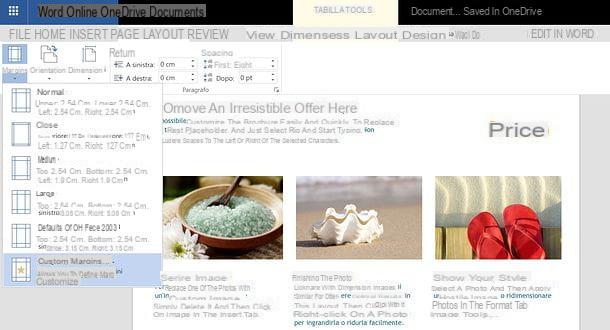
¿Le gustaría cambiar los márgenes de un documento de Word pero no tiene Office a mano? ¿No puede (o no quiere) instalar Office en su computadora o dispositivo portátil? No hay problema, existe una versión en línea de Word que se puede usar de forma gratuita sin necesidad de suscribirse a Microsoft 365. Para usarlo solo necesita una cuenta gratuita de Microsoft.
Para usar Word Online, conéctese a la página de inicio del servicio e inicie sesión con su cuenta de Microsoft. En este punto, haga clic en el botón Subir un documento ubicado en la parte superior derecha, seleccione el archivo de Word para editar y espere a que se cargue en línea.
Ahora abra el documento donde desea cambiar los márgenes, vaya a la pestaña Diseño en la página, haga clic en el botón Márgenes ubicado en la parte superior izquierda y seleccione una de las opciones disponibles: normal, estrecho, Medio, largo o Office 2003 predeterminado.
Si quieres configurar márgenes personalizados, haga clic en el elemento apropiado disponible en el menú de Word Online y, en el cuadro que aparece, establezca los márgenes que desea aplicar a su documento usando los campos de texto apropiados.
Cuando esté satisfecho con el resultado, puede exportar su documento de Word haciendo clic en el botón Archivo ubicado en la parte superior izquierda y seleccionando el elemento primero Guardar como de la barra que aparece en el lateral y luego una de las opciones de exportación disponibles: Guardar como para guardar el archivo en OneDrive, Descarga una copia para descargar el documento sin conexión manteniendo su formato original, Descargar como PDF para descargar el documento sin conexión en formato PDF o Descargar como ODT para descargar el documento sin conexión en formato ODT.
Si no le importa exportar el documento en línea o fuera de línea, no haga nada. Cualquier cambio realizado en el documento se guarda directamente en línea en la copia actual del archivo (en OneDrive).
Establecer los márgenes en LibreOffice / OpenOffice
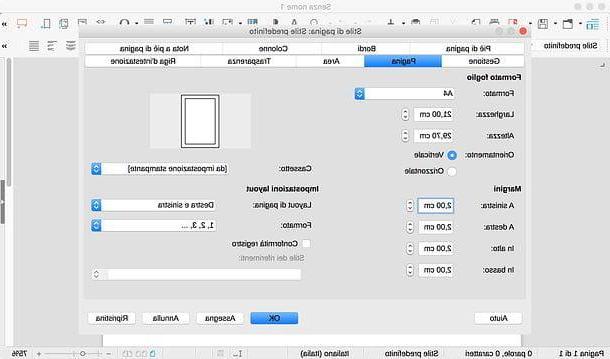
Si no tiene Word en su PC, ¿por qué está usando OpenOffice o LibreOffice, puede cambiar los márgenes de sus archivos DOC o DOCX (así como, por supuesto, los márgenes de los archivos ODT) haciendo esto: abra el documento a editar, haga clic con el botón derecho en cualquier lugar y seleccione el elemento Página en el menú que aparece.
En la ventana que se abre, seleccione la pestaña Página, establece los márgenes en la parte superior, a continuación, y a la izquierda y derecho del documento y haga clic en el botón OK para guardar los cambios.
En este punto, guarde su documento sobrescribiendo el archivo actual o exportándolo como un archivo nuevo (menú Archivo> Guardar como) Y eso es.
Cómo configurar los márgenes de Word

























