Por Navidad has regalado o recibido uno nuevo Smartphone Android? Usted o un conocido suyo no saben cómo completar el primera configuración? O desea asegurarse de que todo se haga correctamente para asegurarse de haber comprendido y completado correctamente Configuracion inicial? Aquí encontrarás toda la información para hacer la configuración inicial de un teléfono inteligente Android.
En esta guía hemos considerado aquellos smartphones que usan Android Stock, la versión pura también llamada vainilla que encuentras en Google Pixel y todos los dispositivos que pertenecen al programa Android One. La guía se basa en los dispositivos de la serie Pixel basados en Pie de 9.0 de Android, pero también es perfectamente válido para aquellos basados en versiones pasadas y nuevas de Android. Sin embargo, si su teléfono inteligente es de la marca Samsung o Huawei, hemos creado guías específicas:
- Cómo configurar un nuevo teléfono inteligente Samsung;
- Cómo configurar un nuevo teléfono inteligente Huawei;
En el transcurso de la guía encontrarás muchas imágenes explicativas y algunos pasajes que no están presentes si estás realizando el configuración inicial de un teléfono inteligente Android diferente de un Google Pixel, pero simplemente puede seguir adelante y pasar al siguiente paso, sin temor a cometer un error.
Pista:
- Cómo configurar un nuevo teléfono inteligente Android
- Cómo personalizar un teléfono inteligente Android
- Cómo instalar nuevas aplicaciones
- Cómo desinstalar aplicaciones
Guía útil para configurar un nuevo teléfono inteligente Android
Llegando ...
0. Haga una copia de seguridad de su teléfono inteligente
Si lo que está a punto de configurar no es su primer teléfono inteligente Android, es posible que desee hacer una copia de seguridad de sus datos para poder encontrarlos en el nuevo dispositivo. No nos referimos solo a la copia de seguridad que se puede obtener con la cuenta de Google, que le permite tener una copia de sus contactos, citas y correos electrónicos, sino también una copia de las aplicaciones y su contenido.
En particular, debes recordar hacer una copia de seguridad de tus SMS, conversaciones de WhatsApp, la configuración de tu lanzador o tus fotos. Para ello hemos preparado una completa guía, en la que se explicará cómo realizar copias de seguridad de tus datos, tanto vía PC como vía smartphone, con diferentes modos aptos tanto para principiantes como para usuarios más experimentados, sin olvidar la posibilidad de guardar los datos en el nube. Aquí está el enlace a la guía de respaldo, que se debe seguir antes de continuar con la configuración de su teléfono inteligente Android.
Copia de seguridad de datos en Android: que es y como se hace
1. Cómo configurar un nuevo teléfono inteligente Android
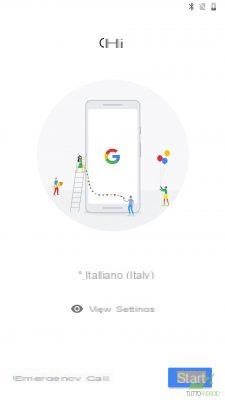 El paso inicial es cargar el teléfono inteligente, para asegurarse de que tiene suficiente autonomía para completar toda la operación sin que el teléfono inteligente se apague mientras tanto. Por lo general, los teléfonos inteligentes nuevos llegan con un porcentaje justo de carga, pero para evitar cualquier inconveniente es recomendable dejarlo cargando hasta que el LED de notificación, que generalmente se encuentra en el marco superior del teléfono inteligente, se vuelva verde. Al conectar el teléfono inteligente a su cargador sin encenderlo, aún debería ver un indicador en la pantalla que le muestra el nivel actual de la batería y le permite seguir el estado de carga.
El paso inicial es cargar el teléfono inteligente, para asegurarse de que tiene suficiente autonomía para completar toda la operación sin que el teléfono inteligente se apague mientras tanto. Por lo general, los teléfonos inteligentes nuevos llegan con un porcentaje justo de carga, pero para evitar cualquier inconveniente es recomendable dejarlo cargando hasta que el LED de notificación, que generalmente se encuentra en el marco superior del teléfono inteligente, se vuelva verde. Al conectar el teléfono inteligente a su cargador sin encenderlo, aún debería ver un indicador en la pantalla que le muestra el nivel actual de la batería y le permite seguir el estado de carga.
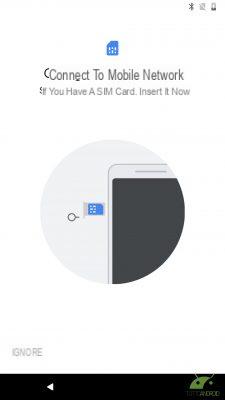
Antes de encender el teléfono inteligente es recomendable insertar la nueva SIM, para completar correctamente todos los pasos siguientes. Hay que decir que no es un paso obligatorio sino el asistente de cada Smartphone Android comienza recordando esta operación. Por lo tanto, debe tomar el pin presente en el paquete de venta, extraer el carro SIM y verificar que tenga la SIM del formato correcto. Por lo general, los operadores telefónicos brindan la SIM en la versión trío, por lo que solo debe seleccionar el tamaño que admite su teléfono inteligente, generalmente el tamaño nano más pequeño, e insertarlo prestando atención al pequeño espacio que evitará que lo inserte en la dirección incorrecta .
En este punto, solo tiene que encender el teléfono inteligente manteniendo presionado el botón de encendido que generalmente se encuentra en el lado derecho durante unos segundos. El encendido se confirma con una pequeña vibración y, después de unos segundos, el teléfono inteligente muestra la pantalla de inicio. Si ha insertado una SIM, el sistema reconoce automáticamente el idioma; de lo contrario, el procedimiento le pregunta en qué idioma continuar para completar el procedimiento.
1.1 Conectividad
El primer paso del configuración inicial de un teléfono inteligente Android, ya sea que haya insertado una SIM o no, se trata de conectividad WiFi. De hecho, se recomienda conectarse a una red inalámbrica para completar la primera fase, ya que el procedimiento busca actualizaciones del sistema y podría consumir una cantidad considerable de datos incluidos en sus ofertas telefónicas.
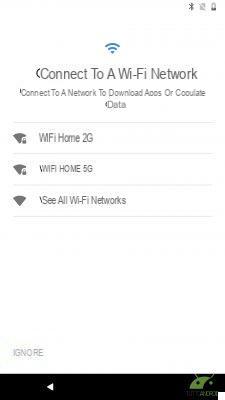
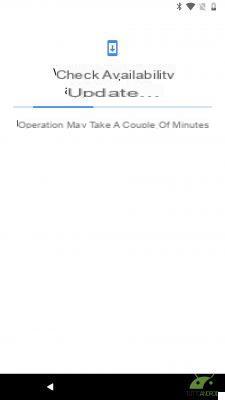
Con configurar la red WiFi en su teléfono inteligente Android simplemente tienes que tocar el nombre de la red a la que quieres conectarte, eligiéndolo entre las que se te muestran. En este punto debe ingresar la contraseña, si la hubiera, prestando atención a las letras mayúsculas y minúsculas y presionando el botón Conectar. En este caso y en todos aquellos donde hay datos para ingresar, solo toca el espacio vacío para que aparezca el teclado virtual en la pantalla, que te permite ingresar contraseñas e información. El sistema realiza una búsqueda para buscar actualizaciones que se instalen automáticamente antes de continuar. En algunos smartphones Android, la pantalla de configuración de la conexión WiFi puede proponerse después de la que vamos a describir.
1.2 Copiar aplicaciones y datos
Do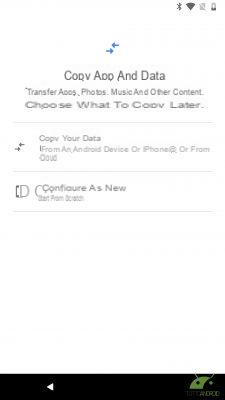 Si estás conectado a una red WiFi, debes indicar al trámite si quieres iniciar una configuración limpia, perfecto si este es tu primer smartphone Android o no quieres transferir ningún dato del antiguo, o viceversa elegir para transferir datos y configuraciones desde otro dispositivo Android o desde un iPhone. Si no desea recuperar datos y configuraciones o este es su primer teléfono inteligente Android, puede ir directamente al siguiente paso.
Si estás conectado a una red WiFi, debes indicar al trámite si quieres iniciar una configuración limpia, perfecto si este es tu primer smartphone Android o no quieres transferir ningún dato del antiguo, o viceversa elegir para transferir datos y configuraciones desde otro dispositivo Android o desde un iPhone. Si no desea recuperar datos y configuraciones o este es su primer teléfono inteligente Android, puede ir directamente al siguiente paso.
Si su nuevo teléfono inteligente es un dispositivo de la familia Google Pixel, puede completar el procedimiento usando el adaptador especial suministrado en el paquete que le permite transferir datos usando el cable de carga USB del teléfono inteligente antiguo.
En cualquier caso, puedes completar el trámite vía WiFi, siguiendo las instrucciones que te brinda Google si vienes desde un iPhone o un iPad, o simplemente usando tu cuenta de Google para restaurar la copia de seguridad realizada en el dispositivo anterior, y almacenada en la nube de Google. .
Si desea transferir datos desde el antiguo teléfono inteligente Android, debe abrir la aplicación Configuración de Google en este último, o buscar la entrada de Google en la Configuración, seleccionar Configurar dispositivo cercano y elegir el nombre que se muestra en la pantalla.
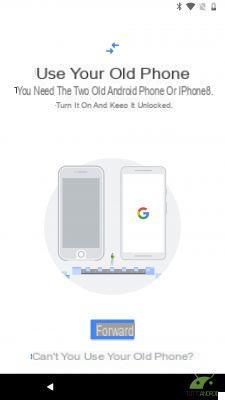
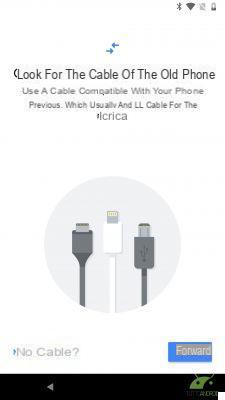
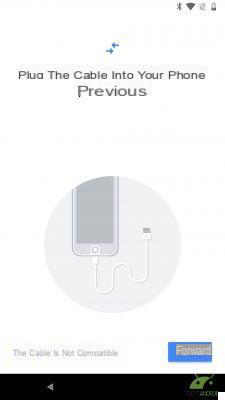
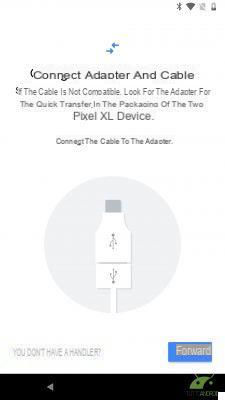
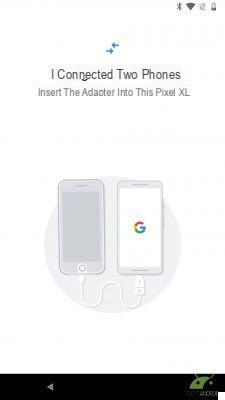
Página anterior
Página siguiente
Pantalla Completa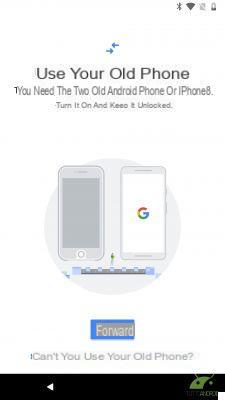
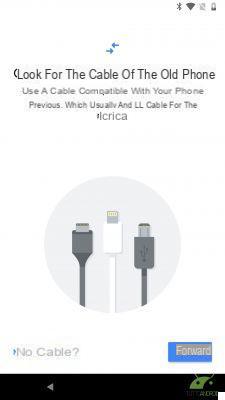
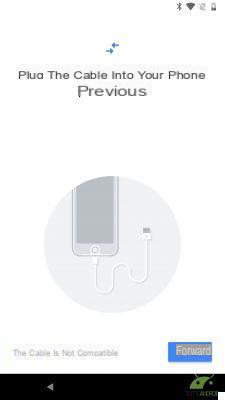
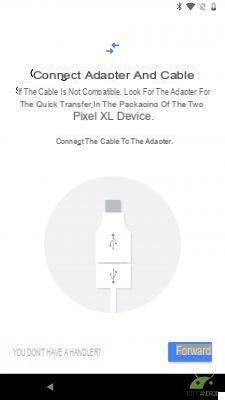
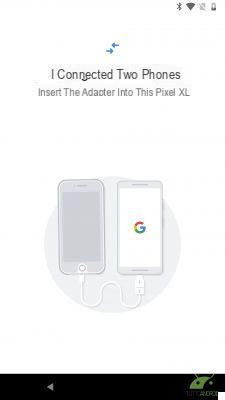
En este punto, debe decidir qué aplicaciones y configuraciones transferir seleccionándolas de la lista correspondiente. Si ha decidido recuperar una copia de seguridad de una cuenta de Google, obviamente debe ingresar su nombre de usuario y contraseña, seleccionar la copia de seguridad de los que están en la nube y luego los datos a restaurar. Mientras se restauran los datos, puedes continuar con el asistente, aunque primero analizaremos la configuración de la cuenta de Google, que es necesaria incluso si has decidido proceder con la configuración desde cero.
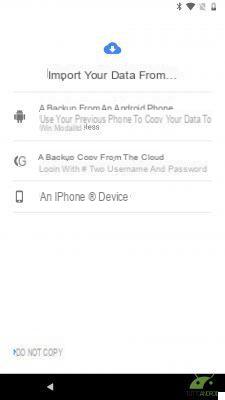
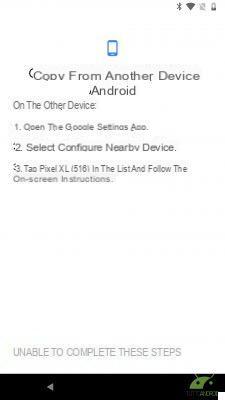
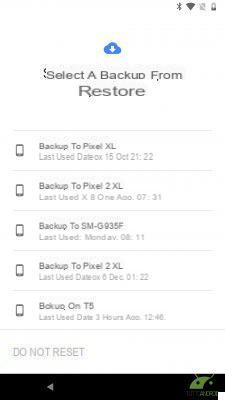
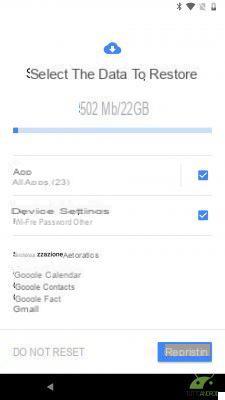
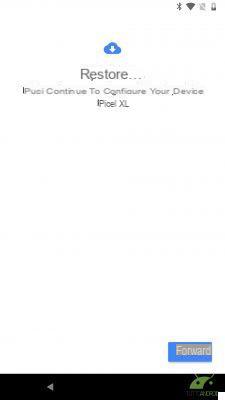
Página anterior
Página siguiente
Pantalla Completa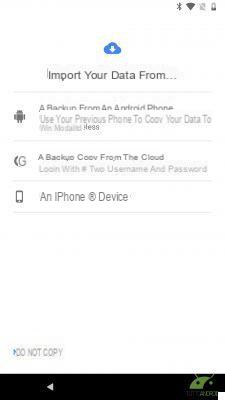
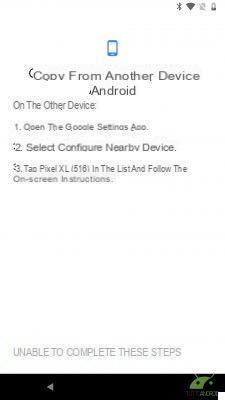
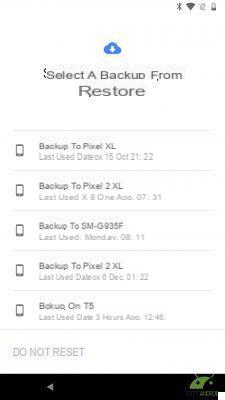
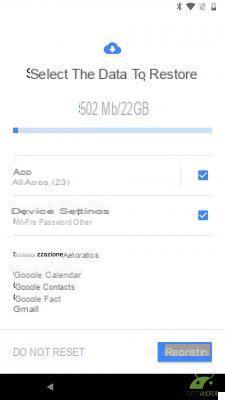
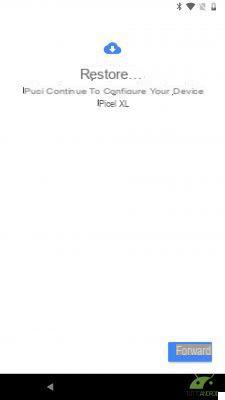
1.3 Cuenta de Google
Uno de los aspectos clave de un teléfono inteligente Android es la presencia de Servicios de Google, que nos permiten tener siempre disponibles contactos telefónicos, fotos, calendario, correo electrónico y mucha otra información, sin tener que preocuparnos por guardarlos y transferirlos posteriormente. Si ya posee un Cuenta de Google es el momento de ingresar los datos relevantes, si en cambio es tu primera experiencia en el mundo de Google tienes que crear una nueva cuenta, siguiendo el procedimiento accesible tocando la palabra “O crear una nueva cuenta”. Debes ingresar tu nombre y apellidos, fecha de nacimiento y género y elegir tu nueva dirección de correo electrónico, con la extensión “@ gmail.com” y elegir la contraseña, que debe tener al menos ocho caracteres. En este punto, si el teléfono inteligente usa Nougat, puede encontrar los detalles relacionados con los servicios de Google que se activarán, mientras que con Oreo el procedimiento se realiza más tarde. Sin embargo, puede encontrar los detalles en el punto 1.5.1.
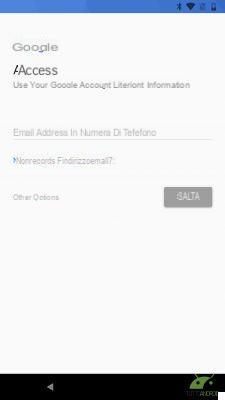
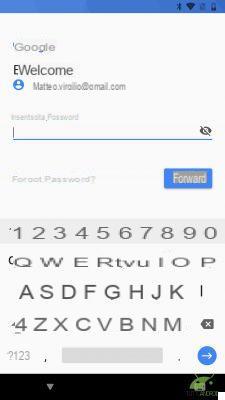
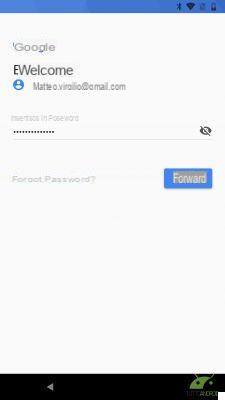
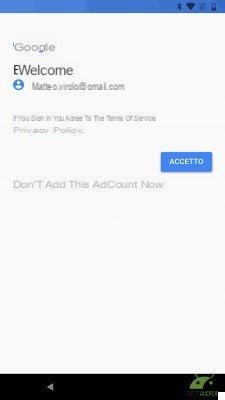
Página anterior
Página siguiente
Pantalla Completa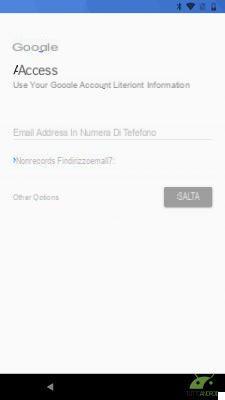
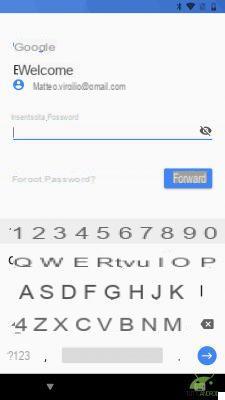
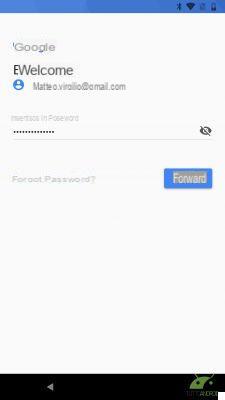
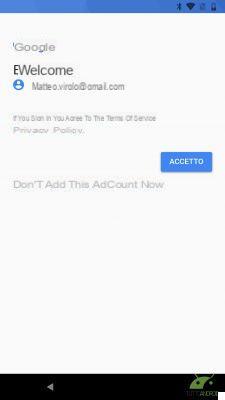
Si no tienes insertada una SIM, el procedimiento te pide que indiques la hora y la fecha, mientras que con la SIM insertada se salta el paso, ya que esta información se recupera de forma autónoma de la red celular. Luego puede pasar al siguiente paso.
1.4 Configurar la seguridad del dispositivo
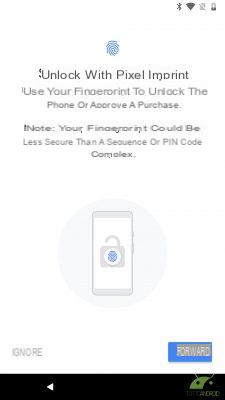 Actualmente, los dispositivos Android en stock solo le permiten desbloquear mediante huella digital o utilizando uno de los métodos clásicos, a saber, patrón, PIN o contraseña. Casi todos los teléfonos inteligentes nuevos tienen un lector de huellas dactilares, mientras que algunos pueden tener otros sistemas, como reconocimiento facial o reconocimiento de iris. Es difícil decir cuál es el mejor, ya que no existe un método de desbloqueo mejor, por lo que hay que evaluar cuál crees que es más confiable. En esta guía ilustramos los pasos para configurar el desbloqueo de huellas dactilares, el único soportado oficialmente por Google, que debe combinarse con uno de los tres métodos clásicos para acceder a la pantalla de desbloqueo alternativo en caso de no reconocimiento de la huella dactilar.
Actualmente, los dispositivos Android en stock solo le permiten desbloquear mediante huella digital o utilizando uno de los métodos clásicos, a saber, patrón, PIN o contraseña. Casi todos los teléfonos inteligentes nuevos tienen un lector de huellas dactilares, mientras que algunos pueden tener otros sistemas, como reconocimiento facial o reconocimiento de iris. Es difícil decir cuál es el mejor, ya que no existe un método de desbloqueo mejor, por lo que hay que evaluar cuál crees que es más confiable. En esta guía ilustramos los pasos para configurar el desbloqueo de huellas dactilares, el único soportado oficialmente por Google, que debe combinarse con uno de los tres métodos clásicos para acceder a la pantalla de desbloqueo alternativo en caso de no reconocimiento de la huella dactilar.
Primero deberá configurar el método de desbloqueo secundario ingresando su PIN, contraseña o patrón de desbloqueo. En este punto debes seguir las instrucciones en pantalla colocando tu dedo sobre el lector de huellas dactilares y levantarlo y colocarlo repetidamente variando la posición del dedo. Si está realizando el procedimiento correctamente, debe sentir una ligera vibración, mientras que si está haciendo algo mal, debe colocar el dedo correctamente.
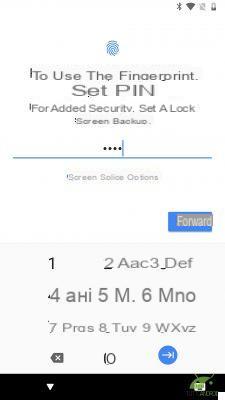
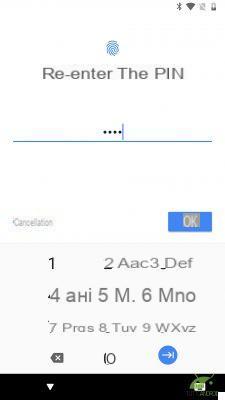
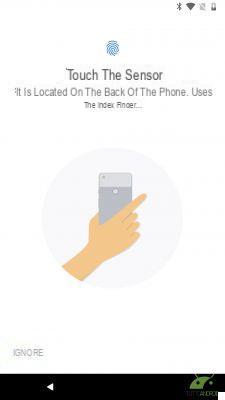
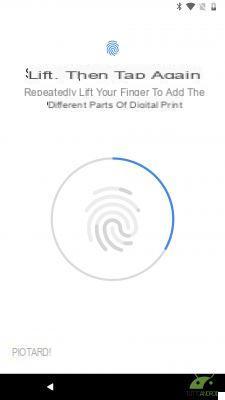
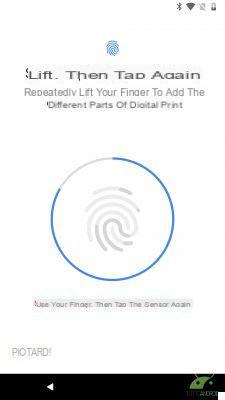
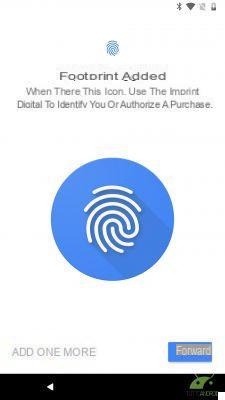
Página anterior
Página siguiente
Pantalla Completa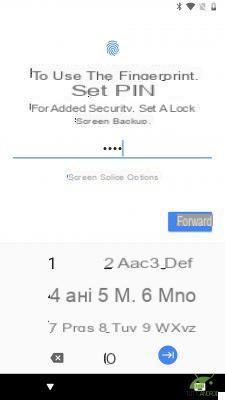
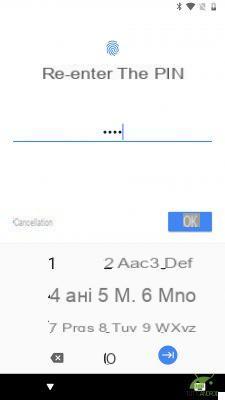
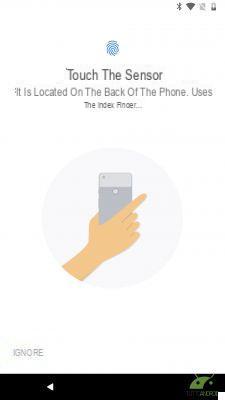
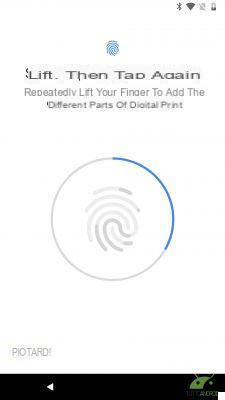
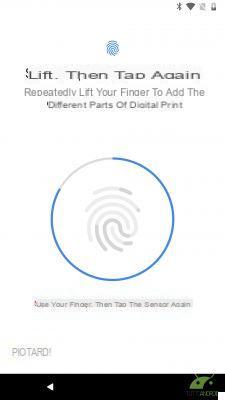
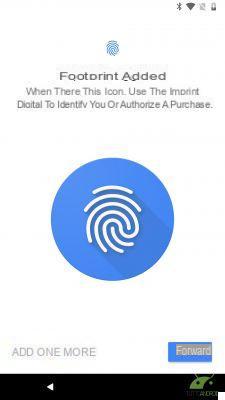
Después de recolectar una cantidad suficiente de muestras, el procedimiento le pregunta si desea registrar más huellas dactilares o continuar. Puede continuar con seguridad y registrar las huellas de otros dedos en un momento posterior, para una mayor comodidad dependiendo de la situación en la que se encuentre.
1.5 Configurar el Asistente de Google
El siguiente paso del configuración inicial de un teléfono inteligente Android está dedicado al Asistente de Google, disponible desde hace algún tiempo también en nacional. También en este caso puede ignorar la configuración y llevarla a cabo más tarde, pero le recomendamos que proceda de inmediato para aprovechar al máximo el potencial de su nuevo teléfono inteligente Android.
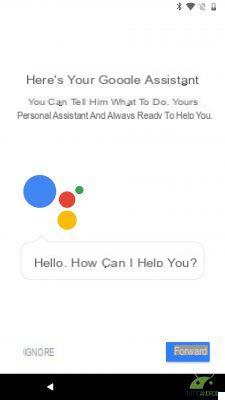
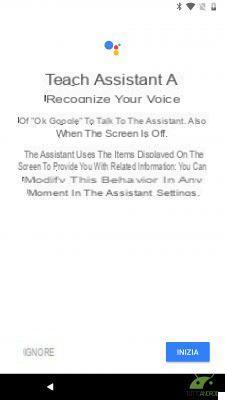
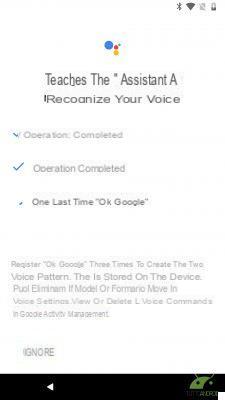
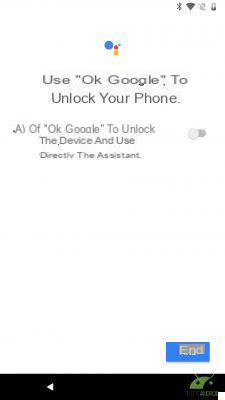
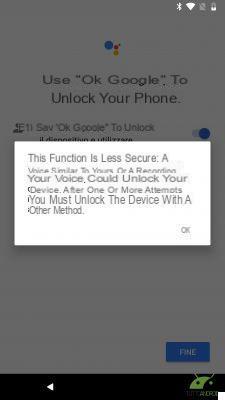
Página anterior
Página siguiente
Pantalla Completa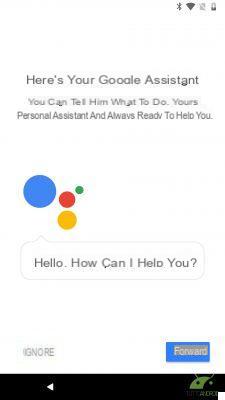
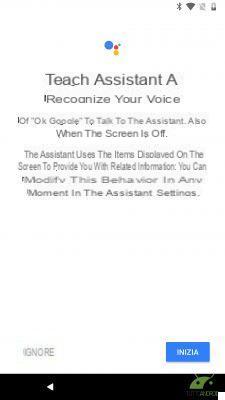
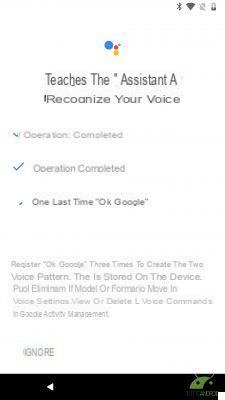
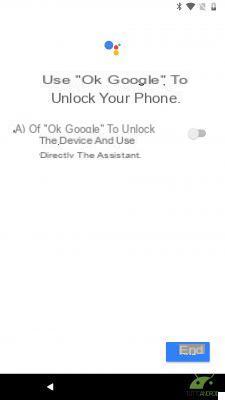
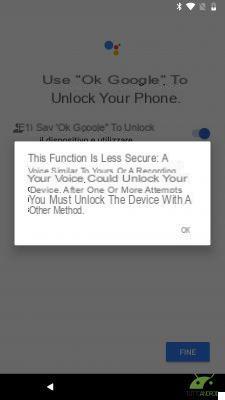
El primer paso es, obviamente, enseñarle al asistente a reconocer su voz, por lo que debe decir OK Google tres veces y elegir si usar la palabra activa para desbloquear el teléfono y comenzar a usarlo con comandos de voz.
1.5.1 Activación de los servicios de Google
Ha llegado el momento de decidir qué servicios de Google activar. Para cada uno de ellos busca la descripción para tener una idea clara de lo que estás haciendo. Existe el apartado de Backup y almacenamiento para guardar los datos personales y los de las aplicaciones en la nube, el apartado de Ubicación para activar el servicio de geolocalización, utilizando redes móviles y WiFi, así como GPS, para establecer tu posición. Puedes decidir si contribuir de forma anónima a la mejora de la experiencia de Android enviando datos de diagnóstico a Google y recibiendo noticias y ofertas relacionadas con Google Play.
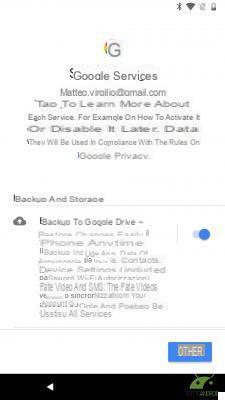
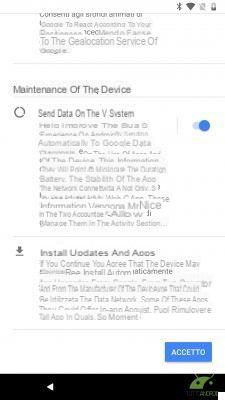
1.6 Configuraciones opcionales
Estamos casi al final de la primera parte del configuración inicial del teléfono inteligente Android, con el procedimiento indicado que le permite agregar otra cuenta de correo electrónico, administrar información en la pantalla de bloqueo o consultar aplicaciones adicionales. Una vez más, estas son operaciones opcionales, que se pueden completar más tarde a través de la aplicación. ajustes.
Después de completar cualquier operación adicional, nuevamente a través de procedimientos guiados claros y simples, puede completar la primera parte eligiendo el elemento "No, gracias" o "Configurar más tarde". Es posible que el sistema procese algunos datos cuando termine y lo lleve a la pantalla de inicio de Android.
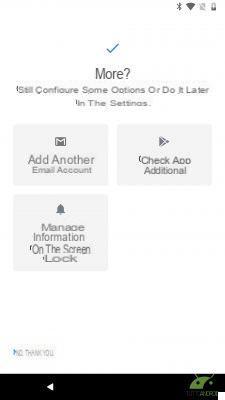
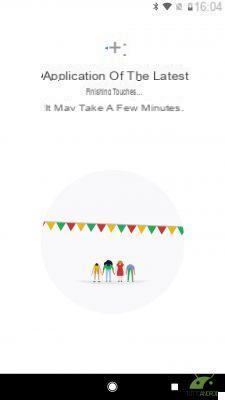
2. Cómo personalizar el teléfono inteligente Android
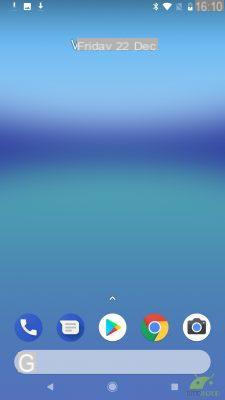
Un smartphone con stock de Android está prácticamente desprovisto de personalizaciones, con solo aplicaciones de Google a las que, en el caso de los dispositivos con Android One, se pueden añadir algunas. Así que vamos a ver cómo personalizar un teléfono inteligente Android hacer que su nuevo teléfono inteligente parezca más personal cambiando el fondo de pantalla, cambiando la barra de notificaciones, seleccionando un tono de llamada para llamadas, notificaciones y alarmas.
En esta sección también explicamos cómo agregar elementos a la pantalla de inicio, cómo cambiar la configuración de la pantalla, por ejemplo, personalizando el tamaño de fuente y ajustando el brillo.
2.1 Pantalla de inicio
Cada vez que se enciende o desbloquea el teléfono inteligente, se encuentra frente a la página de inicio, también llamada Inicio, que puede diferir según el Lanzador utilizado. En esta guía siempre hablamos del Pixel Launcher, instalado de serie en los dispositivos de la gama Google Pixel y puede haber algunas diferencias en comparación con el lanzador presente en los dispositivos de la familia Android One, que utilizan un lanzador menos avanzado. En cualquier caso, siempre puede instalar un lanzador alternativo en un momento posterior, como Action Launcher o el siempre verde Nova Launcher.
de Android 8.0 Oreo Google ha evolucionado aún más el punto de notificación, que le permite mostrar notificaciones relacionadas con cada aplicación con un punto de color en cada una de ellas. Debe otorgar permisos de Pixel Launcher para acceder a las notificaciones. Para ver esta pantalla y acceder al menú que le permite cambiar la apariencia del lanzador, simplemente mantenga presionado un lugar vacío en la pantalla de inicio y seleccione el elemento Configuración de inicio.
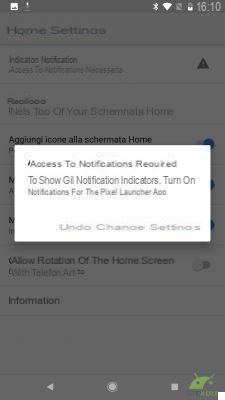
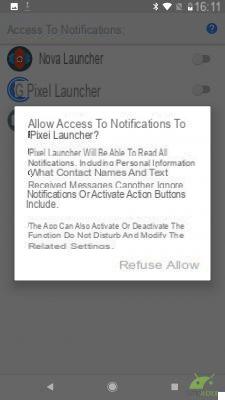
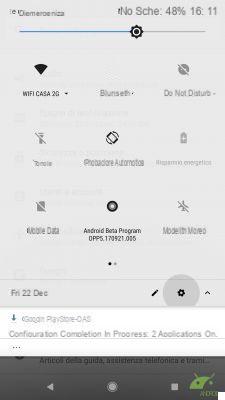
2.1.1 Cómo agregar iconos a la pantalla de inicio
Al principio, solo encontrará los íconos en el dock, con enlaces a la aplicación Teléfono, mensajes, Play Store, Google Chrome y la cámara. En los dispositivos Android One también encontrará algunas carpetas con enlaces a algunas aplicaciones de Google, como Gmail, Maps y otras.
Con un deslizamiento hacia arriba, luego deslizando el dedo en la pantalla hacia la parte superior, puede acceder al cajón de aplicaciones, en el que encontrará todas las aplicaciones instaladas en su teléfono inteligente. Para mayor comodidad, puede crear accesos directos a las aplicaciones que más usa en la pantalla de inicio, que se pueden dividir en varias pantallas, a las que se puede acceder deslizando el dedo horizontalmente. El lanzador muestra inicialmente solo una pantalla, pero puede decidir a su discreción si desea colocarlas en otras páginas, para tener una organización más cómoda.
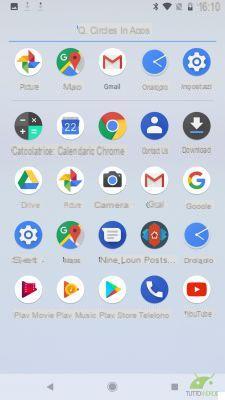
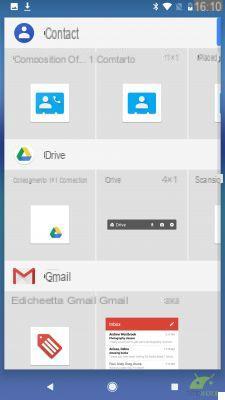
Para crear un enlace en el pantalla de inicio simplemente mantenga presionada la aplicación que le interesa y arrástrela en cualquier dirección para ver aparecer la página principal de la pantalla de inicio. Colocarlo encima de un icono existente crea una nueva carpeta, mientras que arrastrándolo hacia el borde derecho puede colocarlo en una página distinta a la principal.
Con una pulsación larga en un espacio vacío en la pantalla de inicio, puede agregar un widget seleccionando el botón apropiado y eligiendo el preferido. Un widget es una pequeña ventana en la que se muestra cierta información de su aplicación, como los correos electrónicos más recientes, SMS, una lista de contactos y mucho más.
2.1.2 Cómo cambiar el fondo de pantalla en un teléfono inteligente Android
En el primer inicio, la pantalla de inicio muestra una imagen elegida por Google, que puede cambiar según la versión de Android instalada en su teléfono inteligente. Sin embargo, es posible cambiarlo de una manera muy simple, eligiéndolo entre los precargados o usando una imagen tomada con la cámara del teléfono inteligente en la galería.
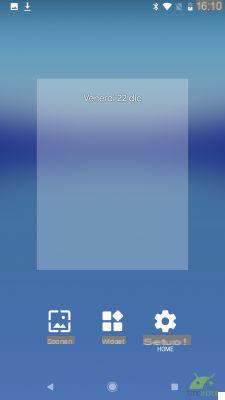
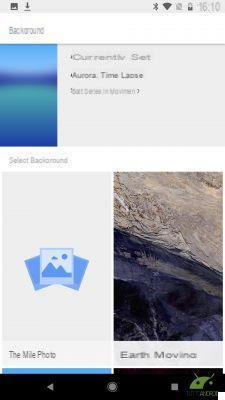
Una vez más, una pulsación larga en un espacio vacío en la pantalla de inicio es suficiente y presione el icono Fondos de pantalla. La siguiente pantalla muestra la pantalla configurada actualmente y una serie de imágenes para elegir, divididas entre Mis fotos y los otros fondos de pantalla. Simplemente desplácese por las imágenes disponibles, seleccione su favorita y presione la parte superior "Establecer como fondo de pantalla". Puedes decidir si usar la imagen como fondo de la pantalla de inicio, la pantalla de desbloqueo o ambas, una opción que recomendamos para una apariencia más uniforme del sistema.
2.1.3 Cómo cambiar el tono de llamada de un teléfono inteligente Android
Una de las primeras personalizaciones que quiere hacer un usuario está ciertamente ligada al tono de llamada, lo que le permite reconocer las llamadas entrantes de otras personas. Para ello tienes que utilizar la aplicación Configuración, accesible desde el cajón de aplicaciones o desde la cortina de notificaciones, tocando el engranaje en la esquina superior derecha.
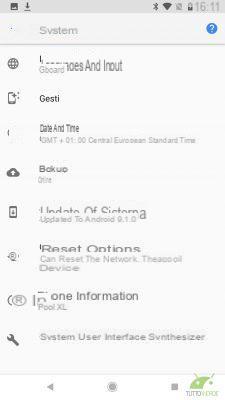
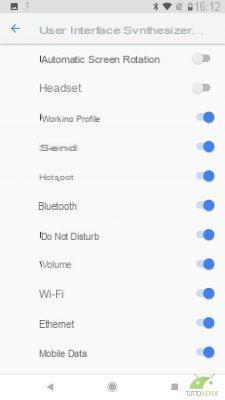
En este punto, debe tocar el elemento Audio para acceder a la siguiente pantalla, donde puede elegir el tono de llamada del teléfono. Al tocar el elemento relevante se abre una cortina desde la que seleccionar tu tono de llamada favorito, con una vista previa inmediata para ver si es de tu agrado.
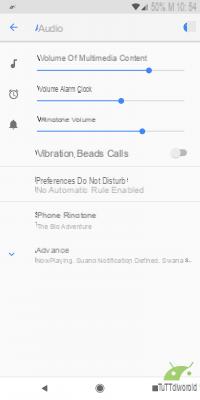
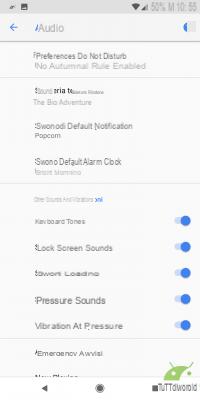
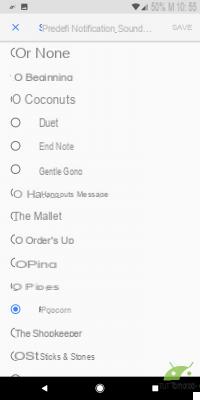
Si no encuentra algo adecuado, puede recurrir a aplicaciones de terceros descargándolas del Play Store, o copiando manualmente un archivo MP3 para colocarlo en la carpeta Ringtones del teléfono inteligente y que solo se puede seleccionar después de reiniciarlo. Se puede realizar la misma operación para el tono de llamada dedicado a notificaciones y alarmas del sistema, eligiendo entre otros sonidos del sistema. También puedes decidir si activar la vibración al recibir una llamada y activar la función no molestar, además de poder ajustar los distintos volúmenes del sistema y varios sonidos.
2.1.4 Cómo personalizar el centro de notificaciones de un teléfono inteligente Android
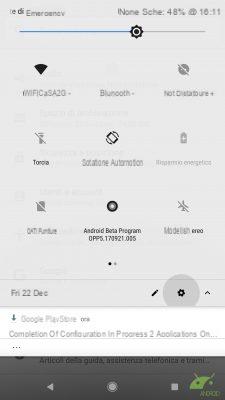 Con las versiones más recientes de Android, es posible decidir qué íconos mostrar en la cortina de notificaciones, accesible deslizando hacia abajo la barra de estado (la que tiene los íconos y la hora del sistema). Simplemente toque el ícono de lápiz para ingresar al modo de edición. De esta forma, puede decidir qué toogle (los pequeños iconos que le permiten acceder a las distintas configuraciones) mostrar y el orden en que se muestran. En caso de que se sienta confundido y ya no pueda resolverlo, puede restablecer los valores predeterminados a través de los tres puntos en la parte superior derecha y el elemento Restablecer.
Con las versiones más recientes de Android, es posible decidir qué íconos mostrar en la cortina de notificaciones, accesible deslizando hacia abajo la barra de estado (la que tiene los íconos y la hora del sistema). Simplemente toque el ícono de lápiz para ingresar al modo de edición. De esta forma, puede decidir qué toogle (los pequeños iconos que le permiten acceder a las distintas configuraciones) mostrar y el orden en que se muestran. En caso de que se sienta confundido y ya no pueda resolverlo, puede restablecer los valores predeterminados a través de los tres puntos en la parte superior derecha y el elemento Restablecer.
Cada toggle le permite acceder a una configuración diferente, en algunos casos activando directamente la función en otros abriendo la pantalla correspondiente para obtener más información o cambiar los parámetros.
2.1.5 Cómo cambiar el método de desbloqueo
Después del asistente de configuración inicial, puede cambiar el método que usa para desbloquear su teléfono inteligente en cualquier momento. En dispositivos Google Pixel Actualmente solo existe el lector de huellas dactilares, pero algunos teléfonos inteligentes con Android Stock pueden seleccionar otros, accesibles desde la Configuración en Seguridad. En este sentido, te invitamos a leer nuestra guía de los mejores métodos de desbloqueo, para encontrar el que mejor se adapte a tus necesidades.
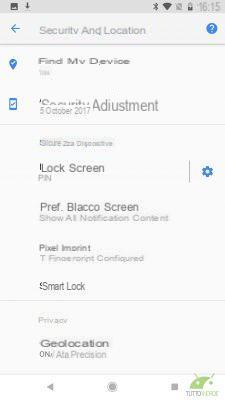
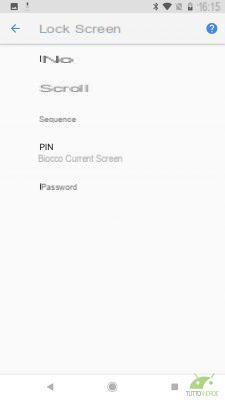
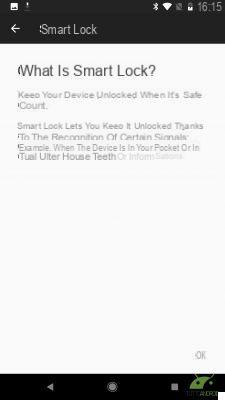
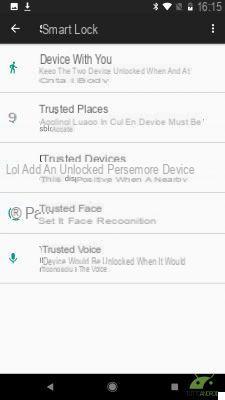
Página anterior
Página siguiente
Pantalla Completa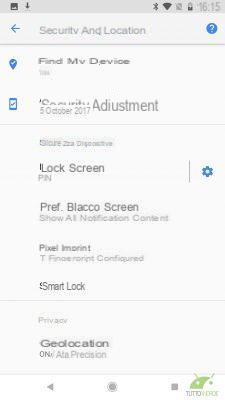
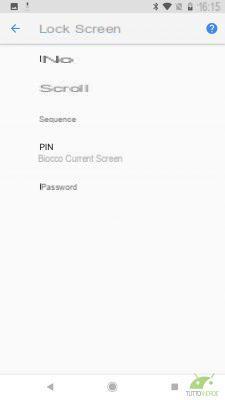
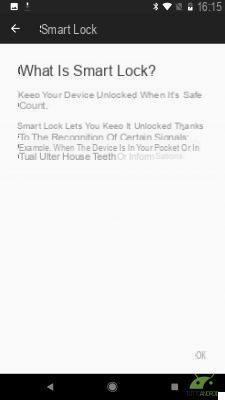
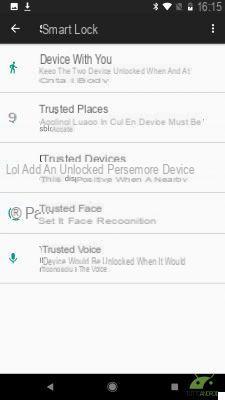
Al seleccionar el ícono de ajustes junto a la palabra Pantalla de bloqueo, puede decidir después de cuánto tiempo activar el bloqueo y cualquier mensaje que se muestre en la pantalla de bloqueo. Al tocar la escritura, en cambio, puede cambiar el método elegido en el momento de la configuración inicial: además de los tres ya descritos, puede elegir el desplazamiento clásico o ninguno. En este caso, obviamente no tendrá ninguna seguridad y se eliminarán las huellas dactilares configuradas.
Si en la fase inicial de la configuración ha agregado solo una huella digital, es hora de agregar otras, para desbloquear el teléfono inteligente con otros dedos, o para permitir que otras personas inicien sesión. Puedes registrar hasta cinco huellas dactilares diferentes, asociando un nombre a cada ser para hacerlas más fácilmente identificables.
En la página de seguridad simplemente seleccione el elemento Huella digital, ingrese el PIN o contraseña seleccionada previamente y proceda a registrar una nueva huella digital, siguiendo el mismo procedimiento realizado en la configuración inicial.
También puede decidir desbloquear su teléfono inteligente con un dispositivo portátil, que mantiene el teléfono inteligente desbloqueado cerca, en una ubicación determinada, cuando lo tiene en su bolsillo, con su voz y con su cara, incluso si en este caso no hay ningún particular algoritmos complejos para garantizar una alta seguridad.
2.1.6 Cómo ajustar el brillo y los caracteres
A través de la aplicación Configuración puedes activar la Ambient Display, para encender la pantalla al recibir nuevas notificaciones, ajustar el tamaño de la pantalla, activar la rotación automática y el brillo adaptativo, que optimiza el brillo en función de la luz ambiental disponible.
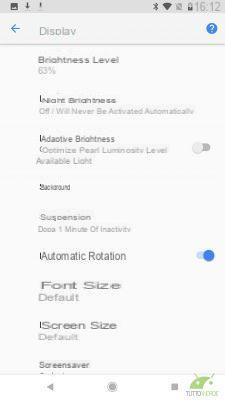
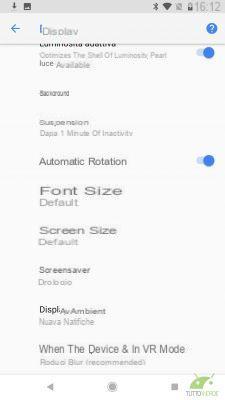
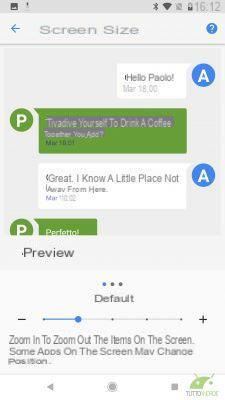
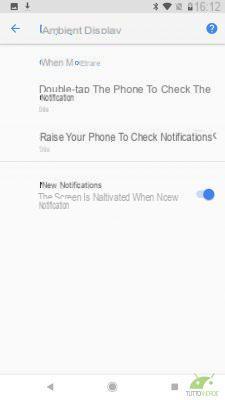
Página anterior
Página siguiente
Pantalla Completa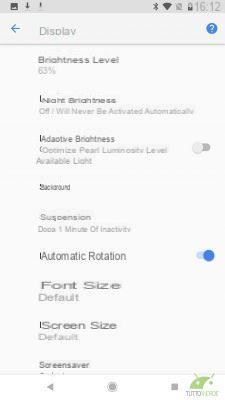
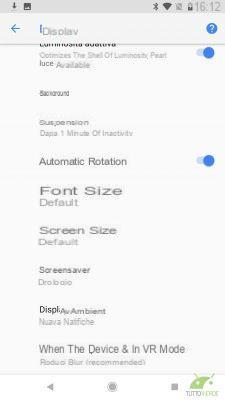
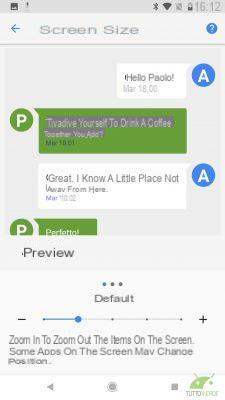
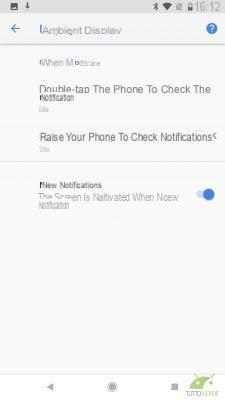
También puedes ajustar la pantalla y el tamaño de la fuente usando, adaptándolo a tus necesidades y gustos personales. Puede ajustar manualmente el brillo gracias al control deslizante en la parte superior de la cortina de notificaciones, anulando así la configuración propuesta automáticamente por el sistema.
3. Cómo instalar aplicaciones de Android
Cuando encienda el nuevo teléfono inteligente Android por primera vez, encontrará solo las aplicaciones de Google y las que son esenciales para el sistema. Evidentemente, sin embargo, faltan todas aquellas aplicaciones que suelen ser utilizadas por los usuarios, como las aplicaciones de mensajería instantánea, las dedicadas a la compra y muchas otras, accesibles a través del Google Play Store.
Esta es la tienda virtual desde la que puedes descargar, la mayoría de las veces gratis, las aplicaciones que hacen que tu smartphone sea aún más útil. Para iniciar sesión, debe iniciar sesión con su cuenta de Google, una operación que realizó en el momento de primera configuración del teléfono inteligente Android. Si no lo ha hecho, se le solicitarán los datos de su cuenta de Google para acceder a la tienda.
Sin entrar en los detalles del funcionamiento de Google Play Store, para lo cual lo referimos a nuestra página dedicada, veamos cómo simplemente instalar una aplicación. El método más simple es ingresar su nombre en la barra de búsqueda, ubicada en la parte superior de la pantalla. Luego de teclear el nombre solo presiona el ícono de la lupa en el teclado y la Play Store te muestra las aplicaciones correspondientes, con la más relevante en relieve. En este punto, simplemente presione Instalar y espere a que la aplicación se descargue e instale en el teléfono inteligente.
Google Play Store agrega automáticamente íconos de aplicaciones recién instaladas a la pantalla de inicio, a menos que desactive la opción en la configuración de la Tienda. Para hacer esto, simplemente deslice el dedo hacia la derecha desde el borde izquierdo de la pantalla, seleccione el elemento Configuración y elimine la marca de verificación del elemento "Agregar iconos a la pantalla de inicio". Sin embargo, puede agregar un enlace más tarde. arrastrando el icono desde el cajón de la aplicación.
Para la configuración de cada aplicación individual, simplemente siga la configuración guiada que inserte cada fabricante para hacer el procedimiento simple y al alcance de todos.
4. Cómo desinstalar o deshabilitar aplicaciones de Android
Puede suceder que ya no necesite una aplicación en particular que haya instalado o que desee eliminar una aplicación del sistema. También en este caso puedes consultar el nuestro guía completa para desinstalar o deshabilitar aplicaciones, sin permisos de root, pero para mayor comodidad te damos un breve resumen aquí.
Para eliminar una aplicación de su teléfono inteligente, tiene dos métodos, ambos muy sencillos de usar. El primer método consiste en arrastrar el icono de la aplicación a desinstalar a la papelera, que aparece manteniendo pulsado el icono durante mucho tiempo. La operación debe realizarse desde el cajón de la aplicación, mientras que la realiza desde la pantalla de inicio se puede elegir si eliminar solo el enlace o desinstalar completamente la aplicación.
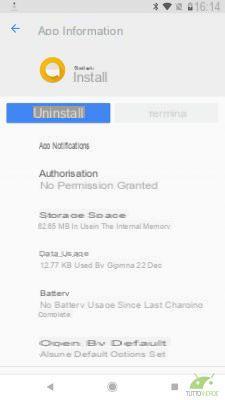
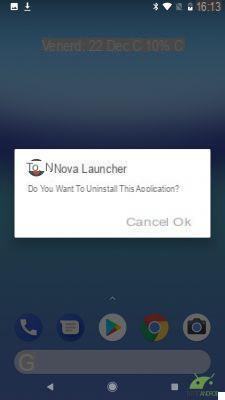
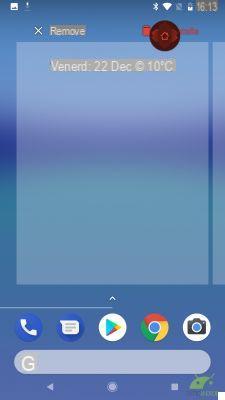
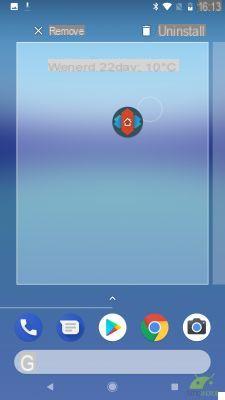
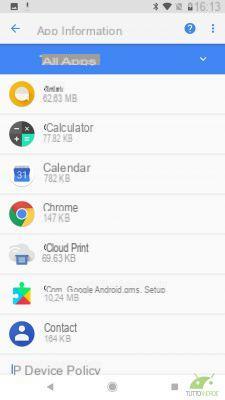
Página anterior
Página siguiente
Pantalla Completa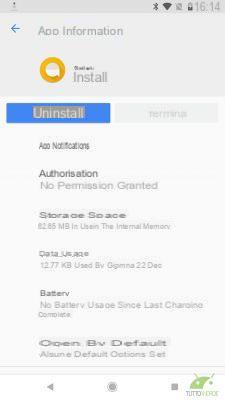
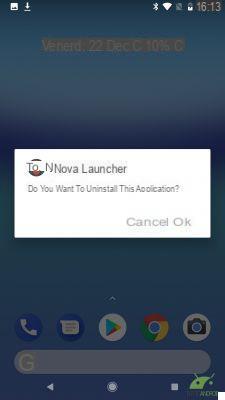
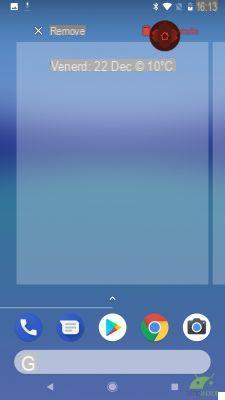
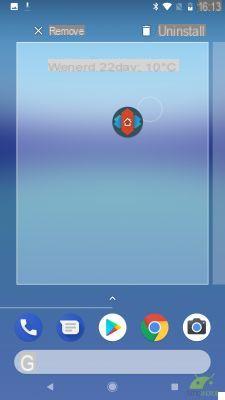
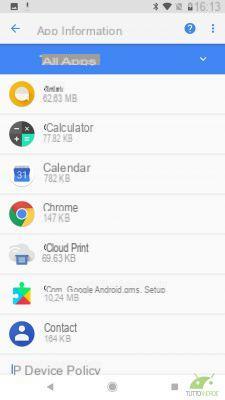
El segundo método le permite averiguar qué aplicaciones ocupan la mayor parte de la memoria interna y decidir si eliminarlas o no. Después de iniciar la aplicación Configuración, debe buscar la sección Aplicaciones o Aplicaciones y notificaciones. La lista de aplicaciones instaladas en el sistema se muestra con su espacio ocupado. Al seleccionar una aplicación, descubrirá su información, con la capacidad de cambiar los permisos, la configuración de notificaciones y los botones para desinstalar o terminar la aplicación.
El segundo botón es conveniente para asegurarnos de que una aplicación está realmente cerrada y no consume recursos valiosos, mientras que el primero nos permite eliminar la aplicación del teléfono inteligente. Se muestra una ventana de confirmación, para evitar eliminar aplicaciones por error y al dar una confirmación adicional, la aplicación se elimina.
Sin embargo, hay algunas aplicaciones que no se pueden desinstalar del teléfono inteligente. Estas son las aplicaciones del sistema, ingresadas por el fabricante en la configuración inicial y que solo se pueden eliminar desbloqueando los permisos de root, operación que no está exenta de riesgos. Sin embargo, es posible deshabilitar aplicaciones que no nos interesan, ocultándolas en el cajón de aplicaciones y evitando que consuman recursos del sistema. El espacio ocupado en la memoria interna permanece, pero al menos los datos, la RAM y otros recursos del sistema no se consumen innecesariamente.
En conclusión
Hemos llegado así al final de nuestra guía que te ha explicado cómo configurar un teléfono inteligente Android. En algunos casos las pantallas que te hemos mostrado pueden ser diferentes a las que te mostramos en la tuya, dependiendo de la diferente versión del sistema operativo utilizado, pero en principio no existen grandes diferencias. En teléfonos inteligentes que no sean Pixels, que brindan la experiencia Google más completo, es posible que falten algunos pasos y que otros se presenten en un orden diferente, pero siguiendo las instrucciones que se presentan en los distintos párrafos puede estar seguro de que su nuevo teléfono inteligente Android está configurado correctamente.


























