Aplicación para transformar un archivo de Word a PDF en iPad
Como te dije al principio de la guía, para poder transformar un archivo de Word a PDF en iPad, puedes aprovechar algunas en primer lugar applicación útil para el propósito. A continuación, por tanto, encontrarás aquellas que, en mi humilde opinión, representan las mejores soluciones de este tipo: ¡ponlas a prueba de inmediato!
Archivo
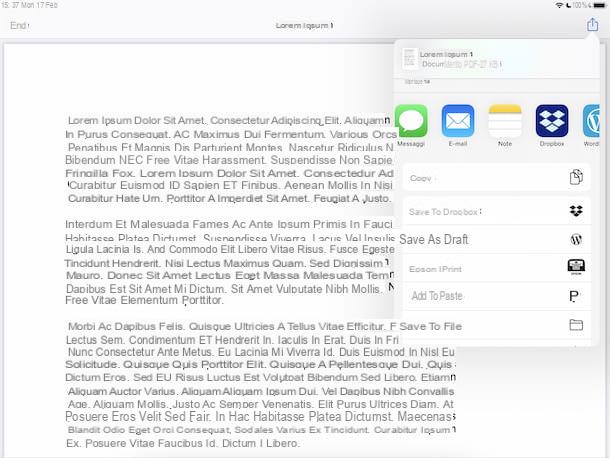
La primera herramienta que le recomiendo que considere, si desea convertir un archivo de Word a PDF en el iPad, es la aplicación Archivo preinstalado en iOS / iPadOS (si se quita, se puede descargar nuevamente desde la sección correspondiente de la App Store): a través de esta última es posible ver y administrar los archivos almacenados en el dispositivo, así como en iCloud Drive y otra nube servicios de almacenaje. Bueno, probablemente no lo sabías pero, usándolo, puedes invocar la función para aprovechar la impresora PDF virtual y, por tanto, transformar cualquier documento DOC / DOCX en PDF.
Para usar Archivos para su propósito, toque elicono de la aplicación (el que tiene la carpeta azul y el fondo blanco) que encuentras en la pantalla de inicio y, en la pantalla que se te muestra, selecciona la posición desde la que pretendes tomar el archivo de Word sobre el que pretendes ir a actuar, desde el menú del lado izquierdo (si no es visible, primero toque en el elemento Posiciones en la parte superior de la pantalla).
Luego, presione y mantenga presionado el ícono del archivo DOC / DOCX de su interés y elija el elemento visita rápido en el menú que se abre. En la pantalla de contenido del documento que ahora se le muestra, toque elcompartir icono (el que tiene el cuadrado y la flecha) ubicado en la parte superior derecha y toque el elemento prensa en el menú adicional que aparece.
En la pantalla de administración de impresión que ahora se le muestra, agrande la primera página del documento, pellizque para hacer zoom en su vista previa, luego presione nuevamente en elcompartir icono ubicado en la parte superior derecha y, en el enésimo menú que se abre, elija la ubicación o aplicación en la que guardar el documento que, al hacerlo, se transformará automáticamente en PDF.
Word
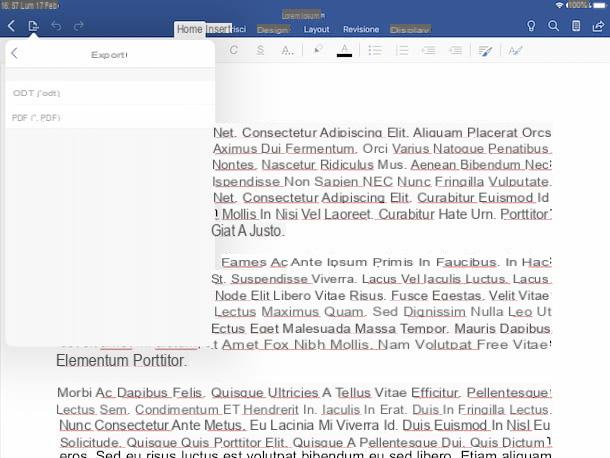
Para tener éxito en su intento, también puede recurrir a la aplicación Word para dispositivos móviles, es decir, la contraparte móvil del famoso programa de procesamiento de texto que forma parte del paquete de Microsoft Office. Puede usarlo después de iniciar sesión encuenta Microsoft y es gratis, siempre que el iPad que poseas tenga unas dimensiones iguales o inferiores a 10.1 ″. De lo contrario, para acceder a las funciones que ofrece Word, deberá suscribirse a Office 365 (al costo básico de 7 euros / mes), que se puede utilizar de forma gratuita durante un período de prueba de 30 días, como expliqué en detalle en mi post sobre cómo instalar Office.
Para descargar e instalar Word en su iPad, visite la sección correspondiente de la App Store, presione el botón Ottieni, así que en eso Instalar y autoriza la descarga usando ID de la cara, tocar ID o contraseña dell'ID Apple. A continuación, inicie la aplicación tocando el botón Abri aparecido en la pantalla o seleccionando el correspondiente icono que se ha agregado a la pantalla de inicio.
Ahora que ve la pantalla principal de Word, siga el breve tutorial introductorio que se le propone, tocando los botones Comienzo e adelante, eligiendo si enviar los datos de diagnóstico o no y presionando el botón OK. Si desea recibir notificaciones de la aplicación, toque también el botón Habilidades, de lo contrario haga clic en eso Ahora no. A continuación, inicie sesión en su cuenta de Microsoft (o cree una ahora mismo si aún no tiene una, siguiendo las instrucciones en mi publicación sobre el tema).
En este punto, abra el documento de Word que desea convertir a PDF, tocando el elemento Abri que encontrará en el lado izquierdo de la pantalla, seleccionando la ubicación donde se guarda el archivo y luego presionando en la vista previa relativa.
Una vez que se muestra el documento, toque el icono con la hoja y los tres puntos ubicado en la parte superior izquierda y elija, del menú que se le muestra, la opción Exportar, luego toca la redacción PDF. Finalmente, elija la ubicación en su dispositivo para guardar el archivo y presione en el elemento Exportar en la parte superior de la pantalla.
Si, por el contrario, desea guardar el archivo PDF final en otra aplicación, después de presionar el botón con la hoja y los tres puntos, seleccione el artículo Envíe una copia en el menú que aparece, elige la opción PDF del menú Formato, toca la redacción Enviar con otra aplicación e indique la aplicación de su interés entre las enumeradas.
Páginas disponibles
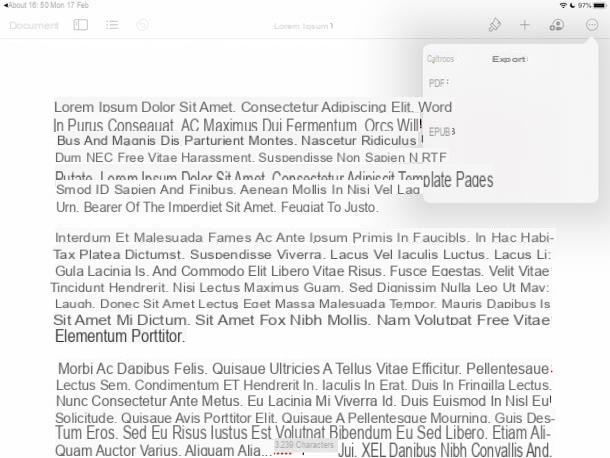
Otra herramienta que tiene de su lado para convertir Word a PDF en iPad es Páginas disponibles, la aplicación de procesador de textos que Apple pone a disposición de sus usuarios. Es prácticamente la contraparte en Word de la empresa de la "manzana mordida" y es completamente gratis.
Para descargar e instalar Pages en su iPad, visite la sección correspondiente de la App Store, toque el botón Ottieni, así que en eso Instalar y autoriza la descarga usando ID de la cara, tocar ID o contraseña dell'ID Apple. Luego inicie la aplicación presionando el botón Abri aparecido en la pantalla o seleccionando el relativo icono que se ha agregado a la pantalla de inicio.
Ahora que está viendo la pantalla principal de Páginas, seleccione el documento de Word que desea convertir en PDF en la sección Hojaldre aplicación, luego toque el botón (...) ubicado en la parte superior derecha y elija, en el menú que se abre, el elemento primero Exportar y luego eso PDF; finalmente indique la ubicación o aplicación en la que guardar el PDF final y listo.
El convertidor de documentos
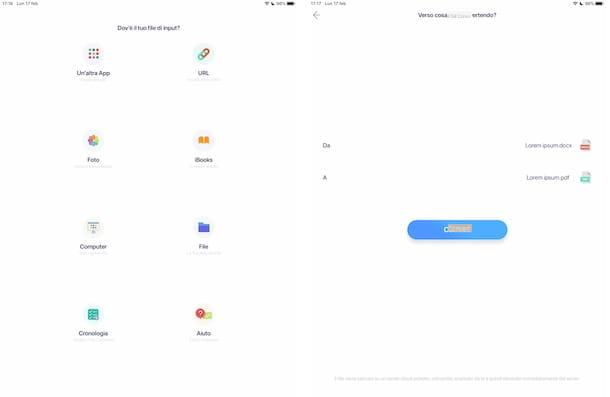
Ninguna de las soluciones para transformar un archivo de Word en PDF en iPad que ya he sugerido te ha convencido de una forma particular y, por tanto, ¿estás buscando alguna solución alternativa? Entonces pasa a El convertidor de documentos. De hecho, es una aplicación que le permite convertir varios tipos de documentos, incluidos archivos DOC / DOCX, a PDF y varios otros formatos. Es gratis, pero para seleccionar algunos formatos de salida, incluido PDF, debe realizar compras dentro de la aplicación (a un costo básico de 3,99 euros / mes o 10,99 euros por única vez). Sin embargo, puede probar el servicio de forma gratuita durante una semana.
Para descargar e instalar la aplicación en su iPad, visite la sección correspondiente de la App Store, presione el botón Ottieni, así que en eso Instalar y autoriza la descarga usando ID de la cara, tocar ID o contraseña dell'ID Apple. Luego, inícielo tocando el botón Abri aparecido en la pantalla o seleccionando el relativo icono que se ha agregado a la pantalla de inicio.
Ahora que ve la pantalla principal de la aplicación, indique la posición desde la que desea tomar el archivo de Word de su interés, tocando el icono relativo, luego elija del menú desplegable A la voz Documento PDF (.pdf) y presiona el botón Convertido. Luego, espere a que se inicie y complete el procedimiento de conversión y elija la ubicación donde desea guardar el PDF que se le devuelve. ¿Más fácil que eso?
Convierta un archivo de Word a PDF en el iPad en línea
¿No quieres o no puedes descargar nuevas aplicaciones? En ese caso, para convertir un archivo de Word a PDF en iPad, puede considerar usar uno de los servicios en línea que les he informado a continuación.
iLovePDF
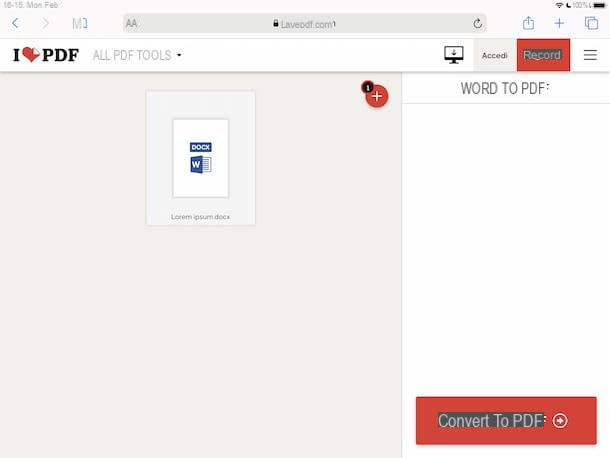
El primer servicio en línea que te recomiendo que consideres es iLovePDF. Funciona sin registro, es gratuito y le permite crear, editar, desbloquear y convertir archivos PDF. Además, el servicio protege la privacidad de los usuarios al eliminar todos los documentos que se cargan en sus servidores pocas horas después de la carga. Sin embargo, tenga en cuenta que solo puede cargar un archivo a la vez, con un tamaño de 100 MB o menos. Para sortear esta limitación, llevando el tamaño máximo permitido a 1 GB, se deben suscribir planes de pago (con costos a partir de 6 euros / mes), que también te permiten aprovechar otras funcionalidades adicionales.
Para aprovechar iLovePDF, abra Safari o en cualquier caso el cada navegador que generalmente usa para navegar por la red desde su iPad, vaya a la página de inicio del servicio, toque el botón Seleccionar documentos WORD y seleccione el archivo de Word en relación con el que está interesado en actuar. Alternativamente, puede cargar el documento desde google Drive o desde Dropbox, tocando los botones apropiados visibles en la pantalla.
Una vez que se completa el procedimiento de carga, haga clic en el botón Convertir a PDF ubicado en la parte inferior derecha y espere a que el procedimiento de conversión comience y se complete. Finalmente, guarde el archivo que se le devuelve, tocando elicono de compartir y elegir la ubicación o aplicación para guardar el PDF resultante. Si después de la conversión el PDF final no se muestra automáticamente, para forzar el procedimiento, haga clic en el botón Descargar PDF.
PDF Dulces
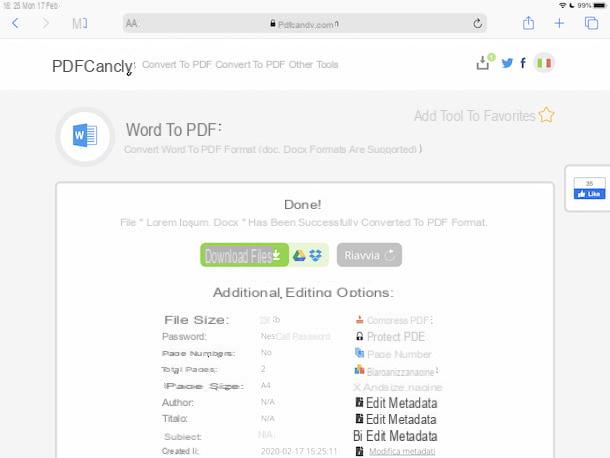
PDF Dulces es otro gran servicio en línea al que puede consultar para convertir documentos de Word a PDF en su iPad. Permite, de hecho, intervenir en archivos PDF convirtiéndolos, desbloqueándolos, fusionándolos, dividiéndolos, etc. y también te permite transformar otros tipos de documentos al formato en cuestión. Es gratis, no requiere registro ni límites de carga. Además, protege la privacidad de los usuarios eliminando archivos que se suben a sus servidores en poco tiempo.
Para aprovechar PDF Candy, abra Safari o cada navegador que suele utilizar para navegar por Internet desde su iPad, visite su página de inicio y presione el botón Agregar archivos, luego seleccione el archivo de Word de su interés. Alternativamente, obtenga el documento de google Drive o desde Dropbox, tocando los iconos relacionados.
Al final del procedimiento, descargue el archivo Word convertido a PDF presionando el botón Descargar el archivoy confirmando cuáles son sus intenciones, tocando el elemento descarga en el cuadro que aparece en la pantalla. Alternativamente, puede guardar el PDF en Google Drive o Dropbox, siempre seleccionando los iconos correspondientes.
Convertio
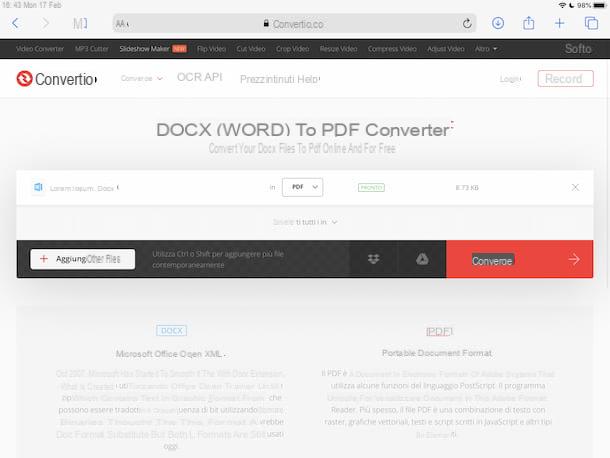
Convertio es otro servicio web en el que puede confiar para transformar archivos de Word en PDF. De hecho, le permite convertir prácticamente cualquier tipo de archivo a otros formatos, incluidos DOC / DOCX y PDF. Es gratis y el registro no es obligatorio, pero se debe tener en cuenta que no es posible cargar elementos de más de 100 MB, a menos que contrates la suscripción paga (con precios a partir de $ 9,99 / mes), que también te permite utilice otras funciones adicionales, como la capacidad de cargar archivos más pesados.
Para usar Convertio, abra Safari o en cualquier caso el cada navegador que generalmente usa en su iPad para navegar en línea, vaya a la página de inicio del servicio y presione el botón Archivo Scegli i, luego seleccione el archivo de Word sobre el que desea actuar. Alternativamente, puede cargar archivos desde Dropbox e google Drive o puede indicar elEnlance, después de tocar los botones correspondientes.
A continuación, presione el botón Convertido ubicado en la parte inferior derecha de la pantalla y espere a que se inicie y complete el procedimiento de conversión de documentos. Luego descargue el PDF final tocando el botón descarga que encuentra junto al nombre del archivo, y eso es todo.
Cómo convertir un archivo de Word a PDF en iPad

























