- iLovePDF (Android / iOS / iPadOS)
- Herramientas PDF (Android)
Información preliminar

Antes de entrar en la lectura de esta guía, vaya a averiguar cómo desbloquear un PDF, hay una información preliminar que es mi deber proporcionarle, para asegurarme de que tenga las ideas perfectamente claras al respecto y que todo salga de la manera correcta.
Para empezar, tenga en cuenta que para desbloquear un PDF con una contraseña, en primer lugar, es esencial comprender qué tipo de protección se ha establecido en el documento en cuestión. De hecho, los archivos PDF se pueden proteger con dos tipos diferentes de contraseñas: contraseña de propietario, que no permite la impresión y edición del archivo, y el contraseña de usuario, que en cambio prohíbe su apertura.
Comprender la diferencia anterior es esencial para poder identificar la herramienta más adecuada para desbloquear el PDF de su interés. De hecho, existen muchas herramientas adecuadas para este propósito, pero estas difícilmente pueden desbloquear simultáneamente la contraseña del propietario y la contraseña del usuario, que tienen un nivel de vulnerabilidad totalmente diferente.
Entrando en más detalles, la contraseña de propietario generalmente se puede omitir en unos momentos, mientras que la contraseña de usuario solo se puede encontrar usando el fuerza bruta, que consiste en probar todas las combinaciones posibles de caracteres hasta encontrar la palabra secreta correcta, lo que puede llevar varias horas o incluso días, lo que supone un esfuerzo para la CPU del ordenador.
Cómo desbloquear un PDF seguro
Habiendo hecho las aclaraciones necesarias arriba, vayamos al meollo del asunto y averigüemos, en primer lugar, cuáles son los software que se puede utilizar para desbloquear un PDF seguro actuando como una computadora. Puede encontrarlos indicados a continuación. Hay ambos para Windows que para MacOS e Linux.
QPDF (Windows / macOS / Linux)
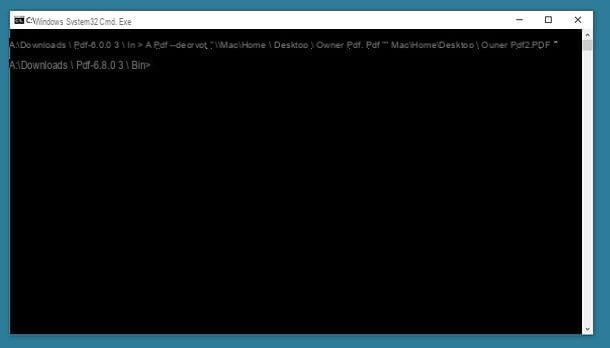
La primera herramienta de desbloqueo de PDF que te recomiendo que pongas a prueba es QPDF. Es un programa gratuito de código abierto que se puede usar en Windows, macOS y Linux, que le permite eludir la protección aplicada a los archivos que pertenecen a la categoría cubierta por este tutorial, interviniendo en la contraseña del propietario. Tenga en cuenta que no tiene una interfaz gráfica, por lo que solo se puede usar desde la línea de comandos.
Para descargar el programa a su PC si está utilizando Windows, vaya a la página de descarga de QPDF en el sitio web de SourceForge y haga clic en el botón Descarga la última versión en la parte superior izquierda.
Una vez que se complete la descarga, extraiga elArchivo ZIP obtenido e inicie QPDF utilizando el Símbolo del sistema, dirigiéndolo a la carpeta que contiene el programa. Si no sabe cómo hacer esto, simplemente mantenga presionado el botón cambio en el teclado de su computadora, haga clic derecho en la carpeta papelera presente en la carpeta donde extrajo QPDF y, en el menú que aparece, seleccione el elemento Abre la ventana de comandos aquí.
Ahora que ve la ventana del símbolo del sistema en la pantalla, ingrese la siguiente cadena: qpdf --decrypt input.pdf output.pdf (en lugar de input.pdf y output.pdf debe ingresar la ruta completa del PDF para desbloquear y la salida del archivo a obtener; puede obtener la ruta completa de un archivo arrastrándolo a la línea de comando) y presione la tecla Envío. Después de eso, obtendrá una versión desbloqueada del PDF en la carpeta elegida para el archivo de salida.
En cambio, si está utilizando MacOS, para descargar e instalar el programa tienes que aprovechar Homebrew, un administrador de paquetes de código abierto y gratuito que le permite instalar varios software utilizando el Terminal. Entonces, en primer lugar, abra este último haciendo clic en el icono Launchpad (el que tiene el Cohete espacial) que encuentras en el Barra de muelleseleccionando la carpeta Más y luego haciendo clic enIcono de terminal (el que tiene la ventana negra y la línea de código).
Ahora que ve la ventana de Terminal en su escritorio, para instalar Homebrew escriba la siguiente cadena: / usr / bin / ruby -e "$ (curl -fsSL https://raw.githubusercontent.com/Homebrew/install/master / install) ", luego presione la tecla Envío en el teclado de su Mac y, cuando se le solicite, ingrese el contraseña de administración De computadora. A continuación, instale QPDF ingresando la cadena brew install qpdf, seguido siempre presionando la tecla Envío.
Una vez que se complete el procedimiento de instalación, ingrese el comando qpdf --decrypt input.pdf output.pdf en la ventana Terminal (en lugar de input.pdf y output.pdf debe ingresar las rutas de los archivos de entrada y salida; puede obtener el completar con un archivo arrastrándolo a la línea de comando), presione la tecla Envío y se le devolverá una versión desbloqueada del documento.
PDFCrack (Windows / macOS)
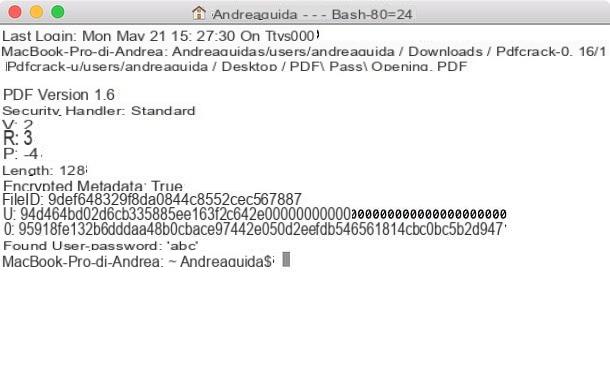
Otra herramienta que puede considerar probar para desbloquear archivos PDF es PDFCrack. Te permite actuar sobre archivos protegidos contra la apertura, por lo tanto sobre aquellos para los que se ha configurado la contraseña de usuario, funciona tanto en Windows como en macOS y también es utilizable desde la línea de comandos, ya que no tiene una interfaz gráfica.
Si esta usando Windows, para descargarlo, vaya al sitio web correspondiente y haga clic en el enlace Descargar (pdfcrack-xx.zip, xxk) ubicado a la derecha.
Una vez completada la descarga, extraiga el contenido delArchivo ZIP acaba de entrar en una carpeta de su elección. Luego haga clic en el Botón de inicio (el que tiene el bandera de windows) que se encuentra en la parte inferior izquierda de la barra de tareas), escribe puntual en el campo de búsqueda que se muestra en la pantalla y seleccione el enlace relacionado a Símbolo del sistema en el menú que aparece.
En la ventana que ahora ve en la pantalla, ingrese la siguiente cadena: CD "[carpeta PDFCrack]" (en lugar de [carpeta PDFCrack] debe ingresar la ruta completa de la carpeta donde extrajo PDFCrack) y presione la tecla Envío en el teclado de la PC. Luego inserte la cadena pdfcrack "file.pdf" (en lugar de file.pdf debe ingresar la ruta completa y el nombre del archivo a descifrar) y presione la tecla nuevamente Envío.
Después de completar los pasos anteriores, PDFCrack comenzará a "atacar" el PDF para encontrar su contraseña. Cuando lo encuentre, verá el mensaje se encontró la contraseña de usuario, seguido de la clave de acceso para desbloquear su archivo.
Si, por otro lado, está utilizando MacOS, para descargar PDFCrack tienes que visitar la página de descarga en el sitio web de SourceForge y hacer clic en el botón Descarga la última versión ubicado en la parte superior.
Una vez que se complete la descarga, abra elarchivio tar.gz obtenido y extraiga el contenido en una carpeta de su elección. A continuación, llame al Terminal, seleccionando elicono (el que tiene la ventana negra y la línea de código) que encuentras en la carpeta Más del Launchpad.
En este punto, escriba el comando cd [carpeta PDFCrack] (en lugar de [carpeta PDFCrack] debe ingresar la ruta completa de la carpeta donde extrajo PDFCrack) y presione la tecla Envío en el teclado. A continuación, ingrese también la cadena make f Makefile, seguido siempre de presionar la tecla Envío.
Una vez que se hayan completado todos los pasos anteriores, abra una nueva ventana de Terminal, ingrese el comando [carpeta PDFCrack] / pdfcrack -u "archivo.pdf" (en lugar de [carpeta PDFCrack] debe escribir la ruta completa de la carpeta en la que ha extraído PDFCrack y en lugar de file.pdf debe ingresar la ruta completa y el nombre del archivo a descifrar), presione la tecla nuevamente Envío y finalmente puede encontrar la contraseña para desbloquear su PDF.
Cómo desbloquear un PDF en línea
No desea o no puede descargar nuevos programas en su computadora, y le gustaría saber si hay alguna herramienta que pueda usar para desbloquear un PDF tomando medidas y en línea.? Por supuesto que sí, ¡Dios no lo quiera! De hecho, a continuación encontrarás aquellas que, en mi humilde opinión, representan las mejores soluciones de este tipo. ¡Pruébalos ahora!
En línea2PDF
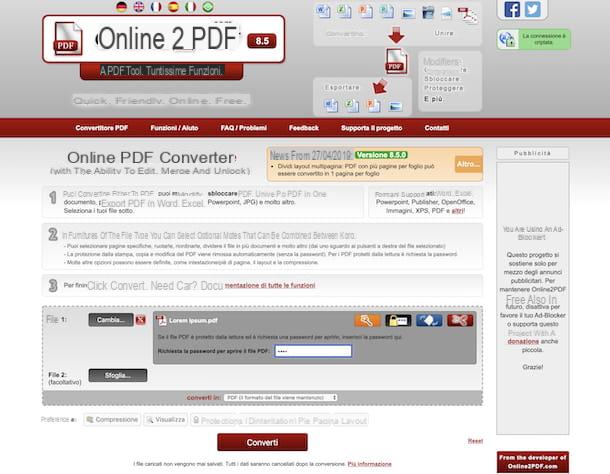
En línea2PDF es un servicio en línea que se ejecuta desde cualquier navegador y sistema operativo y se puede usar sin registro, que le permite desbloquear archivos PDF protegidos contra impresión y modificación (contraseña de propietario), pero también aquellos protegidos contra accesos no autorizados (contraseña de usuario), siempre que en el segundo caso, conocer la contraseña relativa para generar una versión "gratuita" del documento. Tenga en cuenta que la herramienta también le permite editar y convertir archivos PDF, incluso actuando en varios archivos en secuencia.
El servicio es gratuito, pero le permite cargar no más de 20 archivos a la vez. Además, debe tenerse en cuenta que el tamaño máximo permitido para archivos individuales es de 100 MB y que el tamaño total no debe exceder los 150 MB. En lo que respecta a la privacidad, Online2PDF elimina los archivos cargados en sus servidores pocas horas después de la carga.
Para usar Online2PDF, vaya a la página de inicio del servicio y arrastre los archivos PDF que le interesan para cambiarlos en el rectángulo de puntos ubicado en el centro. Si prefiere cargar los archivos "manualmente", haga clic en el botón Seleccionar archivos y seleccione los PDF de su interés.
Una vez que se complete la carga, si desea desbloquear archivos PDF protegidos con una contraseña de propietario, haga clic en el botón directamente Convertido, a continuación, y espera a que se cree una copia "gratuita" de los archivos y se inicie automáticamente su descarga. Si la descarga no se inicia automáticamente, puede forzarla haciendo clic en el enlace Cambiar a descarga manual que se le muestra.
¿Quieres desbloquear PDF protegido con contraseña de usuario? En este caso, antes de proceder con la descarga como he indicado anteriormente, tendrás que hacer clic en el botón negro con el Lucchetto que ve aparecer en correspondencia con el nombre de cada documento después de la carga e ingrese la clave de acceso relativa en el campo provisto.
iLovePDF
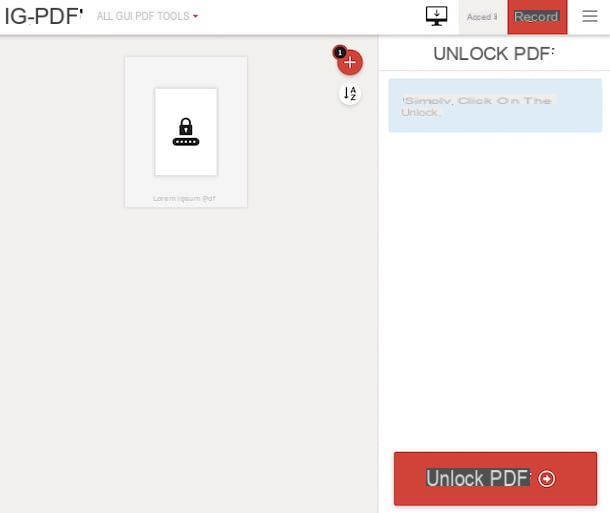
Otro servicio web que puede considerar usar para desbloquear un PDF es iLovePDF. Tampoco requiere registro y funciona desde cualquier navegador y sistema operativo. Le permite desbloquear archivos PDF protegidos por contraseña de propietario y contraseña de usuario, pero en este segundo caso primero requiere la entrada de la clave de acceso relativa, para poder crear una copia de libre acceso. Además del propósito en cuestión, el servicio también se puede utilizar para convertir archivos PDF, dividirlos, fusionarlos, etc.
Tenga en cuenta que esta es una solución gratuita, pero no le permite cargar archivos con un peso superior a 100 MB. Si desea sortear esta limitación, debe cambiar a uno de los planes pagos (con costos a partir de 6 euros / mes), que le permiten cargar archivos con un peso máximo de 1 GB y desbloquear otras funciones adicionales. En cuanto al tema de la protección de la privacidad, el servicio elimina los archivos que se cargan en sus servidores en unas pocas horas.
Para utilizar iLovePDF, el primer paso que debe dar es visitar su página de inicio y arrastrar el PDF para desbloquearlo en la ventana del navegador. Si prefiere seleccionar el archivo "manualmente" en su lugar, haga clic en el botón Seleccionar archivo PDF y descargue el PDF desde su computadora. También puede optar por cargar el documento desde su cuenta google Drive o Dropboxhaciendo clic en los botones correspondientes.
Una vez que se completa el procedimiento de carga, haga clic en el botón Desbloquear PDF que se muestra en la parte inferior derecha. Después de eso, el procedimiento de descarga del archivo desbloqueado comenzará automáticamente. Si no es así, fuerce la descarga haciendo clic en el botón Descarga los PDF desbloqueados. También puede decidir guardar el archivo final en google Drive, De Dropbox o puede optar por compartir elEnlancepresionando los botones apropiados a la derecha.
Tenga en cuenta que si el PDF que ha elegido desbloquear está protegido por una contraseña de usuario, antes de poder continuar con la descarga, también debe escribir la contraseña del archivo en el campo correspondiente que verá aparecer en la pantalla y hacer clic en en el botón Enviar.
Aplicación para desbloquear PDF
Ahora quiero señalar los que, en mi opinión, representan los mejores aplicación para desbloquear PDF desde teléfonos inteligentes y tabletas. Los encontrará indicados a continuación.
iLovePDF (Android / iOS / iPadOS)
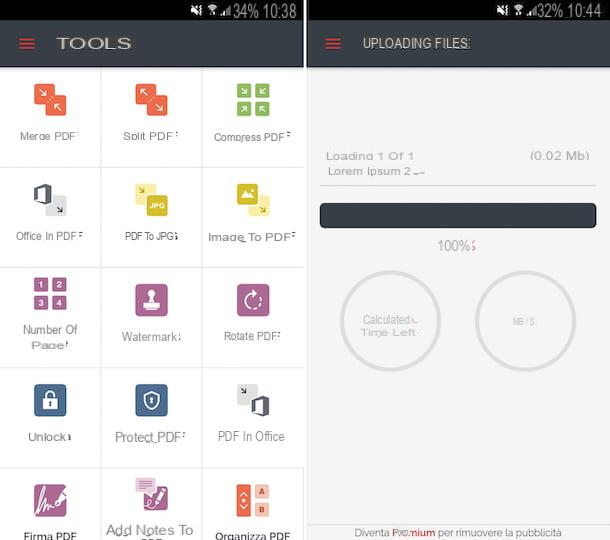
iLovePDF, el servicio del que les hablé en el paso al principio de la guía, también está disponible como una aplicación para Android e iOS / iPadOS. Reanuda en todos los aspectos el funcionamiento de la variante Web, lo que le permite intervenir tanto en archivos PDF protegidos con una contraseña de propietario como con una contraseña de usuario, pero en este segundo caso primero debe escribir la palabra secreta relativa (para ser capaz de crear una copia del documento desbloqueado). Tenga en cuenta que la aplicación es gratuita, pero ofrece compras dentro de la aplicación para suscribirse al plan de servicio pago (a un costo de 5,99 € / mes o 48,99 € / año), para eliminar la publicidad y beneficiarse de otras funciones adicionales.
Para descargar la aplicación en Android, visite la sección correspondiente de Play Store y toque el botón Instalar. Si, por otro lado, está utilizando iOS / iPadOS, acceda a la sección correspondiente de la App Store, toque el botón Ottieni, entonces eso Instalar y autorizar la descarga a través de ID de la cara, tocar ID o contraseña dell'ID Apple. Luego, inicie la aplicación presionando el botón Abri aparecido en la pantalla o seleccionando el relativo icono que se ha agregado a la pantalla de inicio.
Ahora que ve la pantalla principal de la aplicación, haga clic en el botón Desbloquear, decida si desea obtener el PDF del dispositivo o de uno de los servicios de almacenamiento en la nube compatible (Google Drive o Dropbox) y seleccione el archivo de su interés.
Finalmente, haga clic en el botón Desbloquear PDF que se muestra a continuación y, cuando veas que aparece la escritura ¡Terminado! en la pantalla, puede continuar con la descarga del documento de salida presionando el botón Ir al archivo, para acceder a la versión desbloqueada de su PDF.
Tenga en cuenta que si el PDF que desea desbloquear está protegido por una contraseña de usuario, antes de continuar con la descarga como acabo de indicar, se le pedirá que ingrese la contraseña correspondiente en el campo correspondiente.
Herramientas PDF (Android)
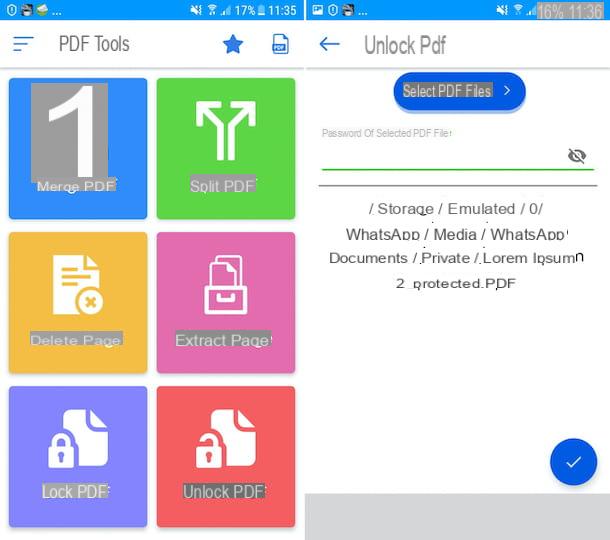
Como alternativa a la aplicación de la que ya te hablé, si estás usando un teléfono inteligente o una tableta Android, puedes recurrir a Herramientas de PDF. Es gratuito y ofrece una serie de herramientas útiles para intervenir en archivos PDF de diversas formas: fusionándolos, dividiéndolos, eliminando algunas de las páginas que los componen, etc. Elegí contártelo ya que también te permite desbloquear archivos PDF protegidos por contraseña de propietario y contraseña de usuario, requiriendo, en este segundo caso, primero la entrada de la palabra secreta relativa, para poder crear una copia gratuita.
Para descargar e instalar la aplicación en su dispositivo, visite la sección correspondiente de Play Store y toque el botón Instalar. Luego inicie la aplicación presionando el botón Abri aparecido en la pantalla o seleccionando el correspondiente icono que se acaba de añadir al cajón.
Ahora que ves la pantalla principal de la aplicación, elige si recibir o no anuncios personalizados (recomiendo no), presiona el botón OK y acepte los términos de uso tocando el botón Aceptar y continuar. Luego, permita que PDF Tools acceda a fotos, medios y archivos en su dispositivo.
Después de completar los pasos anteriores, haga clic en el botón Desbloquear PDF, toca el botón Seleccionar archivos PDF y seleccione el PDF de su interés guardado en la memoria de su dispositivo. Si el PDF que ha seleccionado está protegido con una contraseña de usuario, introduzca también la contraseña que se le ha aplicado en el campo proporcionado.
Finalmente, seleccione el marca de verificación apareció en la parte inferior derecha y puede descargar el documento desbloqueado, que se guardará en la misma ubicación que el archivo original. ¿Más fácil que eso?
Cómo desbloquear un PDF

























