Al hablar con tu mejor amigo, descubriste que Google Photos, el famoso servicio de almacenamiento de contenido multimedia propiedad de Google, a partir de junio de 2021 ya no ofrece espacio de almacenamiento ilimitado para guardar tus fotos, limitando el espacio libre a solo 15 GB (que también incluye archivos cargados en Google Drive).
Al no tener la intención de suscribirse a un plan de suscripción para seguir utilizando el servicio en cuestión, ha decidido confiar en otras soluciones para archivar sus tomas: primero, sin embargo, le gustaría saber cómo descargar fotos de google photos, para que puedas guardarlos en el dispositivo que consideres más adecuado.
Si las cosas son exactamente como las describí, déjame decirte cómo hacerlo. Todo lo que tienes que hacer es reservar cinco minutos de tiempo libre y dedicarte a leer los siguientes párrafos. Al hacerlo, te aseguro que podrás descargar las fotos de Google Photos y guardarlas en el dispositivo que elijas en muy poco tiempo. ¡Disfruta la lectura!
Cómo descargar fotos de Google Photos a la PC

El procedimiento para descargar fotos de Google Photos es rápido y fácil. Desde su computadora, todo lo que tiene que hacer es conectarse al sitio web oficial del servicio, iniciar sesión con su cuenta de Google y seleccionar las fotos que desea descargar.
Para continuar, inicie el navegador instalado en su PC (p. Ej. , Chrome, Safari etc.), conectado al sitio oficial de Google Fotos, haga clic en el botón Ir a Google Photo y, si aún no lo ha hecho, inicie sesión con su cuenta de Google: en la pantalla elige una cuenta, luego selecciona el tuyo Cuenta de Google, introducir el la contraseña en el campo correspondiente y presione el botón adelante.
Ahora, en la sección Fotohaga clic en Imágenes desea descargar en su PC, presione el icono de tres puntos, en la parte superior derecha, y elija la opción descarga en el menú que se abre, para iniciar la descarga.
Si, por otro lado, desea descargar varias fotos al mismo tiempo, coloque el puntero del mouse sobre una foto, presione el botón correspondiente ✓ y luego seleccione todas las imágenes que desea descargar. Una vez hecho esto, haga clic en el icono de tres puntos y selecciona la opción descarga, para descargar un archivo ZIP que contiene todas las fotos que ha seleccionado.
¿Cómo se dice? ¿Te gustaría descargar todas las fotos contenidas en un álbum específico que creaste en Google Photos? Si es así, seleccione la opción Álbum en la barra lateral izquierda y presioneálbum de su interés. En la página recién abierta, haga clic en el icono de tres puntos, en la parte superior derecha, y seleccione la opción Tutto Scarica en el menú que aparece, para comenzar a descargar el álbum seleccionado. Nuevamente, se descargará un archivo ZIP que contiene todas las fotos del álbum.
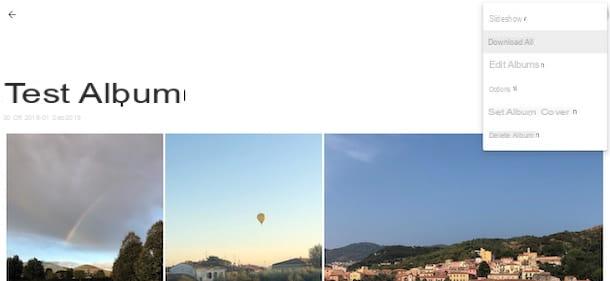
En caso de que hayas almacenado una gran cantidad de fotos en Google Photos y, ahora, quieras descargarlas todas en tu computadora sin tener que seleccionar cada toma, puedes hacerlo desde Google Dashboard, una plataforma que te permite ver la actividades relacionadas con su cuenta de Google.
Para continuar, conectado a la página principal de Google, haga clic en la suya Imágenes, en la parte superior derecha, y seleccione la opción Administra tu cuenta de Google en el menú que se abre. En la nueva pantalla que aparece, toque el elemento Datos y personalización, ubica la sección Cosas que haces y creas y haga clic en la opción Ir al panel de control de Google.
Una vez hecho esto, seleccione el elemento Descarga tus datos, presiona el botón Desmarcar todo ubicado cerca de la opción Productos y coloque la marca de verificación junto al elemento Google Photos. Luego haga clic en el botón Próximo paso, asegúrate de que en la sección Método de entrega la opción está configurada Envíe por correo electrónico el enlace de descarga y, cerca de la entrada Frequenza, ponga la marca de verificación junto a la opción de su interés entre Exportar un archivo, para descargar fotos de Google Fotos una vez, y Exportar cada dos meses durante un año, para repetir la descarga cada dos meses para un total de 6 descargas.
Finalmente, elija el tipo de archivo que se creará seleccionando uno de los formatos disponibles (Código postal o TGZ), especifique el tamaño máximo del archivo seleccionando una de las opciones disponibles (1 GB, 2 GB, 4 GB, 10 GB e 50 GB) y haga clic en el botón Crear exportación. Tan pronto como el archivo con todas las fotos de Google Photos esté listo para descargar, recibirá un correo electrónico con un enlace para iniciar la descarga.
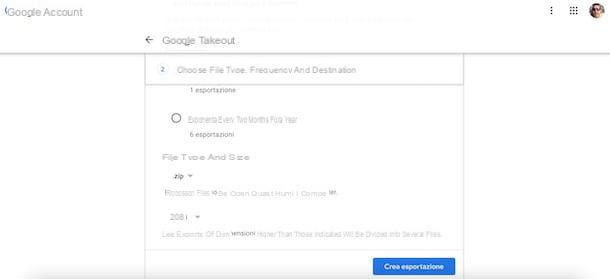
Si tu intencion es descargar fotos de Google Photos en Mac, debes saber que las indicaciones que te he dado en las líneas anteriores de esta guía son válidas independientemente del sistema operativo instalado en tu computadora.
Además, si te estás preguntando cómo descargar fotos de Google Photos a un palo, todo lo que tiene que hacer es descargar las fotos de su interés a su computadora y luego transferirlas a una memoria USB. En este sentido, mi guía sobre cómo transferir fotos desde una PC a una memoria USB puede ser útil.
Finalmente, también señalo que el programa Copia de seguridad y sincronización de Google, que le permite sincronizar el contenido de Google Drive con Windows y macOS, se puede usar para sincronizar fotos (incluso si es más engorroso de usar que las soluciones que mencioné anteriormente). Para obtener más información, lea mi tutorial sobre cómo sincronizar Google Drive.
Cómo descargar fotos de Google Photos al teléfono
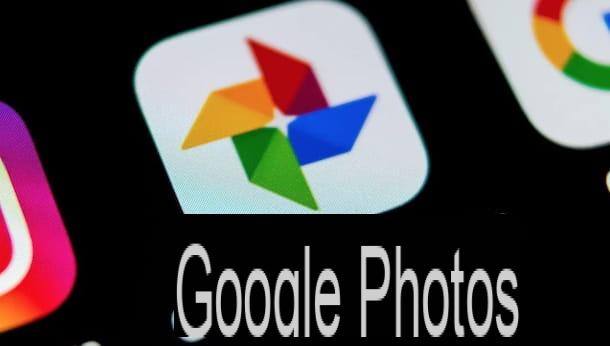
Antes de explicarte cómo descargar fotos de google photos al teléfono, utilizando la aplicación de servicio para dispositivos Android y iPhone / iPad, permítanme explicar brevemente cómo funciona Google Photos en teléfonos inteligentes y tabletas.
Debe saber, de hecho, que todas las fotos tomadas con la cámara de su teléfono inteligente, si la función está activa Copia de seguridad y sincronización, se cargan automáticamente en Google Photos y se almacenan localmente en la galería de medios del dispositivo. En este caso, por tanto, no es necesario (ni siquiera posible) descargar las fotos ya que ya están disponibles en el teléfono.
Si, en cambio, la opción Copia de seguridad y sincronización está deshabilitado, las fotos tomadas con su teléfono inteligente, incluso si son visibles en la aplicación Google Photos, no se cargan automáticamente en el servicio en cuestión. En consecuencia, abrir una de estas fotos no tiene la opción de descargarla, ya que la imagen ya está almacenada en el teléfono y no está "físicamente" presente en Google Photos.
Entonces, ¿cuándo puedes descargar una foto de Google Photos a tu teléfono? Esto se puede hacer cuando se ha subido una foto a Google Photos desde otro dispositivo utilizando la misma cuenta de Google o la imagen para descargar ha sido compartida por otro usuario.
Además, puede descargar una foto cuando la función Copia de seguridad y sincronización está activada y se ha liberado espacio en su dispositivo usando la opción Espacio libre Google Photos que, de hecho, te permite eliminar de tu teléfono las fotos que ya se han subido a Google Photos. Habiendo aclarado esto, veamos cómo proceder.
Cómo descargar fotos de Google Photos en Android
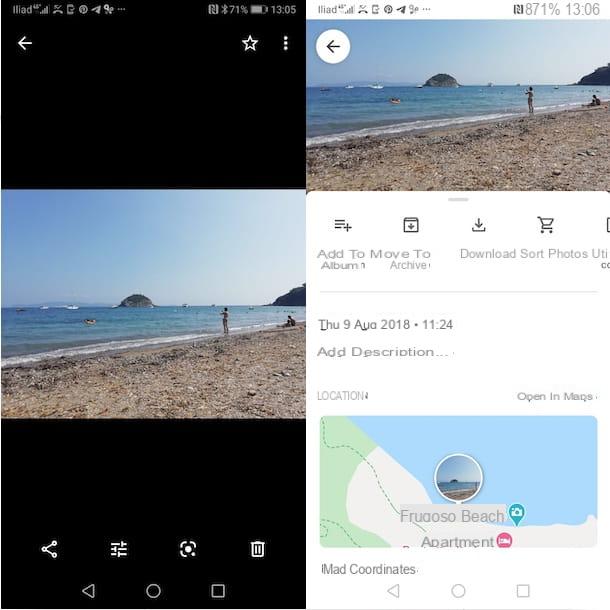
Con descargar fotos de Google Photos a la Galería, la aplicación que "recopila" las fotos y los videos en Android, toma tu dispositivo e inicia la aplicación Google Photos. Ahora, en la sección Foto, toque enimagen desea descargar, presione el icono de tres puntos, en la parte superior derecha, y seleccione la opción descarga en el menú que se abre, para guardar la foto en cuestión en su teléfono inteligente.
Si, por el contrario, desea descargar una imagen que otra persona ha compartido con usted, haga clic en el icono de burbuja de diálogo, en la parte superior izquierda y toca el Imágenes de su interés dos veces seguidas. En este punto, haga clic en el icono de tres puntos, en la parte superior derecha, y seleccione la opción descarga, para iniciar la descarga.
Sin embargo, no es posible descargar varias fotos al mismo tiempo o descargar un álbum de Google Photos. No obstante, en este último caso, puedes descargar manualmente las fotos individuales de tu interés, como indiqué en las líneas anteriores.
Cómo descargar fotos de Google Photos a iPhone
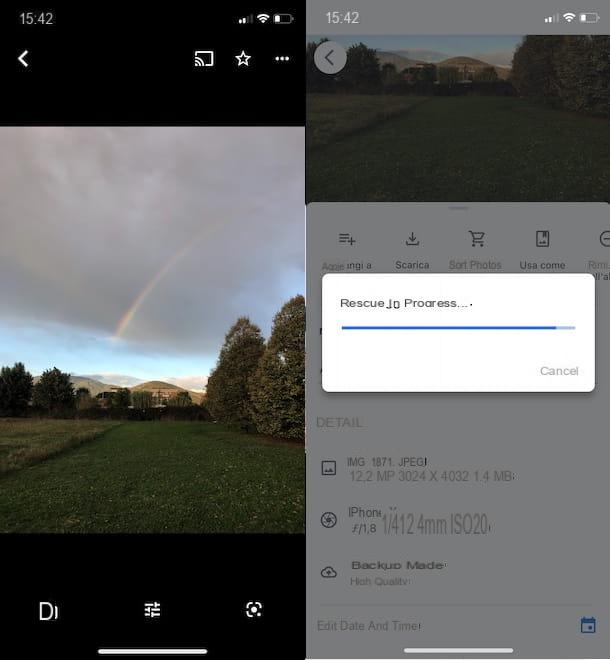
El procedimiento para descargar fotos de Google Photos a iPhone es casi idéntico a lo que indiqué en las líneas anteriores dedicadas a los dispositivos Android. Nuevamente, todo lo que tiene que hacer es abrir la imagen que desea guardar en su teléfono inteligente y presionar la opción para iniciar la descarga.
Para continuar, toma tu iPhone, inicia la aplicación Google Photos presionando su icono en la pantalla de inicio o en la biblioteca de aplicaciones y asegúrese de haber iniciado sesión con su cuenta de Google. En este punto, en la sección Foto, abra la foto que desea descargar, toque el icono de tres puntos y, en la nueva pantalla que aparece, toca la opción descarga, para guardar la foto en cuestión en la aplicación Foto del iPhone.
Si desea descargar varias fotos al mismo tiempo, en su lugar, toque prolongadamente una de las fotos disponibles hasta que aparezca la opción para seleccionar varias imágenes. En este punto, ponga la marca de verificación en todos Imágenes para descargar, haga clic en el icono flecha dentro de un cuadrado y, en la nueva pantalla que aparece, selecciona la opción Guardar en el dispositivo.
¿Cómo se dice? ¿Te gustaría descargar un álbum de Google Photos? Si es así, siento decirte que esto no es posible. Sin embargo, accediendo a la sección Colecciones de Google Fotos y presionandoálbum de su interés, puede seleccionar manualmente todas las fotos disponibles y luego descargar varias imágenes al mismo tiempo, como he indicado anteriormente.
Cómo descargar fotos de Google Photos

























