Acaba de comprar un nuevo iPhone o iPad y le gustaría saber cómo descargar todas las fotos que cargó en iCloud? ¿Le gustaría sincronizar las fotos de iCloud con su PC pero no sabe cómo hacerlo? No hay problema, si quieres, estoy aquí para echarte una mano.
Si me das cinco minutos de tu tiempo libre, te puedo explicar cómo descargar fotos de iCloud para sincronizar su biblioteca de fotos (y videos) en iPhone, iPad, PC con Windows y Mac; cómo descargar "manualmente" fotos de la biblioteca de fotos de iCloud (usando la versión web de iCloud) y cómo transferir el contenido de la biblioteca de fotos de iCloud a un teléfono inteligente Android.
Te aseguro que estas son operaciones muy sencillas de realizar. No importa si no eres un experto en tecnología y / o si eres nuevo en el uso de dispositivos iCloud y Apple. Echa un vistazo a lo que estoy a punto de ofrecerte, intenta poner en práctica las indicaciones que estoy a punto de darte y verás que al terminar de leer este tutorial habrás entendido cómo copiar fotos de iCloud en todos tus dispositivos. . ¿Aceptas la apuesta?
Descarga fotos de iCloud con iPhone y iPad
mirar descargar fotos de iCloud usando el tuyo iPhone o el tuyo iPad, todo lo que tienes que hacer es acceder a la configuración de iOS, asociar el sistema con la cuenta de iCloud en la que están presentes las fotos de tu interés y activar la sincronización de la Biblioteca de fotos de iCloud o el de Transmisión de fotos (dependiendo del servicio activado en la cuenta de iCloud en la que se guardan las fotos). Como seguramente sabrá, la diferencia entre iCloud Photo Library y Photo Stream es que el primero almacena permanentemente fotos y videos en la nube al erosionar el espacio de almacenamiento de iCloud Drive, mientras que el segundo almacena temporalmente solo las 1.000 fotos más recientes (hasta un máximo). de 30 días) al no erosionar el espacio de almacenamiento de iCloud Drive.
Como se acaba de mencionar, el primer paso que debe dar es asociar su cuenta de iCloud (o en cualquier caso, la cuenta de iCloud en la que están alojadas las fotos de su interés) al iPhone o iPad que esté utilizando actualmente. Luego acceda al impostazioni de iOS (el icono delengranaje ubicado en la pantalla de inicio), vaya a Iniciar sesión en iPhone e inicie sesión con los datos de su ID de Apple.
Si una cuenta de iCloud distinta a la que aloja las fotos de su interés está activada en el iPhone o iPad, presione el nombre de la cuenta presente en el menú de configuración, desplácese hacia arriba y hacia abajo en la pantalla que se abre y presiona el botón Salir para desvincular la cuenta del dispositivo. La operación eliminará todos los datos asociados con iCloud del dispositivo. Para que la operación sea exitosa, deberá ingresar la contraseña del ID de Apple en uso y presionar el botón inhabilitar.
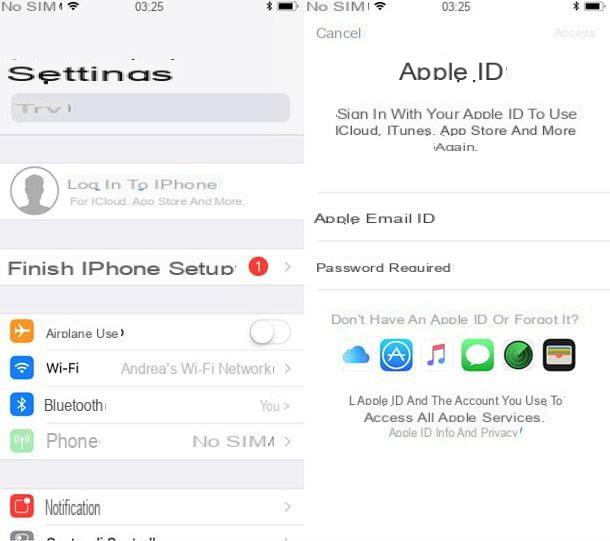
Ahora necesita acceder a la configuración de iCloud y activar el Biblioteca de fotos de iCloud o el Transmisión de fotos (dependiendo del servicio que utilice en su cuenta). Luego vuelve al menú ajustes de iOS, toca el tuo nome, seleccione el icono de iCloud y vaya a Foto. Entonces sube ON la palanca de la opción Biblioteca de fotos de iCloud o la palanca para la función Subir a mi secuencia de fotos Y eso es. En unos minutos debería encontrar todas sus fotos en la aplicación. Foto de iOS.
De forma predeterminada (¡y recomendada!), Solo las versiones de baja resolución de fotos y videos alojados en iCloud se guardan en iPhones y iPads; esto no ocupará demasiado espacio en la memoria de su dispositivo. Para descargar las versiones originales del contenido, simplemente haga clic en sus miniaturas en la aplicación. Foto y espere unos segundos a que se descarguen en máxima resolución (el progreso de la descarga se indica mediante un icono especial que se muestra en la esquina de la pantalla).
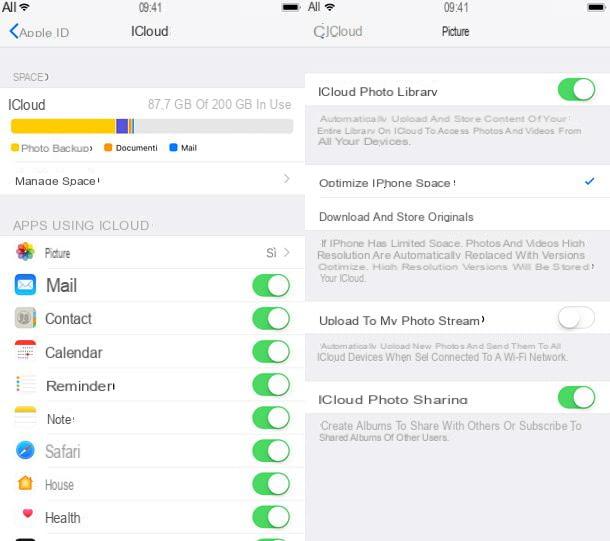
Si tiene un iPhone o iPad con una memoria muy grande y desea mantener solo las versiones originales de fotos y videos en la memoria del dispositivo, regrese al menú Configuración> [tu nombre]> iCloud> Fotos de iOS y coloque la marca de verificación junto al elemento Descargue y conserve los originales. De esta forma mantendrás todos los contenidos a máxima resolución y no tendrás que esperar antes de visualizarlos en alta calidad.
Nota: en versiones de iOS anteriores a la 10.3, para acceder a la configuración de iCloud, debe ir al menú Configuración> iCloud, ya que el nombre de usuario no se muestra en el menú de configuración.
Descargar fotos compartidas desde iCloud
¿No quieres descargar las fotos en tu cuenta de iCloud sino las de otros usuarios? Luego, debe pedir a los usuarios en cuestión que usen la función para compartir fotos incorporada de iCloud y creen un álbum compartido con usted.
Para activar la función para compartir fotos de iCloud, simplemente vaya al menú Configuración> [tu nombre]> iCloud> Fotos de iOS y active la palanca ubicada junto al elemento Compartir fotos con iCloud.
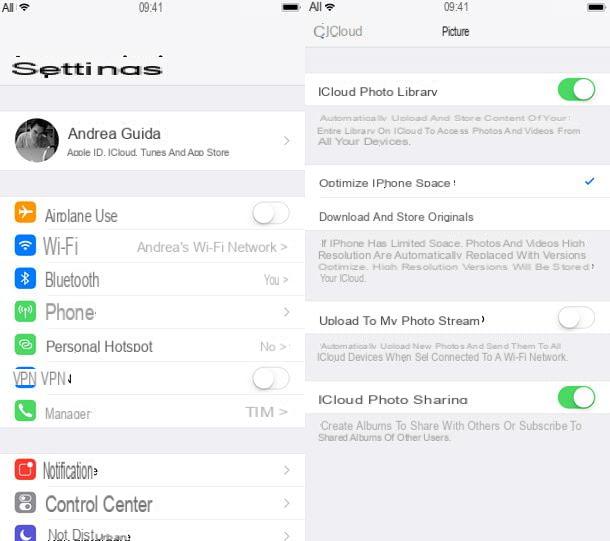
Después de eso, para crear un álbum compartido en iCloud, debe abrir la aplicación Foto de iOS y seleccione las fotos para compartir, usando la función Seleccionar ubicado en la parte superior derecha. Una vez que hayas seleccionado las fotos, debes presionar sobrecompartir icono ubicado en la parte inferior izquierda (el cuadrado con la flecha adentro) y seleccione el icono Compartir fotos con iCloud en el menú que aparece.
Después de este paso también, debe tocar la voz Álbum compartido presente en el recuadro que aparece en pantalla y / o proceder a crear un nuevo álbum compartido eligiendo el nombre y destinatarios, es decir, los usuarios de iCloud que pueden acceder a él.
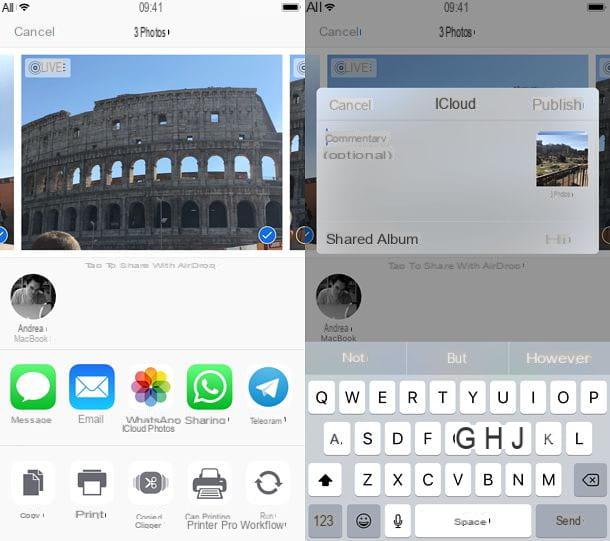
Si alguien comparte un álbum de fotos contigo, para acceder a él (y luego descargar el material que contiene), todo lo que tienes que hacer es iniciar la aplicación. Foto iOS, seleccione la pestaña Compartido y seleccione el álbum en la pantalla que se abre. ¿Más fácil que eso?
Descarga fotos de iCloud con tu computadora
desear descarga fotos de iCloud y guárdalas en tu PC? No es nada complicado. Por el contrario, utilizando las soluciones oficiales disponibles por Apple, puede tener éxito en la empresa de una manera extremadamente simple y rápida (rápido, excepto para descargar las fotos: ¡eso podría durar mucho tiempo si su biblioteca de iCloud está bastante llena!)
Descarga fotos de iCloud con Windows
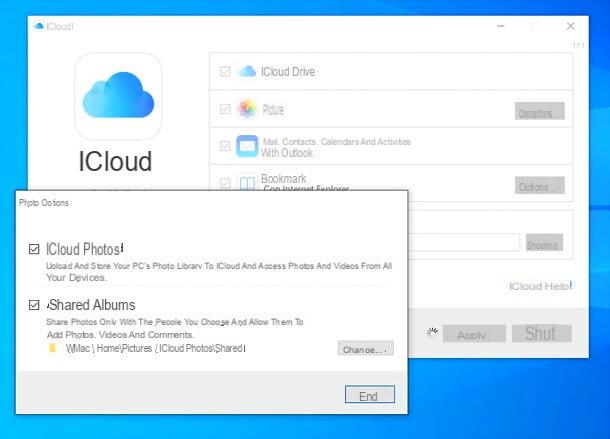
Si usa una PC equipada con Windows 10, puede descargar el cliente de iCloud directamente desde Microsoft Store. Si, por otro lado, está utilizando una versión anterior del sistema operativo de Microsoft, puede descargar el paquete de instalación de software clásico conectándose al sitio web de Apple y haciendo clic en el enlace En Windows 7 y Windows 8, puede descargar iCloud para Windows desde el sitio web de Apple.
Cuando se complete la instalación, para sincronizar las fotos de iCloud con su PC, inicie el cliente de iCloud, inicie sesión con su ID de Apple y marque la casilla para Foto. Las fotos (y videos) se sincronizarán en una versión "iluminada" en la PC y se descargarán en la versión completa solo cuando se seleccionen en el Explorador de archivos. Se mantienen en el iCloud contenido en la carpeta Imágenes de la PC.
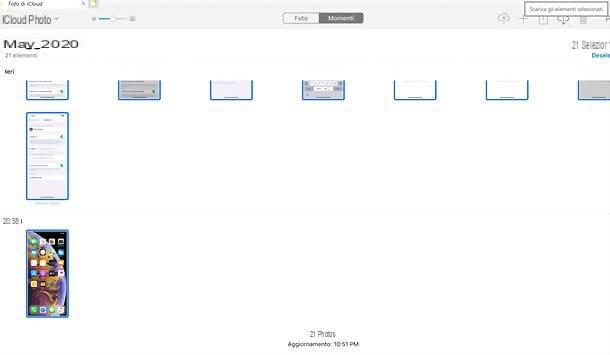
En caso de que no desee instalar el cliente de iCloud, sepa que puede descargar las fotos desde su espacio en línea también conectándose a través del navegador a la Biblioteca de fotos de iCloud, iniciando sesión con su ID de Apple, seleccionando las imágenes para descargar (use Ctrl + clic para seleccionar contenidos individuales o Ctrl + A para seleccionarlos todos) y presionando el icono de nuvola ubicado en la parte superior derecha.
Descarga fotos de iCloud con macOS
Si usas un Mac, puede sincronizar fotos de iCloud con su computadora simplemente asociando el sistema con su ID de Apple (lo que debería haber hecho antes) y activando la sincronización de la biblioteca de fotos en Preferencias del sistema.
Entonces abre Preferencias del Sistema al hacer clic en el ícono de ajustes ubicado en la parte inferior derecha de la barra del Dock, seleccione el ícono de ID de Apple / iCloud desde la ventana que se abre y coloque la marca de verificación junto al elemento Foto.
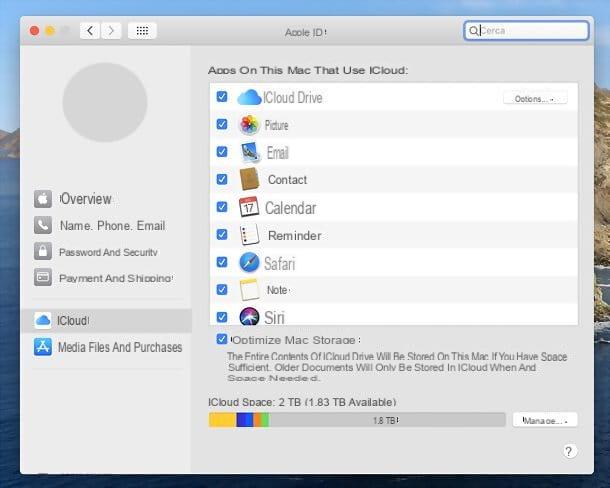
Si aún no ha emparejado su Mac con una cuenta de iCloud, corríjalo ahora mismo yendo a Preferencias del sistema> iCloud e iniciando sesión con su ID de Apple. Si, por el contrario, la computadora ya está asociada a una cuenta de iCloud que no es suya, cierre la sesión presionando el botón Salir (¡todos los datos asociados con iCloud se eliminarán de la Mac!) e inicie sesión con sus datos de inicio de sesión.
Alternativamente, vaya a Preferencias del sistema> Usuarios y grupos, cree un nuevo usuario en macOS e inicie sesión en este último para asociar la computadora con su ID de Apple sin perder los datos del usuario actual. Para activar la función de crear una nueva cuenta de usuario, deberá hacer clic en el icono Lucchetto ubicado en la parte inferior izquierda y escriba la contraseña de la cuenta de usuario actualmente en uso.
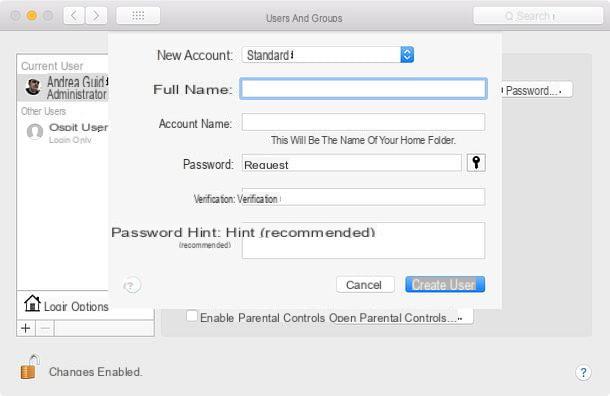
Una vez que la biblioteca de fotos de iCloud o la secuencia de fotos estén activadas, podrá encontrar todas sus fotos (y videos) directamente en la aplicación. Foto de macOS. Si no es así, abre la aplicación. Foto, ve al menú Fotos> Preferencias (arriba a la izquierda), seleccione la pestaña iCloud desde la ventana que se abre y coloque la marca de verificación junto al elemento Biblioteca de fotos de iCloud o al lado del artículo Mi transmisión de fotos.
Como en iOS, también en Mac puedes decidir si guardar las versiones originales de fotos y videos en tu computadora (a máxima resolución) o mantener sus versiones "ligeras", para ahorrar espacio. Para mantener las versiones originales de fotos y videos en su Mac, debe activar la opción Descargar originales en esta Mac en las preferencias de la aplicación Fotos, para mantener solo las versiones "ligeras" tienes que marcar la opción Optimizar el almacenamiento de Mac.
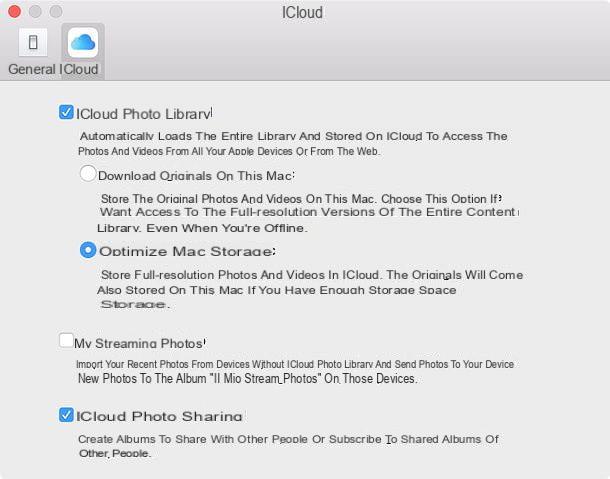
Para acceder a los álbumes compartidos, en su lugar, abra la aplicación Foto macOS y seleccione el elemento Álbumes compartidos de la barra lateral izquierda. ¿Más fácil que eso?
Descarga fotos de iCloud a través del navegador
¿No desea sincronizar toda la biblioteca de iCloud con su computadora, sino simplemente descargar algunas fotos que contiene? En este caso, puede evitar instalar programas adicionales y hacer todo desde el navegador. ¿Cómo? Te lo explicaré enseguida.
Primero, conéctese al sitio web de iCloud usando Chrome, Safari o cualquier otro navegador popular e inicie sesión en el servicio usando sus credenciales de ID de Apple. A continuación, haga clic en el icono Foto y, si es la primera vez que accede al servicio, espere unos segundos a que se cargue toda la biblioteca de fotos de iCloud (no se puede acceder a las fotos de Photo Stream, por lo que este procedimiento solo se aplica a quienes usan la biblioteca de fotos de iCloud).
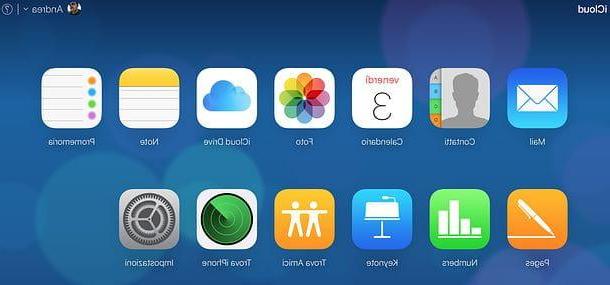
En este punto, todo lo que tienes que hacer es identificar las fotos y / o videos de tu interés, seleccionar sus miniaturas (usando la combinación Ctrl + clic en Windows o cmd + clic en Mac) y descargue los archivos originales presionando el icono de nube con flecha bajando, que se encuentra en la esquina superior derecha de la página.
Descarga fotos de iCloud con Android
¿Vas a cambiar a Android y ¿está buscando una forma de descargar fotos fácilmente desde su biblioteca de iCloud a su nuevo teléfono inteligente? Entonces te aconsejo que pruebes Google Photos.
Google Photos, como ya sabrás, es un servicio de Google que te permite guardar en la nube (en Google Drive para ser precisos) todas las fotos y videos en la galería de un teléfono inteligente o tableta. Es gratis pero erosiona el espacio de almacenamiento en Google Drive, igual a 15 GB en el plan base. Puede elegir si desea cargar el contenido en alta calidad, para ocupar menos espacio en la nube (las fotos se comprimen a una resolución de 16MP y los videos a 1080p), o resolución original, ocupando potencialmente más espacio. Es compatible tanto con iOS como con Android. Esto significa que puedes instalar la aplicación oficial del servicio en tu iPhone (o iPad), subir toda tu biblioteca de fotos a Google Photos y luego encontrar todo el material sincronizado en Android.
Para activar la carga de fotos a Google Fotos, descargue la aplicación oficial del servicio en su iPhone o iPad, iníciela, inicie sesión en su cuenta de Google y otorgue permiso para acceder a las fotos presente en el dispositivo. Luego presione el botón ≡ ubicado en la parte superior izquierda, seleccione el icono delengranaje del menú que aparece en el lateral y sube Copia de seguridad y sincronización.
En este punto, asegúrese de que el interruptor de la opción Copia de seguridad y sincronización está activo (de lo contrario, actívelo usted mismo), toque el elemento Tamaño de carga y seleccione la opción que prefiera del menú que aparece. Al hacer esto, puede aprovechar el espacio de Google Drive y guardar todas sus fotos (incluidas las en vivo) y sus videos.
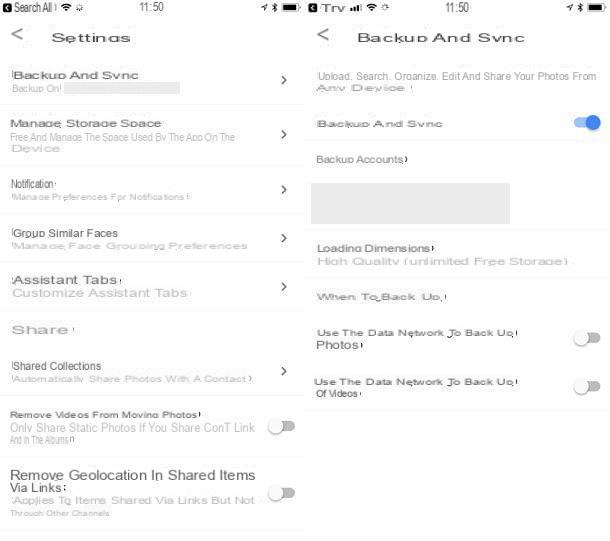
Para que las fotos y videos se carguen con éxito, el iPhone (o iPad) debe estar encendido y con la aplicación Google Fotos ejecutándose, por lo que te aconsejo que pongas el dispositivo a cargo y, por supuesto, que lo conectes a un red Wi-Fi rápida.
Al final de la carga, podrá acceder a todas las fotos desde Android simplemente iniciando la aplicación Google Photos en este último e iniciando sesión con la misma cuenta utilizada en iOS.
Cómo descargar fotos de iCloud

























