Desde que compró su nuevo teléfono inteligente, un Samsung Galaxy, también ha entrado en el "túnel" de la fotografía compulsiva. Cualquier oportunidad es buena para sacar el teléfono del bolsillo y tomar una foto: un fin de semana fuera de la ciudad, una cena con amigos, la compra de un nuevo producto, y la lista podría seguir y seguir.
Dime, ¿cuántas fotos has hecho hasta ahora? Apuesto a cien. Y, por supuesto, ya ha tomado medidas para crear copias de seguridad en su PC, ¿verdad? ¿Cómo dirías que no? ¿Pero no sabes que una pizca es suficiente para perder todas las fotos que tomas con tu teléfono móvil? No quisiera ser un gafe, pero podrías perder tu teléfono inteligente en cualquier momento y perder todos tus preciosos disparos de una sola vez.
Si quieres evitar que sucedan todas estas cosas malas, conecta inmediatamente el teléfono al ordenador, descarga las fotos en este último y repite la operación con cierta frecuencia (al menos una vez a la semana yo diría). ¿Cómo se dice? Realmente te gustaría hacerlo pero no lo sabes cómo descargar fotos desde el móvil samsung? ¡No busques excusas! A continuación se muestra toda la información que necesita: léala detenidamente y comience a trabajar de inmediato. Si bien no todos tienen mucho éxito, ¡tus disparos merecen algo de respeto!
Herramienta de importación de fotos de Windows
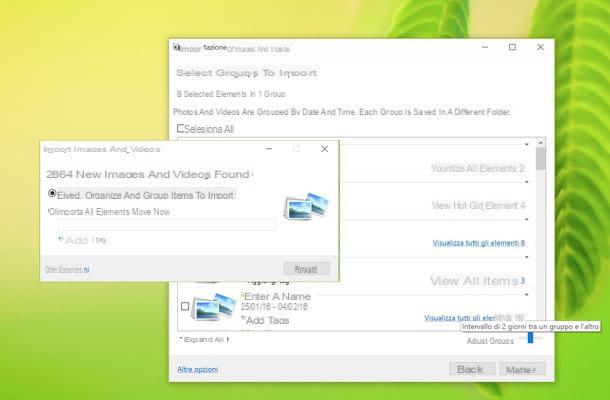
Para transferir fotos desde un teléfono inteligente Samsung a su PC, puede usar la aplicación Foto incluido en Windows 8 y Windows 10 o el herramienta de importación de fotos presente en todas las versiones del sistema operativo de Microsoft (incluidas las más antiguas, como Windows 7).
Luego, conecte el teléfono a la PC usando un Cable USB, activa el "modo cámara" en Android y elige qué herramienta copiar las fotos a tu computadora. Si no sabe cómo activar el "modo de cámara" en Android, expanda el menú de notificaciones del teléfono inteligente (deslizando el dedo desde la parte superior de la pantalla hacia la parte inferior) y seleccione el elemento Conectado como dispositivo multimedia de este último. Luego ponga la marca de verificación junto al artículo Cámara (PTP) y espere a que se establezca de nuevo la conexión entre el teléfono móvil y la PC. Tardará unos segundos.
En este punto, si está utilizando Windows 8 o Windows 10, haga clic en el icono banderín ubicado en la esquina inferior izquierda de la pantalla, busque el término "foto" en el menú Inicio y seleccione la aplicación Foto de los resultados de la búsqueda.
En la ventana que se abre, haz clic en el ícono de importar (el rectángulo con la flecha adentro) ubicado en la parte superior derecha, coloca la marca de verificación junto a los grupos de fotos que deseas importar a tu PC y presiona el botón Continuar. Luego seleccione la carpeta en la que guardar las imágenes y haga clic en el botón Importar para iniciar la transferencia de datos.
Si está utilizando Windows 7 o, en cualquier caso, no desea ponerse en contacto con la aplicación Fotos de Windows 8 y Windows 10, abra elExplorar recursos (el ícono de la carpeta amarilla ubicado en la parte inferior izquierda de la barra de tareas), seleccione el ícono Computadora o Esta PC desde la barra lateral izquierda y haga clic con el botón derecho en el icono de su teléfono inteligente.
Luego seleccione el artículo Importar imágenes y videos en el menú que se abre, espere unos segundos a que se examinen todas las fotos del dispositivo y elija la opción Revise, organice y agrupe los elementos para importar desde la ventana que se abre.
Después de este paso también, haga clic en el botón adelante, seleccione los grupos de fotos para transferir a su computadora (para cambiar los criterios de agrupación de fotos use la barra de ajuste Ajustar grupos ubicado en la parte inferior derecha) e inicie la transferencia haciendo clic en el botón Importar.
De forma predeterminada, las fotos y videos importados desde su móvil se guardan en la carpeta Imágenes Windows. Si desea cambiar esta ruta, haga clic en el elemento Otras opciones ubicado en la parte inferior izquierda de la ventana de importación de fotos y elija los destinos de su preferencia en los menús Importar imágenes a e Importar video a.
Aplicación Fotos en OS X
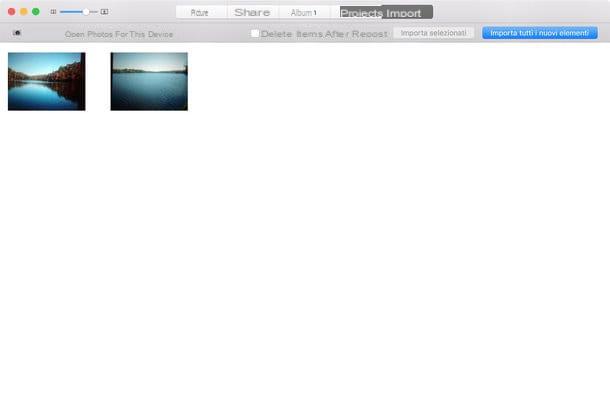
¿Usas una Mac? No hay problema. puede descargar fotos de Samsung (teléfono inteligente y tableta) usando la aplicación Foto incluido "estándar" en todas las versiones recientes de OS X.
Para usarlo, todo lo que tiene que hacer es conectar su dispositivo a la computadora mediante un cable USB, activar el "modo de cámara" en Android y hacer clic en el botón Importar de la aplicación Fotos (que debería iniciarse automáticamente). Si no sabe cómo activar el "modo de cámara" en Android, expanda el menú de notificaciones del teléfono inteligente, seleccione el elemento Conectado como dispositivo multimedia de este último y poner la marca de verificación junto a la opción Cámara (PTP).
En este punto, inicie la aplicación. Foto (si aún no ha comenzado por sí solo), seleccione la pestaña Importar que se encuentra en la parte superior derecha y presiona el botón Importar todos los elementos nuevos para comenzar a transferir fotos y videos a su Mac. Si no desea importar todas las fotos y videos en su teléfono inteligente, sino solo algunos de ellos, seleccione sus miniaturas usando la combinación cmd + clic y haz clic en el botón Importar seleccionados ubicado en la parte superior derecha.
Samsung SmartSwitch (Windows / Mac)
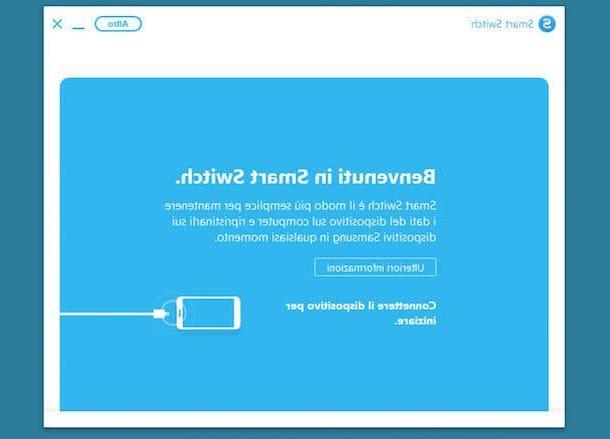
SmartSwitch es el software oficial de Samsung que le permite sincronizar todos los datos de los teléfonos inteligentes y tabletas producidos por la empresa coreana con su computadora. Si lo desea, puede utilizarlo para crear una copia de seguridad "masiva" de todas las fotos de su teléfono.
Para descargarlo en su computadora, conéctese a su sitio web oficial y haga clic en el botón Descargar para Windows si está utilizando una PC con Windows o en el botón Descarga para Mac OS si usa una Mac.
Cuando se complete la descarga, si está utilizando Windows, abra el archivo Smart_Switch_PC_xx.exe que acaba de descargar en su PC y haga clic en el botón Sí. Luego ponga la marca de verificación junto a los dos elementos Acepto los términos del contrato de licencia. y haga clic en primero adelante y luego final para finalizar la instalación.
Si está usando una Mac, abra el paquete dmg que contiene SmartSwitch, inicia el ejecutable SmartSwitchMac.pkg contenido en él y haga clic en el botón Continuar tres veces consecutivas. Luego acepte las condiciones de uso del programa haciendo clic en el botón correspondiente, haga clic en los botones Continuar e Instalar y complete la configuración escribiendo la contraseña de su cuenta de usuario en OS X (la que normalmente usa para iniciar sesión en el sistema). Es posible que se le solicite que reinicie su computadora.
Una vez completada la instalación, conecte su teléfono inteligente (o tableta) Samsung a la Mac a través de Cable USB, inicie Samsung SmartSwitch y haga clic en el botón Apoyo para crear una copia de seguridad de todos los datos del dispositivo.
Si SmartSwitch no reconoce su teléfono inteligente, expanda el menú de notificaciones de Android, presione el elemento Conectado como una cámara y coloque la marca de verificación junto a la opción Dispositivo multimedia (MTP).
Servicios de almacenamiento en la nube
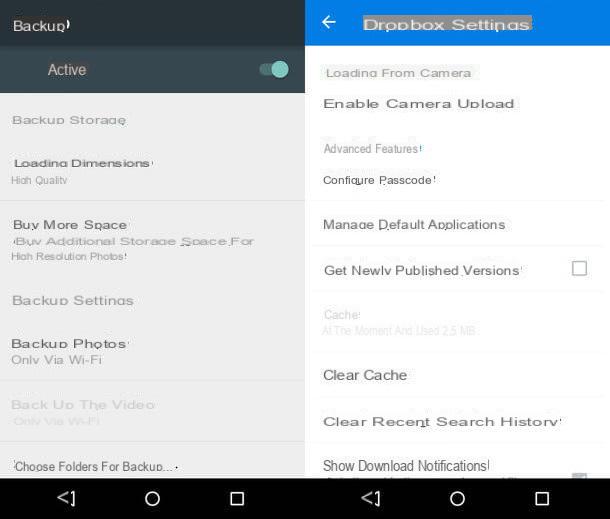
¿No tienes ganas de conectar constantemente tu smartphone a tu PC? Entonces sabes que puedes descargar fotos de Samsung también a través de los servicios de almacenamiento en la nube.
Si nunca ha oído hablar de él (¡extraño!), Los servicios de almacenamiento en la nube son como discos duros en línea que le permiten almacenar sus datos en la nube (es decir, en Internet) y sincronizarlos en una amplia gama de dispositivos, como teléfonos inteligentes, tableta y PC.
Entre las soluciones más interesantes de este tipo se encuentra google Drive que, a través de la aplicación Google Photos, te permite almacenar fotos y videos en línea sin límites de espacio. Para activar la función de copia de seguridad de fotos y videos en línea, inicie Google Photos en su teléfono inteligente, presione el icono de anuncio hamburguesa ubicado en la parte superior izquierda y seleccione el elemento ajustes de la barra que aparece en el lateral. Luego configura la opción Tamaño de carga su calidad alta Y eso es. Todas las fotos (hasta 16 megapíxeles) y todos los videos (hasta 1080p) en la Galería de Android se almacenarán automáticamente en línea sin costo alguno. Para sincronizar datos en su computadora, instale el cliente oficial de Google Drive, que es compatible con Windows y OS X.
Si no está satisfecho con Google Photos, puede recurrir a Dropbox, otro servicio de almacenamiento en la nube muy popular que tiene una función de carga automática de fotos en línea. Para activar esta función, abra la aplicación Dropbox en su teléfono inteligente y primero presione el icono de anuncio hamburguesa ubicado en la parte superior izquierda y luego en el icono del engranaje. Luego activa la función nombrada Habilitar carga de cámara Y eso es. Dropbox, a diferencia de Google Drive, no ofrece espacio ilimitado para hacer copias de seguridad de las fotos, sino solo 2GB (que se pueden expandir suscribiéndose a uno de los planes pagos del servicio). Para sincronizar datos en su computadora, puede instalar el cliente oficial de Dropbox, que es compatible con Windows, OS X y Mac.
Cómo descargar fotos desde un móvil Samsung

























