Cómo dictar en Word para computadora
Has estado usando Word desde computadora? Entonces esta es la sección más adecuada para ti: a continuación, te mostraré algunos métodos para realizar dictados de voz tanto desde Windows como desde macOS. Para triunfar, es fundamental que al menos un micrófono esté conectado al ordenador, preferiblemente de buena calidad: en este caso, también se potencian los micrófonos incorporados en los auriculares gaming, capaces de procesar la voz con un nivel de precisión bastante satisfactorio. Además, necesita una conexión a Internet activa.
Windows
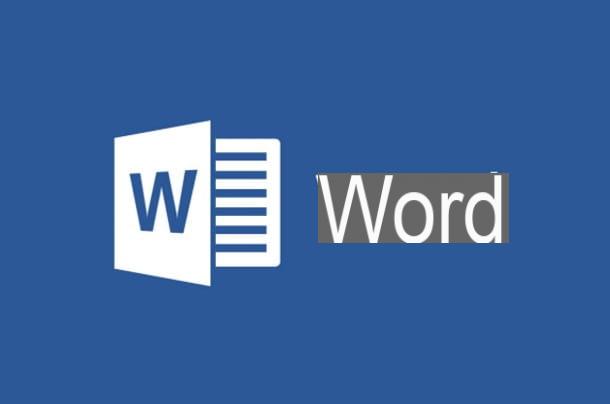
Para Windows, tiene dos caminos diferentes que puede tomar para usar el dictado de voz en Word: el primero implica usar la función de Dictado de voz de Windows 10; el segundo la función de fácil acceso presente en el sistema operativo de Microsoft (que, sin embargo, no está disponible en tu idioma).
Dictado de voz de Windows 10
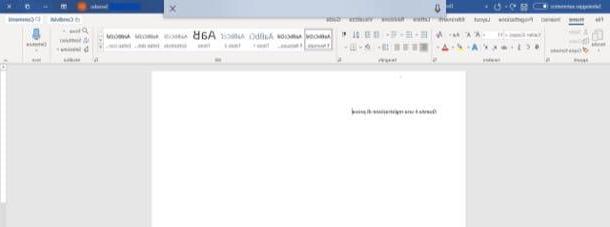
Si su PC está equipada con Windows 10, puede utilizar la función de dictado de voz integrado en la versión más reciente del famoso sistema operativo de Microsoft, que está disponible en tu idioma, inglés, Chino simplificado, Francés, Alemán, al portugués e español y.
Para usarlo, empieza Word, coloque el cursor en el área donde desea agregar texto y presione las teclas al mismo tiempo Win + H. Como puede ver, aparecerá un icono de micrófono en la parte superior de la ventana: comience a hablar para dictar el texto que se insertará en el documento y, cuando esté listo para hacerlo, diga la palabra "Fin" para detener el dictado de voz.
Para reanudar el dictado, simplemente presione la combinación de teclas que acabo de indicar nuevamente o haga clic en el icono del microfono colocado en la parte superior. Si desea obtener más información sobre cómo aprovechar la función de dictado de Windows y qué comandos de voz usar para aprovecharla al máximo, consulte esta página de soporte en el sitio web de Microsoft.
Te recuerdo que si la versión de Word que estás usando es la integrada en Office 365, puedes usar esta última para dictar en Word, como encontrarás explicado en un capítulo posterior de esta guía.
Fácil acceso
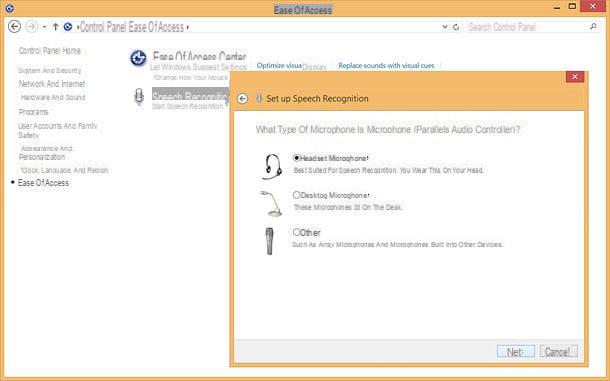
Si lo desea, también puede escribir en Word usando el fácil acceso presente en Windows. En la práctica, todo lo que tienes que hacer es activar esta funcionalidad desde las tecnologías de Fácil acceso (Facilidad de acceso) del Panel de control, luego abre Word e inicie el dictado de voz simplemente "hablando" con la computadora.
Debo decirte de inmediato que la opción de reconocimiento de voz de Windows solo está disponible para idiomas inglés, Francés, español y, Alemán, japonés e chino y no para tu idioma; además, para usarlo, debe necesariamente cambiar el idioma de visualización del sistema operativo para que se ajuste al que desea usar para dictar. Te he explicado todos los detalles de esta operación en el apartado Reconocimiento de voz de Windows de mi guía sobre cómo dictar a la PC.
MacOS
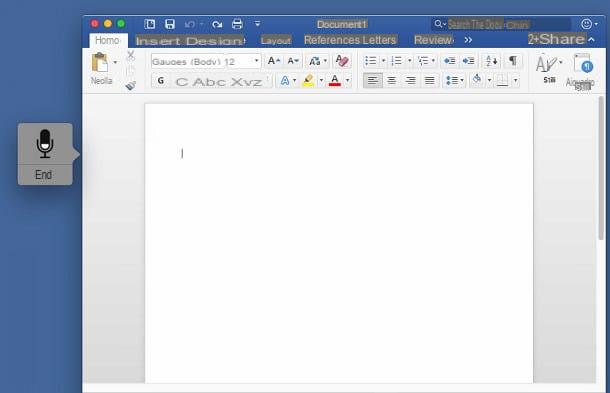
Si tienes uno Mac, puedes aprovechar las sistema de dictado macOS para “escribir” texto con la voz en Word, ya que el idioma tu idioma está perfectamente integrado en él.
Para activarlo, haga clic en el icono Preferencias del Sistema (el que tiene la forma de engranaje adjunto a la barra Dock), haga clic en el icono Teclado, muévete a la pestaña dictado, coloque la marca de verificación junto al elemento Sí y presiona el botón Habilitar dictado para finalizar todo.
Como opción adicional, le recomiendo que ponga la marca de verificación junto al elemento Usar dictado mejorado para mejorar aún más el reconocimiento de las palabras habladas: una vez hecho esto, espere a que el archivo necesario para aprovechar esta función se descargue e instale por completo (puede tardar unos minutos). Finalmente, cierre la ventana de configuración.
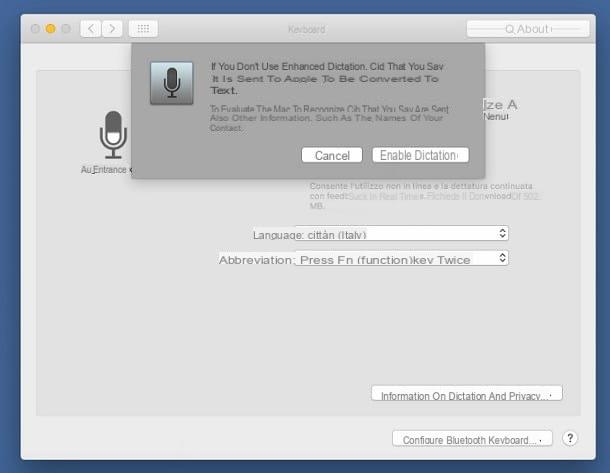
En este punto, inicie el programa Word por Mac, abra o cree un nuevo documento, coloque el cursor en el área donde desea agregar texto y, para iniciar el dictado de voz, presione la tecla dos veces Fn en el teclado de Mac: si todo ha ido bien, debería ver un botón con forma de microfono junto a la ventana del programa. Cuando haya terminado, puede terminar el dictado presionando la voz final colocado justo debajo del micrófono.
En caso de problemas
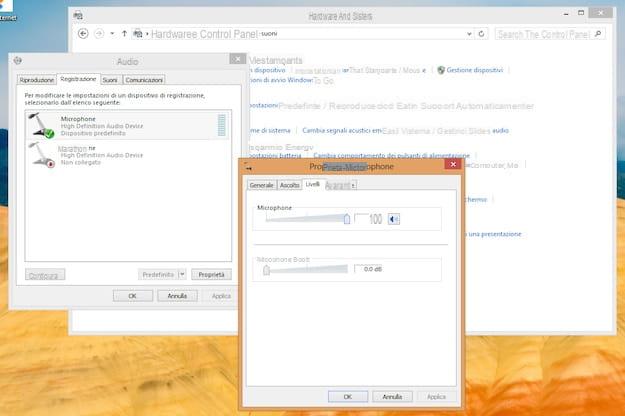
¿Ha seguido meticulosamente las instrucciones que le di en las secciones anteriores, pero no puede aprovechar el dictado de voz en Word para computadora porque el programa no puede "escuchar" las palabras que dice?
Luego te aconsejo que eches un vistazo al micrófono: primero, si estás usando uno conectado a través de un conector de audio de 3.5 mm, asegúrate de que esté insertado en la ranura correcta (generalmente coloreada por rosa y / o marcado con un icono que representa un micrófono estilizado) y que esté bien colocado en su interior.
Si continúas teniendo problemas, te sugiero que realices pruebas para entender si el problema puede deberse a una configuración incorrecta del sistema operativo: expliqué cómo completar los procedimientos necesarios en mi tutorial específico sobre cómo probar el micrófono.
Cómo dictar en Word en Office 365
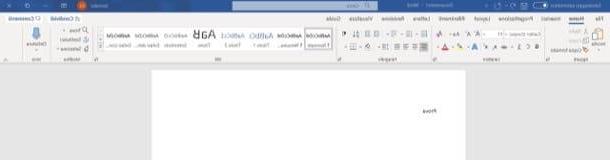
Tienes una suscripción a la plataforma Office 365? Entonces puedes aprovechar la funcionalidad de dictado incluida en la aplicación dedicada a la computadora de una manera extremadamente simple. La función en cuestión está disponible en varios idiomas, incluido el tu idioma, y requiere una conexión activa a Internet para su uso.
Si tiene una suscripción a Office 365, puede iniciar el dictado de voz abriendo el Word y, después de llamar la tarjeta Inicio, presiona el botón dictado ubicado en la parte superior derecha: cuando este va acompañado del símbolo de registro, puede comenzar a dictar el texto en la computadora.
Para insertar símbolos de puntuación simplemente diciendo su nombre: punto, coma, signo de interrogación, signo de exclamación, signo de exclamación, nueva línea, nuevo párrafo, punto y coma, dos puntos, comillas abiertas, comillas cerradas, comillas abiertas y comillas cerradas. Simple, ¿verdad? Cuando haya terminado, presione el botón nuevamente dictado (arriba a la derecha) para dejar de escuchar el texto.
Tenga en cuenta la disponibilidad de la función en cuestión también en el Versión web de Word. Para usar esto, simplemente conéctese a la versión web de Office desde un navegador compatible ( , Chrome, Firefox o Safari) y luego inicie sesión con su cuenta de Office 365.
Posteriormente, puede activar la función de dictado de forma similar a lo que vimos anteriormente: presione en la pestaña Inicio, haga clic en el botón dictado ubicado a la derecha y, después de otorgar permiso al navegador para acceder al micrófono, comienza a dictar el texto. Para detener la grabación, vuelva a presionar el botón dictado.
Puede encontrar más información sobre cómo dictar la voz en Office 365 visitando esta página.
Cómo dictar en Word para teléfonos inteligentes y tabletas
¿Utiliza la aplicación Word para teléfonos inteligentes y tabletas Android o para iPhone / iPad? Entonces creo que tengo una excelente noticia para ti: los teclados más conocidos disponibles para estos sistemas operativos, de hecho, proporcionan un sistema de reconocimiento de voz integrado, que se puede recuperar según sea necesario con solo un toque.
Android
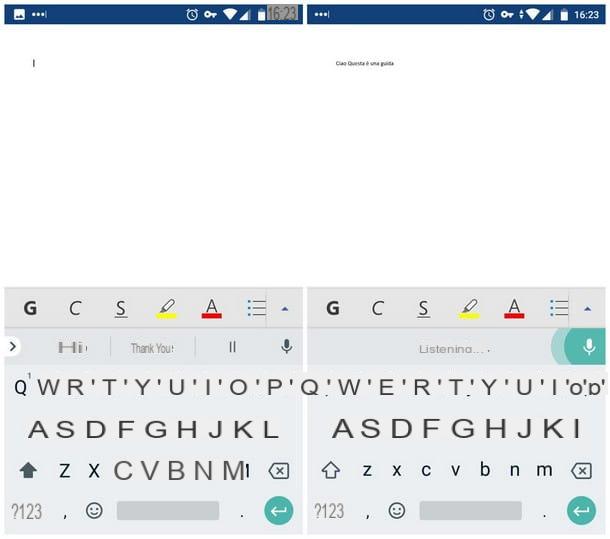
El método más simple de dictar en Word por Android es aprovechar el reconocimiento de voz de Google, incluido tanto en el teclado GBoard que en el Android de código abierto (presente en numerosas ROM personalizadas).
Por lo general, estos teclados ya están instalados (y a menudo activos) en numerosos teléfonos inteligentes y tabletas: para asegurarse, acceda al ajustes de Android tocando su icono (el que tiene la forma de engranaje), elige el artículo Idioma y entrada y, en la siguiente pantalla, toque los elementos Teclado actual e Elige tecladosy luego verifique que la marca de verificación esté configurada en cittàno - teclado de Android (AOSP) o en Gboard. Si este no es el caso, coloque manualmente la marca de verificación en los elementos indicados.
Si está utilizando una versión de Android igual o superior a la 8.0, tienes que ir a Configuración> Sistema> Idiomas y entrada, asegúrese de que bajo el encabezado Teclado virtual las indicaciones estan indicadas Gboard e Dictado por voz de Google. De lo contrario, toque el elemento mencionado anteriormente y suba ON la palanca de opciones Gboard e Dictado por voz de Google.
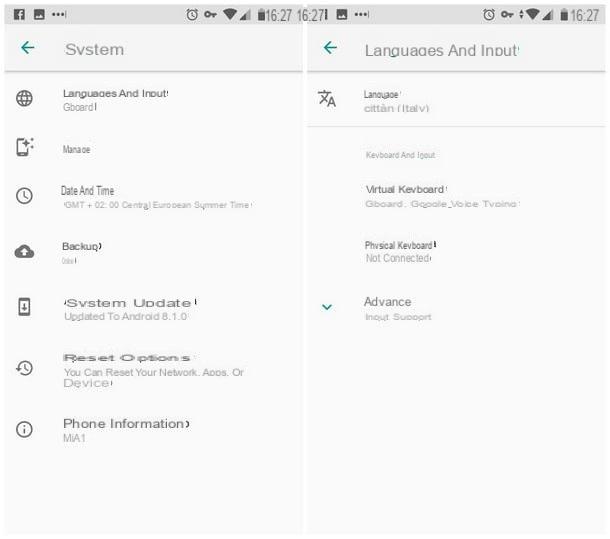
Si el teclado de Google aún no está instalado en su sistema operativo, puede obtenerlo directamente desde Google Play Store y luego configurarlo como el teclado predeterminado, siguiendo las instrucciones que le he dado anteriormente (y otorgando, cuando sea necesario, los permisos requeridos ). Si necesita ayuda adicional para cambiar el teclado de Android, puede consultar mi tutorial específico sobre el tema.
Una vez que haya completado todos los pasos para configurar Gboard (o el teclado AOSP) como un teclado de Android, simplemente necesita abrir la aplicación Word para su dispositivo, toque el panel de escritura para que aparezca el teclado y, en este último, toque el icono en forma de microfono (generalmente ubicado en la parte superior derecha, junto a las sugerencias) para iniciar el dictado de voz, que puede comenzar inmediatamente después de que aparezca la indicación Escuchando ....
Nota: El dictado por voz de Google puede interpretar la mayoría de los signos de puntuacion. Por lo tanto, al decir las palabras "punto", "coma", etc., los símbolos relativos se imprimirán en la pantalla.
Cuando termines, presiona el ícono del nuevamente microfono dejar de escuchar: después de unos segundos, el texto dictado debería materializarse "mágicamente" en la pantalla. No fue difícil en absoluto, ¿verdad?
iOS / iPadOS
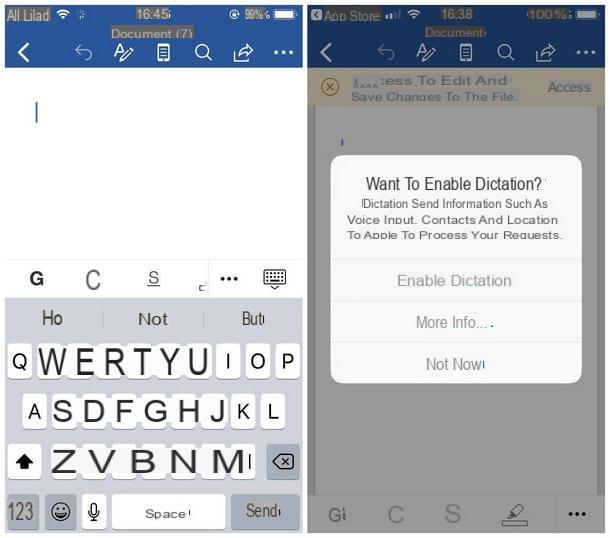
Si no tiene un teléfono inteligente o tableta Android, ya que usa Word a través de dispositivos Apple, eso es iPhone o iPad, puede realizar la operación de dictado por voz de una forma igualmente sencilla, utilizando el teclado predeterminado del sistema operativo.
Para continuar, primero inicie el Word en el terminal en su posesión, toque en un punto en el área de escritura para abrir el teclado y toque el botón en forma de microfono ubicado en la parte inferior, a la izquierda de la barra espaciadora. En este punto, presione el botón Habilitar dictado para otorgar al sistema operativo los permisos necesarios para continuar: puede comenzar a "hablar" con Word tan pronto como vea un onda de sonido acompañado de un botón en forma de Tastiera.
El texto pronunciado de esta manera (incluida la puntuación) se mostrará en la pantalla en tiempo real. Cuando haya terminado el dictado, puede presionar este último para dejar de escuchar.
Cómo dictar en Word

























