Avance
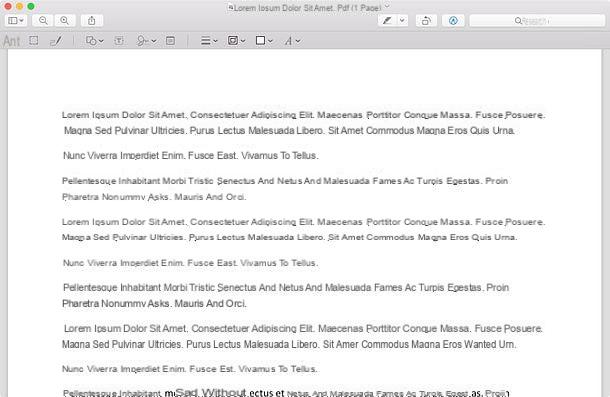
Si busca soluciones para editar archivos PDF con Mac, sepa que no tiene que mirar demasiado lejos. Una de las mejores aplicaciones que le permite modificar el contenido de los archivos PDF de forma gratuita es de hecho Avance, que viene preinstalado en todas las versiones de macOS y con el que el sistema operativo Apple abre documentos PDF por defecto.
Para editar un PDF con vista previa, todo lo que tiene que hacer es abrirlo y hacer clic en el icono de pluma ubicado en la parte superior derecha. Se abrirá una barra de herramientas que contiene todas las herramientas para editar el documento: el icono Aa le permite seleccionar el texto ya presente en el documento; los cuadrado dentado le permite seleccionar partes del documento; allí Pluma fuente dibujar un "boceto"; el icono de cuadrado y circulo le permite agregar flechas y formas geométricas al PDF; haciendo clic en el icono [T] es posible insertar textos personalizados, mientras que los iconos del firma y post-it le permiten insertar una firma manuscrita (dibujada "a mano" o escaneada a través de la cámara web de Mac) o una nota en el PDF.
En la parte inferior de la barra de herramientas hay, entonces, los iconos para determinarlo espesor del borde de los elementos incluidos en el documento (por ejemplo, formas geométricas), i colores de borde y relleno de este último y el estilo de texto a ingresar en el PDF (fuente, tamaño y color). Para insertar un elemento en su PDF, todo lo que tiene que hacer es seleccionarlo de la barra de herramientas y hacer clic en el punto de la hoja donde desea insertarlo. Más tarde, puede moverlo, rotarlo y cambiar su tamaño con el mouse.
Tambien puedes resaltar el texto contenido en el documento PDF e rotar sus páginas en cualquier dirección. En el primer caso, basta con activar la herramienta Aa, seleccione con el mouse los pasos a resaltar, haga clic derecho y seleccione el color del resaltador en el menú que se abre. Sin embargo, para pasar las páginas, puede usar comandos Gira a la derecha e Girar a la izquierda en el menu Instrumentos Avance. Lea mi tutorial sobre cómo rotar archivos PDF si desea obtener más información.
Los cambios realizados en los archivos PDF se guardarán automáticamente en los archivos originales. Si desea guardar un PDF como un archivo nuevo sin sobrescribir el original, seleccione el elemento Exportar como PDF del menú Archivo (arriba a la izquierda) y elija el nombre para asignarlo y la carpeta en la que guardarlo.
LibreOffice
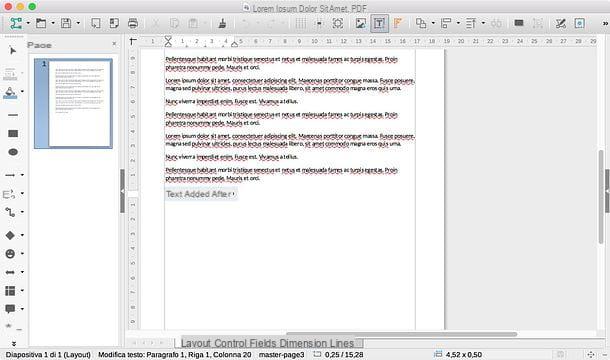
La vista previa le permite realizar muchos cambios en archivos PDF, pero no le permite alterar el texto que ya está presente en ellos. Si necesita una función de este tipo pero no quiere gastar dinero, puede recurrir a LibreOffice, un excelente paquete de productividad de código abierto y gratuito que muchos consideran la mejor alternativa gratuita a Microsoft Office. Es capaz de editar documentos PDF libremente, como si fueran archivos de Word. También le permite insertar texto adicional, resaltados, imágenes y mucho más.
Para descargar LibreOffice en su Mac, conéctese al sitio web del programa y haga clic en el botón Descargar ahora. Luego, en la página que se abre, primero haga clic en el botón Descargar versión [versión] para iniciar la descarga del programa y luego en el botón Interfaz de usuario traducida para descargar el paquete de idioma necesario para traducir la interfaz de LibreOffice al español.
Cuando se complete la descarga, abra el paquete de instalación de la suite (LibreOffice_xx_MacOS.dmg) y arrastre el icono LibreOffice en la carpeta aplicaciones de macOS. En este punto, ingrese a la carpeta Aplicaciones, haga clic con el botón derecho en el icono de LibreOffice y seleccione el elemento Abri desde el menú contextual para iniciar el programa sin pasar por las restricciones de macOS para aplicaciones de desarrolladores no certificados.
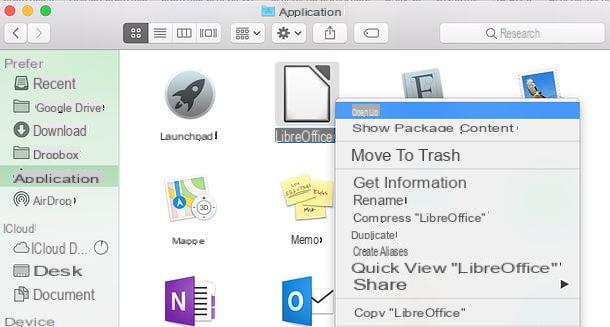
Después de iniciar LibreOffice por primera vez en Mac, ciérrelo completamente presionando la combinación de teclas cmd + q y continúe con la instalación del paquete de idioma español. Luego abre el archivo LibreOffice_xx_MacOS_x86-64_langpack_it.dmg , haga clic derecho en el ejecutable Paquete de idioma de LibreOffice contenido dentro de él y comience este último eligiendo el elemento Abri en el menú que se abre.
En la ventana que aparece en la pantalla, haga clic en los botones Abri e Instalar, seleccione el artículo /Applications/LibreOffice.app y haga clic de nuevo en Instalar. Si es necesario, haga clic en el botón Si identifícame, Escribe el la contraseña Administración de Mac y presione hacia arriba OK dos veces seguidas para completar la instalación del paquete de idioma.
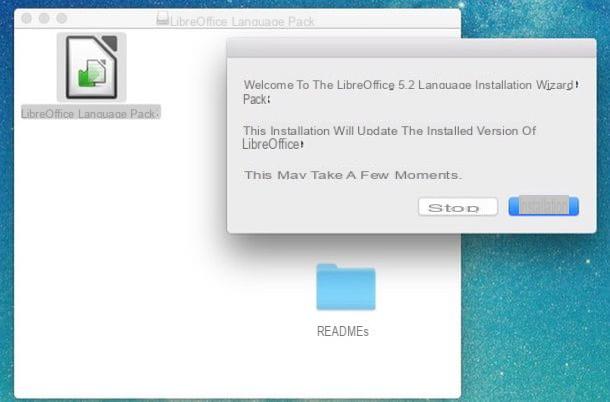
Perfecto: ahora tienes LibreOffice en español y, por lo tanto, ¡estás listo para editar tus PDF con él! Luego inicie LibreOffice seleccionando su icono en el Launchpad, desde la carpeta Aplicaciones o buscándolo en Spotlight, haga clic en el botón para abrir documento ubicado a la izquierda y seleccione el PDF para editar. Alternativamente, si lo prefiere, puede seleccionar el PDF con el mouse y arrastrarlo directamente a la ventana de LibreOffice.
Una vez que haya abierto el PDF para editarlo, continúe haga doble clic en un fragmento de texto existente para cambiarlo. Si, por el contrario, desea insertar texto adicional, primero debe hacer clic en el icono [T] que está en la parte superior derecha y luego en el punto de la hoja donde desea insertar el cuadro de texto. Lo mismo ocurre con la adición de imágenes, que puede hacer haciendo clic en el icono Imágenes ubicado en la parte superior derecha.
Una vez que haya realizado todos los cambios que le interesan, puede guardar su PDF seleccionando el elemento Exportar a formato PDF del menú Archivo (arriba a la izquierda), ajustando las preferencias relacionadas con el documento de salida (por ejemplo, el nivel de compresión o reducción de la resolución de la imagen) y haciendo clic en el botón Exportar. Si alguno de los pasos no le resulta claro, eche un vistazo a mi tutorial sobre cómo escribir en un archivo PDF, donde le he explicado en detalle cómo funciona LibreOffice y otras soluciones para editar archivos PDF.
Kit de herramientas PDF +
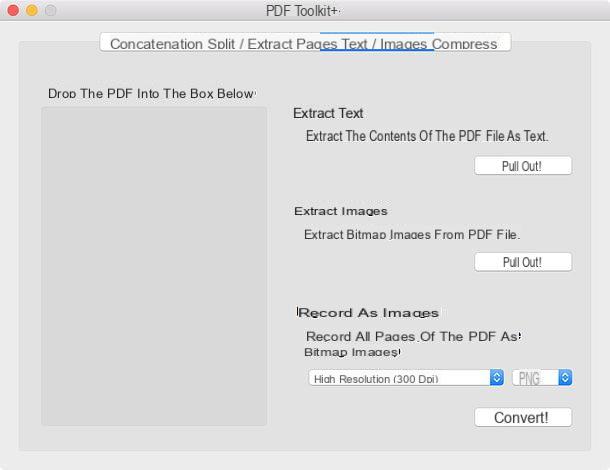
Si necesitas editar archivos PDF con Mac actuando sobre varios documentos al mismo tiempo, le recomiendo que se ponga en contacto con PDF Toolkit +. Es una de las mejores aplicaciones de la industria que le permite fusionar y dividir documentos PDF, comprimirlos, extraer texto, imágenes y mucho más. Lo puedes encontrar en Mac App Store al precio de 2,29 euro.
Usar PDF Toolkit + es muy sencillo (también porque está completamente en español). Todo lo que tiene que hacer es seleccionar la pestaña de software para la función que desea usar (Concatenar para fusionar varios archivos PDF en un documento, Dividir / extraer páginas dividir o extraer páginas, Colapsopara reducir el peso de los archivos, etc.), arrastre los documentos a modificar a la ventana de la aplicación y haga clic en el botón para comenzar a procesar los archivos (p. ej. Concatenar, Elabora, etc.). Cada función se puede calibrar según sus preferencias para obtener resultados muy precisos.
Otros programas para editar archivos PDF en Mac
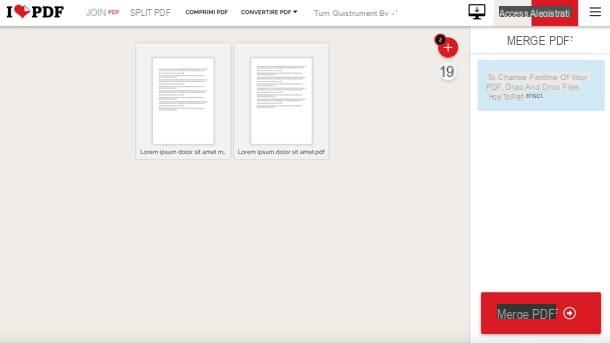
Aprovechando las soluciones que te he dado en esta publicación, deberías poder editar archivos PDF en Mac sin ningún problema. En cualquier caso, en aras de la exhaustividad de la información, a continuación propongo otras soluciones útiles que podrían ser adecuadas para usted.
- Adobe Acrobat - el software profesional por excelencia dedicado a la creación y modificación de archivos PDF. Le permite alterar el contenido de los archivos PDF de varias maneras, modificando e insertando escritos en ellos, agregando resaltados, subrayados, notas, etc. Cuesta 18,29 euros / mes (viene como servicio de suscripción), pero puedes probarlo gratis durante 7 días.
- Notabilidad - es una herramienta conocida para anotar archivos PDF existentes o crear nuevos archivos PDF. También está disponible en forma de aplicación para iPhone y iPad, donde se encuentra entre las mejores soluciones de este tipo (en macOS, sin embargo, todavía tiene varios aspectos por archivar). Cuesta 10,99 € y se puede descargar directamente desde la Mac App Store.
- ShrinkIt - es una pequeña aplicación gratuita que te permite comprimir archivos PDF simplemente arrastrándolos a su ventana principal. Te lo conté con más detalle en mi tutorial sobre cómo comprimir un archivo PDF en Mac.
- iLovePDF - es un excelente servicio en línea que le permite fusionar y dividir archivos PDF, rotar sus páginas, convertirlos a varios formatos, comprimirlos y mucho más. No requiere registro para su uso, pero tiene límites que se pueden superar a través de suscripciones pagas: te lo dije en numerosos tutoriales, como aquellos sobre cómo fusionar dos archivos PDF, cómo extraer imágenes de PDF y cómo convertir PDF a Word.


























