¿Necesita eliminar pequeñas imperfecciones de algunas fotos, recortar otras y rotar imágenes que se ven "torcidas" pero no quiere perder el tiempo instalando programas avanzados de edición de fotos? Entonces te doy una buena noticia: puedes hacer todo con PINTURA, el programa de dibujo digital incluido en prácticamente todas las versiones de Windows. Probablemente nunca lo hayas notado, pero el viejo Paint incluye todas las funciones que necesitas para realizar operaciones básicas de edición de fotos, como las que acabamos de describir. Si quieres saber más y quieres aprender cómo editar fotos con Paint, Sigue leyendo.
En los siguientes párrafos, de hecho, explicaré cómo proceder tanto usando la versión "clásica" de Paint (la que todos hemos usado al menos una vez), como su versión revisada y corregida, es decir Pintura 3D, disponible solo en PC actualizadas a Windows 10. Como puede ver, esta última es preferible a la versión anterior de Paint, especialmente si desea probar suerte en trabajos de edición de fotos un poco más complejos (como aquellos en los que tiene la es necesario recortar los sujetos de la foto). Entonces, para completar la información, tendré la oportunidad de contarles acerca de Paint .NET, un software de dibujo gratuito que puede ser útil para editar algunas de sus tomas.
Entonces, ¿qué estás haciendo todavía ahí parado? Ánimo: ponte cómodo, tómate todo el tiempo que necesites para concentrarte en leer esta guía y, lo más importante, intenta poner en práctica los "tips" que te daré en relación al uso de las principales funciones de Paint. Te deseo una buena lectura y, sobre todo, ¡que te diviertas!
Cómo editar fotos con Paint
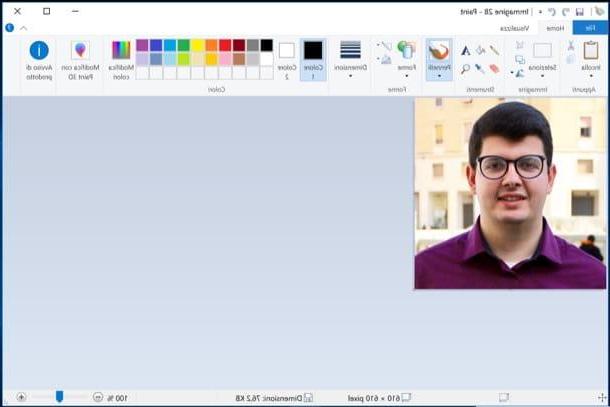
Comencemos esta guía en cómo editar fotos con Paint viendo cómo eliminar pequeñas imperfecciones o elementos superfluos de las imágenes. Como puedes imaginar, no hay herramientas potentes disponibles, como el parche de Photoshop o la herramienta de clonación, pero te aseguro que aún puedes obtener buenos resultados.
Solo una pequeña aclaración antes de continuar: las indicaciones que encontrará a continuación se refieren a la versión de PINTURA presente en Windows 7 y superior. Las ediciones anteriores incluyen casi todas las funciones descritas pero tienen un diseño diferente de los menús.
Para continuar, haga clic con el botón derecho en la foto que desea retocar y seleccione los elementos Abrir con> Paint desde el menú contextual. Para ocultar pequeñas imperfecciones en fotos con Paint, puede usar un método simple y efectivo. Esto es en lo que consiste: haga clic en el botón Selector de color (el icono de cuentagotas presente en la barra de herramientas ubicada en la parte superior) y haga clic en un área adyacente al elemento para ocultar. Entonces la cepillo con el color recién seleccionado en el área a eliminar y eso es todo. ¡Como por "magia", la imperfección desaparecerá!
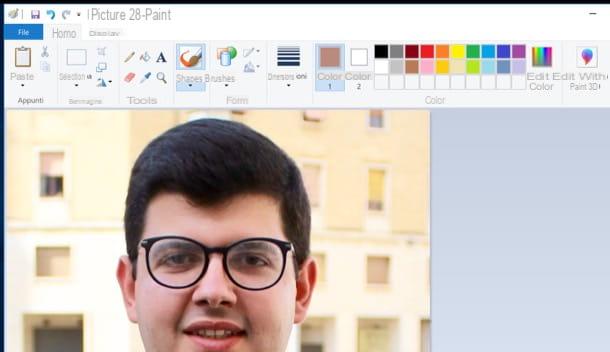
La técnica anterior funciona especialmente con fotos donde hay un color predominante y el elemento a ocultar no está rodeado de muchos objetos (por ejemplo, una pompa de jabón en el cielo o un grano en la cara), siempre que haya seleccionado cuidadosamente el color a uso y el pincel se ha configurado correctamente (puede elegir varios tipos de cepillo y ajustar el las dimensiones de este último utilizando los menús correspondientes ubicados en la parte superior).
Otra técnica te permite eliminar imperfecciones de las fotos con Paint usando una especie de "herramienta de clonación". Para continuar, active la herramienta Selección de figura a mano alzada del menú Seleccionar, elija la parte de la foto que desea "clonar" para cubrir los elementos de la imagen no deseados y arrástrela a este último mientras mantiene presionada la tecla cambio teclado. Se crearán muchas copias de la parte seleccionada de la foto, que reemplazarán, de una manera mucho más natural que el pincel, el objeto a ocultar dentro de la imagen. Simple, ¿verdad?
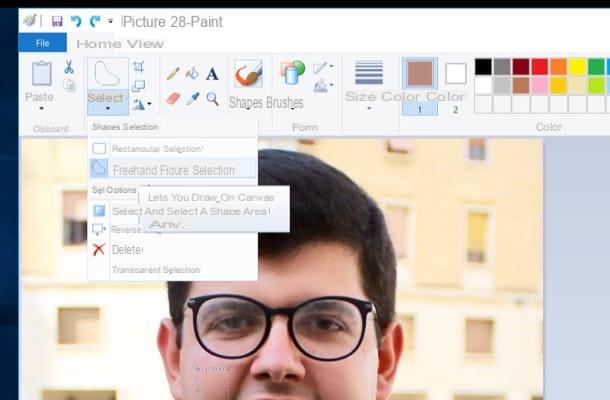
Para crear selecciones más precisas, puede ayudar con los indicadores en pantalla, como la cuadrícula y la regla. Para activarlos, seleccione la pestaña Mostrar de la barra de herramientas Paint y coloque las marcas de verificación junto a los elementos Gobernantes e Rejillas. En su lugar, para aumentar o disminuir el nivel de zoom de la foto, use los botones (+) e (-) que se encuentran en la parte inferior derecha (en la barra de estado del programa).
¿Quieres agregar texto o bocadillos a la foto? Nada mas facil. Para crear un cómic, expanda el cuadro de texto Forma ubicado en la barra de herramientas del programa (haciendo clic en la flecha que va hacia abajo) y seleccione la forma relativa a la dibujos animados que desea insertar en la imagen.
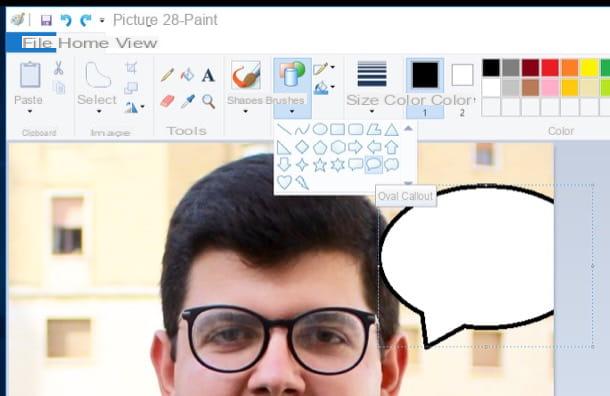
En este punto, "dibuja" la burbuja en la que insertar las palabras en el punto de la foto que prefieras y establece el valor Color sólido en el menu Relleno. A continuación, seleccione cómo Color 1 il negro (o el color que desea usar en su lugar para el borde del cómic) y cómo Color 2 il blanco (o el color que desee utilizar para el relleno de la nube).
Para agregar los escritos, entonces, active la herramienta Texto de la barra de herramientas Paint (representada por la letra A), haga clic en el punto de la foto donde desea escribir y use los comandos ubicados en la parte superior izquierda para configurar personaje de escritura e tamano del texto. Luego escribe el texto y muévelo a la posición de la imagen que prefieras, arrastrando el cuadro punteado que rodea el texto con el mouse.
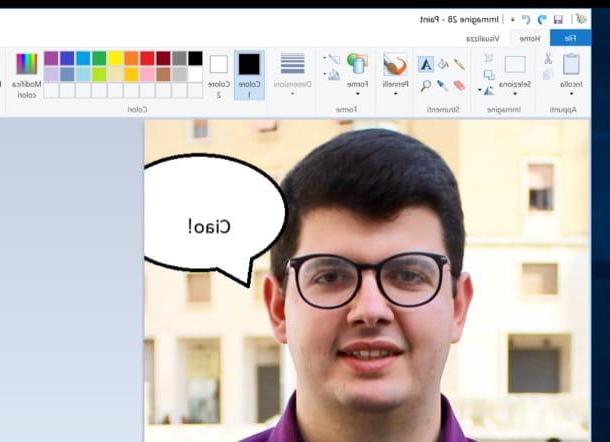
Para guardar el trabajo realizado, presione el botón Archivo ubicado en la parte superior izquierda, seleccione el elemento Guardar como en el menú que se abre y elija la extensión y la ubicación en la que guardar el archivo de salida.
Cómo cambiar el tamaño de una foto con Paint
Si ha venido a esta guía con el objetivo de cambiar el tamaño de una foto con Paint, Te arreglaré de inmediato. Después de importar una foto al programa, como te mostré en el capítulo anterior, presiona el botón Cambiar el tamaño ubicado en la pestaña Inicio y seleccione el modo de ajuste de la resolución de la imagen.
Si desea cambiar el tamaño de la imagen especificando el porcentaje de tamaño para reducirla o expandirla, coloque la marca de verificación en la casilla Porcentaje, especifique el tamaño que desee en los campos de texto Horizontalmente e Verticalmente y presiona el botón OK. Si, por otro lado, desea establecer el tamaño personalizado en píxeles, marque la casilla pixel y proporcione las dimensiones que prefiere utilizar escribiéndolas en los campos de texto Horizontalmente e Verticalmente y luego haga clic en OK.
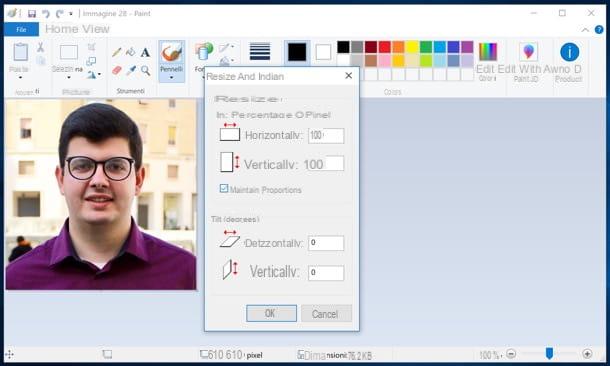
Como puede ver, por defecto Paint cambia el tamaño de las fotos manteniendo su relación de aspecto original. Para deshabilitar esta configuración, simplemente quite la marca de la casilla Mantener proporciones y listo
La pintura también se puede utilizar para superponer fotos, recortar partes de imágenes y rotar fotos en varias direcciones. ¿Sabía usted que? Si desea aprovechar al máximo estas características del programa de gráficos incluido en Windows, ejecute para leer las siguientes guías.
- Cómo superponer dos imágenes con Paint, en el que vimos cómo crear bonitos fotomontajes “pegando” imágenes descargadas de Internet en nuestras fotos.
- Cómo recortar fotos con Paint, en el que expliqué cómo reducir rápidamente el lienzo de una foto usando Paint.
- Cómo voltear una foto, que explica en detalle el procedimiento necesario para rotar imágenes en varias direcciones.
- Cómo unir dos fotos, para saber cómo poner dos imágenes una al lado de la otra y crear un pequeño collage.
Cómo editar fotos con Paint 3D
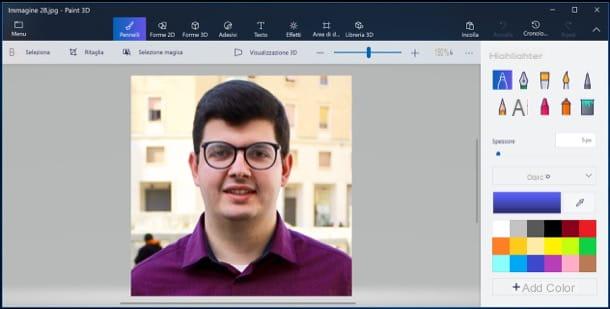
Como mencioné en la introducción del artículo, Pintura 3D está disponible "estándar" en Windows 10 (si no, puede instalarlo desde el microsoft Store usando el enlace que les di hace un momento) y funciona de manera similar al "antiguo" Paint, aunque ofrece nuevas funcionalidades diseñadas especialmente para la creación de dibujos en 3D (su nombre se explica aquí). Averigüemos ahora cómo usarlo mejor.
Primero, inicie Paint 3D escribiendo "pintar 3d"En el Barra de búsqueda de Cortana (ubicado en la esquina inferior izquierda de la pantalla) y presionando en la primera ocurrencia que se encuentre. En la ventana principal de la aplicación, luego presiona el botón Abri y seleccione la foto que desea editar. Alternativamente, haga clic derecho en elicono de foto desea importar a Paint 3D y haga clic en los elementos Apri con> Pintar 3D.
Una vez importada la foto al programa, edítela con las herramientas incluidas en Paint 3D. Presione, por lo tanto, los botones ubicados en la parte superior de la ventana del programa para dibujar en la foto usando i cepillo, para insertar Forma 2D e Forma 3D, adhesivos, testi, efectos etcétera. Después de presionar uno de los botones en cuestión (p. Ej. pinceles), seleccione las características del elemento elegido en el menú que aparece a la derecha.
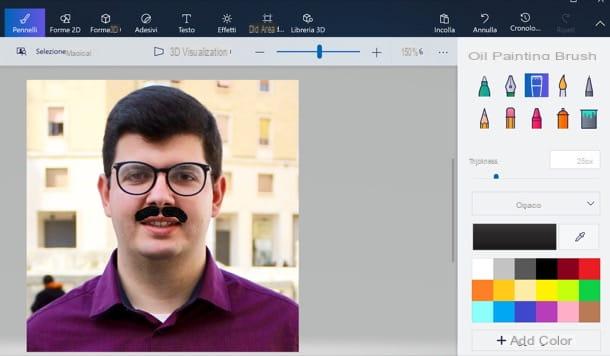
Una de las características más interesantes de Paint 3D, que puede resultar muy útil en el campo de la edición de fotografías, es la Selección mágica, gracias a lo cual es posible recortar un sujeto de una manera bastante simple y precisa (más o menos como en Photoshop, incluso si, por razones obvias, los resultados no son exactamente los mismos).
Después de presionar el botón Selección mágica ubicado en la parte superior izquierda, arrastre en las esquinas o en los lados del cuadro emergente en la pantalla para indicar el tema que desea separar del fondo y presione el botón adelante. Luego refine el recorte presionando los botones Añadir o Eliminar a través del cual indicar áreas de la imagen para agregar o eliminar de la selección y presionar el botón Hecho.
Ahora que ha recortado la imagen, puede copiarla presionando las teclas al mismo tiempo Ctrl + C en el teclado de la PC, luego abra una nueva hoja (para hacerlo, presione el botón Menú ubicado en la parte superior izquierda y luego en el elemento Nuevo) y péguelo presionando simultáneamente las teclas Ctrl + V.
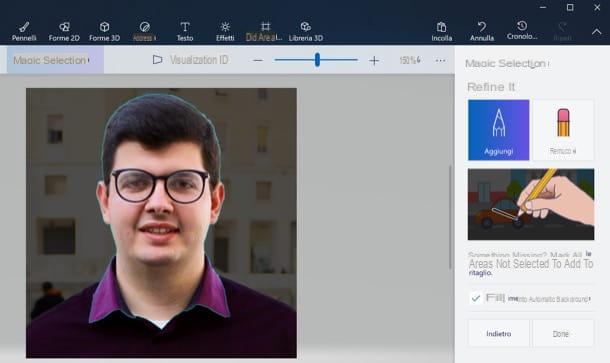
Una vez que haya terminado de editar una foto, haga clic en el botón Menú ubicado en la parte superior izquierda, haga clic en los botones Guardar como> Imagen y, después de seleccionar el formato y la ubicación en la que guardar la imagen de salida, presiona el botón Ahorrar. Fácil, ¿verdad?
Cómo editar fotos con Paint .NET
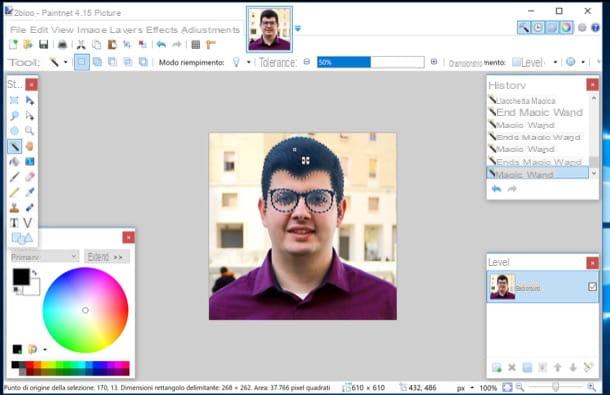
Si las soluciones integradas "en stock" en Windows parecen un poco limitadas, le sugiero que pruebe Pintar .NET, un programa gratuito que te permite acceder a funciones no incluidas en Paint y Paint 3D, como la capacidad de administrar capas y agregar efectos artísticos a tus tomas. Destaco también la presencia de su aplicación oficial en la Microsoft Store, que cuesta 6,99 euros y permite recibir actualizaciones automáticas y soporte al desarrollo de software, pero en cuanto a funciones es igual al programa gratuito que se puede descargar desde el sitio web oficial.
Para descargar Paint .NET gratis, luego conéctese a esta página, ubique el elemento Descargar colocado en la barra de menú en la parte superior, luego haga clic en el enlace Descarga ahora ubicado al lado del artículo Gratis y haga clic en el enlace paint.net xxx ubicado en la parte superior derecha (debajo del encabezado Descargar gratis ahora).
Una vez que se complete la descarga, abra el archivo .zip tienes, haz doble clic en el archivo .exe para comenzar a instalar el programa y siga las instrucciones que ve en la pantalla para completar la configuración: luego presione el botón Sí, ponga la marca de verificación en el artículo Rapida, presiona el botón adelante, ponga la marca de verificación en acepto y luego presione los botones adelante e final.
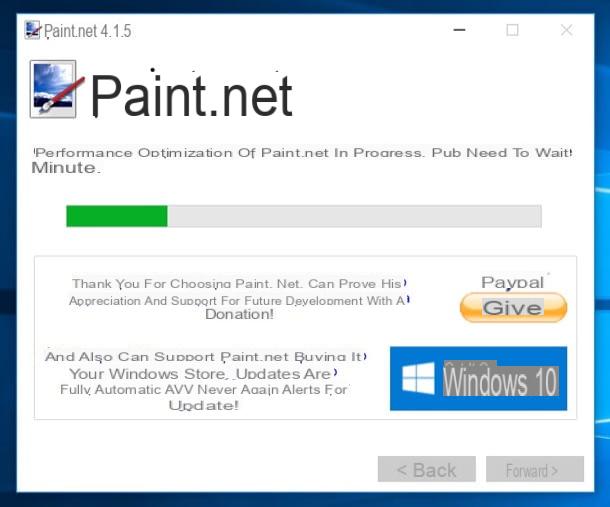
Después de iniciar Paint .NET, abra el menú Archivo (arriba a la izquierda), seleccione el elemento Abre… de este último y elija la imagen que desea editar. Luego use las herramientas en la barra de herramientas ubicada a la izquierda para editar la foto.
Entre otros, puede utilizar el bacchetta magica para recortar un objeto del fondo o del lápiz y caucho para editarlo. Sin embargo, a la derecha puede administrar el niveles imagen y acceder a la cronología cambios realizados: función útil para rehacer o deshacer una acción.
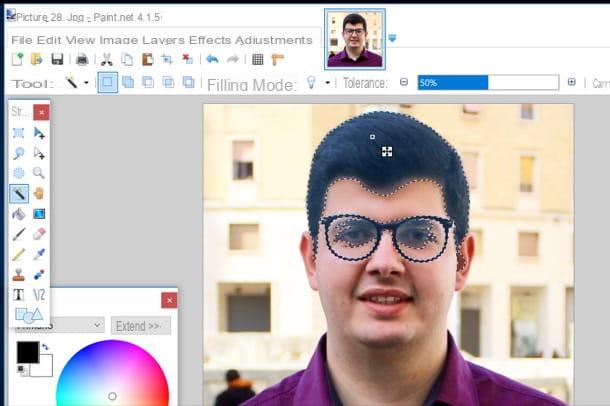
A través de la barra de menú colocado en la parte superior de la ventana, sin embargo, es posible acceder a algunas herramientas de edición. Abrir el menú Imagen, por ejemplo, puede cambiar el tamaño, voltear y rotar la foto; del menú Ajustes puedes "jugar" con parámetros como brillo, contraste y saturación, mientras que desde el menú effetti puede aplicar efectos y estilos artísticos, como desenfoque o pixelación.
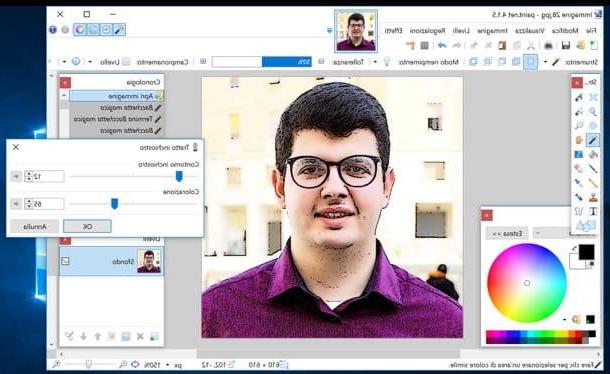
Una vez que haya terminado de aplicar los cambios a una foto, vaya al menú Archivo > Guardar como y guarde la imagen de salida eligiendo el formato y la ubicación para guardarla. ¿Viste lo fácil que es usar Paint .NET para editar fotos?
Cómo editar fotos con Paint

























