Información preliminar
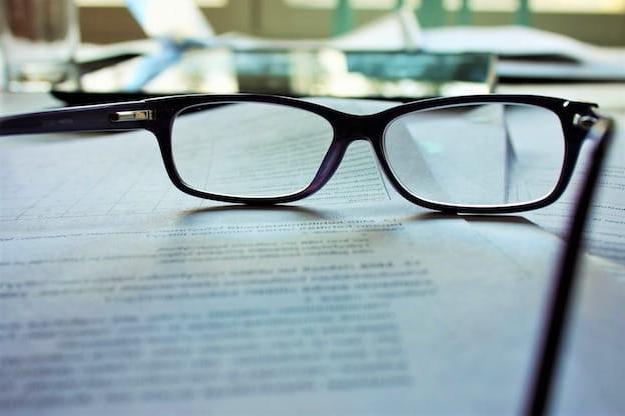
Como se anticipó al comienzo del artículo, primero se debe hacer una distinción clara entre los archivos PDF que se pueden editar libremente con Word, es decir, aquellos que son compuesto de textos, y aquellos que, por otro lado, incluso después de la conversión, solo se pueden editar agregando nuevos contenidos sin, sin embargo, intervenir en el texto ya presente en ellos, como compuesto de imágenes.
En el segundo caso, para editar archivos PDF por completo, debe ponerse en contacto con programas y servicios para OCR (acrónimo de reconocimiento óptico de caracteres), es decir, herramientas capaces de realizar el reconocimiento óptico de caracteres y, por tanto, capaces de transformar imágenes y escaneos en textos editables libremente.
Modificar PDF en Word
Comencemos, como te dije, tratando de descubrir cómo editar un archivo PDF directamente en Word, aprovechando, por tanto, el famoso programa que forma parte del paquete Office, la versión online del mismo y la aplicación para smartphones y tablets. Encontrará todo lo explicado en detalle a continuación.
Word 2013 o versióni sucesivas (Windows / macOS)
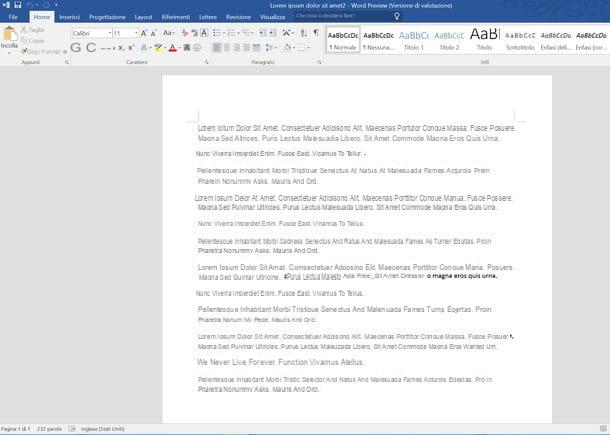
Desde el versión 2013, el procesador de textos del paquete de Office, Word, oficialmente tiene soporte para archivos PDF. Esto significa que, después de años y años de solicitudes de los usuarios, los documentos PDF se pueden abrir y editar (solo en Windows) como si fueran archivos comunes de Word (aunque siempre dentro de ciertos límites).
Para realizar la operación en cuestión, por lo tanto, todo lo que tiene que hacer es iniciar el programa (si aún no lo ha descargado e instalado en su computadora, puede averiguar cómo hacerlo leyendo mi tutorial dedicado), vaya a El menú Archivo> Abri, seleccione el PDF que le interesa intervenir y acepte la importación del documento.
Una vez finalizado el trámite, posiblemente podrá modificar su archivo como si fuera un documento de texto "común", insertando texto, formateándolo, etc. A continuación, exporte el resultado final como un archivo DOC o DOCX seleccionando el elemento Guardar como del menú Archivo. Fue fácil, ¿no?
Word Mobile (Android / iOS / Windows 10 Mobile)
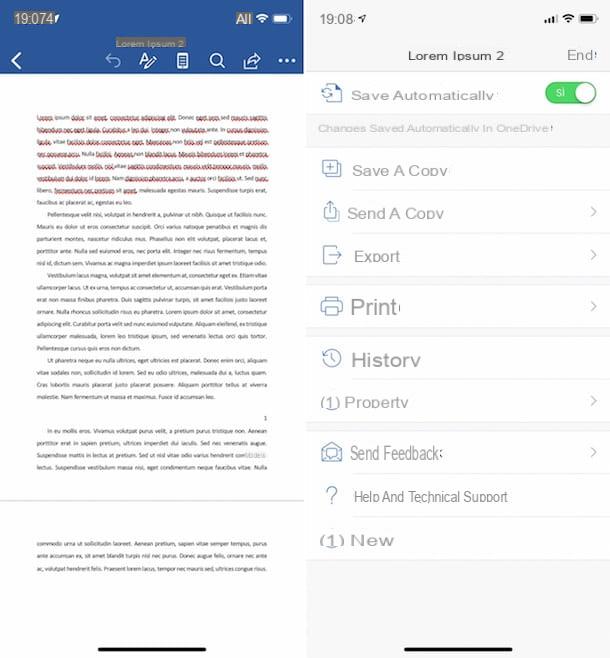
Word también está disponible en forma de aplicación móvil para Android, iOS y Windows 10 Mobile. Puedes usarlo gratis, pero solo en Dispositivo de 10.1 pulgadas y por debajo (si usa un dispositivo más grande, debe suscribirse a Office 365) y solo después de iniciar sesión con un cuenta Microsoft, y permite realizar todas las operaciones que se pueden realizar desde la versión para computadora, editar PDFs luego de editar en DOCX incluido.
Para usarlo para su propósito, descargue e inicie la aplicación en su dispositivo, inicie sesión en su cuenta de Microsoft y toque el elemento Abri que se encuentra en la parte inferior de la pantalla. Elija el documento PDF que desea editar en Word tomándolo de su dispositivo, OneDrive u otro de los servicios compatibles y espere a que se cargue.
Por lo tanto, modifique el documento como crea más apropiado usando las herramientas de formato en la parte superior y / o agregando texto, luego guarde el archivo en Word presionando el botón [...] en la parte superior derecha, seleccionando el elemento Guardar una copia desde la pantalla que se abre e indicando la posición de destino.
Programas para editar PDF a Word
Como te dije al principio de la guía, puedes modificar i PDF en Word también convirtiendo primero los documentos de su interés al formato DOC o DOCX, utilizando los adecuados programas de terceros.
Posteriormente, posiblemente podrás editarlos directamente con el famoso procesador de textos del paquete Office o con cualquier otro editor de texto (como los que indiqué en mi tutorial sobre programas de escritura) que admita el formato en cuestión. Para saber más, sigue leyendo, encontrarás todo lo que se indica en detalle a continuación.
Simpo PDF a Word (Windows / macOS)
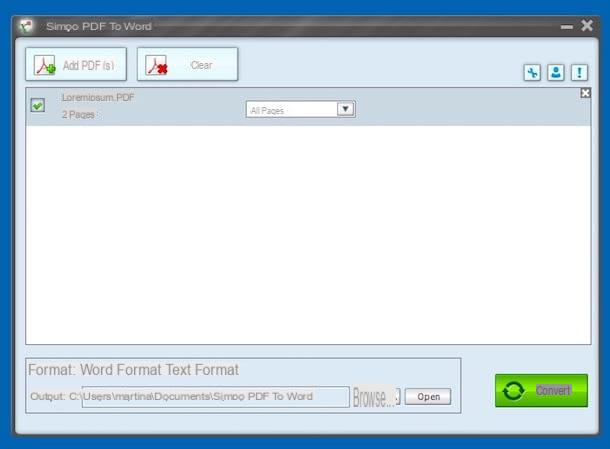
Si no desea depender directamente de Word para la conversión, puede editar archivos PDF en Word utilizando la excelente Simpo PDF a Word: es un programa disponible tanto para Windows como para macOS que, como puedes adivinar por el propio nombre, solo hace una cosa pero lo hace genial: convertir archivos PDF en documentos DOCX. Es de pago (cuesta $ 39,95), pero puede usarlo en una versión de prueba gratuita que le permite trabajar en documentos de hasta tres páginas.
Para descargarlo a tu PC Windows, conectado a la página de descarga del programa y presiona el botón Prueba gratuita ubicado a la derecha. A continuación, abra el archivo .exe obtenido y haga clic en el botón Si en la ventana que se abre en el escritorio. Luego presione el botón Siguiente página, marque la casilla junto al elemento acepto el acuerdo y haga clic en el botón de nuevo Siguiente página cuatro veces seguidas y en los botones Instalar e Tecnologías.
Si, por otro lado, está utilizando MacOS, conectado a esta otra página web y presiona el botón Prueba gratuita ubicado a la derecha, para descargar la versión de prueba del software en su Mac. Luego, abra el paquete .dmg obtenido y arrastre elIcono de Simpo PDF a Word en él presente en la carpeta aplicaciones computadora, haga clic derecho sobre él y seleccione el elemento Abri dos veces seguidas, para eludir las limitaciones impuestas por Apple a las aplicaciones de desarrolladores no certificados (una operación que debe realizarse solo en el primer inicio).
Una vez que se muestre la ventana Simpo PDF To Word, cierre la pantalla relativa al registro de la copia en uso, haga clic en el botón Agregar PDF (s) (en Windows) o que PDF (en macOS) y seleccione el documento en el que está interesado en tomar medidas. Alternativamente, arrastre y suelte archivos PDF directamente en la ventana del programa.
Ahora seleccione la opción Formato de Word (en Windows) o MS Word (en macOS) que se encuentra en la parte inferior derecha, indique la carpeta para la salida haciendo clic en el botón navegador (siempre ubicado en la parte inferior) y haga clic en el botón Convertir. Cuando se complete el proceso de conversión, haga clic en el botón OK.
¿Su archivo PDF consta de varias páginas y desea convertir solo algunas de ellas en Word? Se puede hacer. Para hacer esto, seleccione la opción Páginas: en el menú desplegable junto al nombre del archivo en la ventana del programa e indique el número de páginas que le interesan.
Elemento PDF (Windows / macOS)
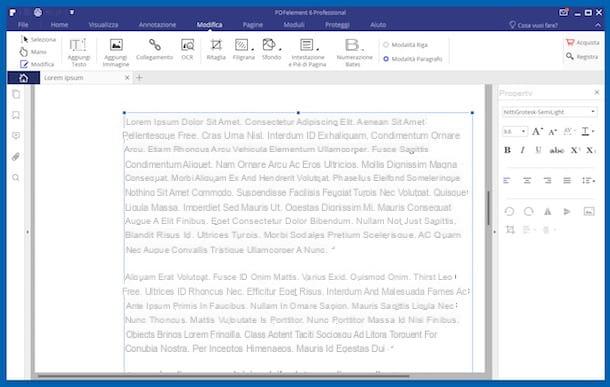
Si pretendes intervenir en un PDF compuesto por imágenes, que por tanto no se puede editar completamente con Word, el mejor consejo que puedo darte es que te pongas en contacto con el software. Elemento PDF. Es una herramienta que le permite administrar completamente archivos PDF y que también es compatible con la función de reconocimiento óptico de caracteres antes mencionada. Está disponible tanto para Windows como para macOS y es de pago (cuesta 39,95 euros). Sin embargo, puedes probarlo gratis con algunas limitaciones (aplica una marca de agua al archivo final y algunas funciones no están disponibles).
Para usarlo, conéctese al sitio web del programa y haga clic en el botón Prueba, para iniciar la descarga del software.
Cuando se complete la descarga, si está utilizando Windows abre el archivo .exe obtenido y haga clic en el botón Si en la ventana que se abre en el escritorio. Luego haga clic en los botones Instalar e Comience para completar la configuración.
Si esta usando MacOS, abre el paquete .dmg tan pronto como se obtenga, haga clic en el botón acepto en la ventana que se abre en el escritorio y arrastre elIcono de elemento PDF en la carpeta aplicaciones de macOS. Luego haga clic derecho sobre él y seleccione Abri dos veces seguidas, para poder abrir el programa, sin embargo, sorteando las limitaciones impuestas por Apple a los desarrolladores no certificados (operación que debe realizarse solo en el primer inicio).
En la ventana del software que ahora ve en la pantalla, haga clic en el botón Editar PDF ubicado a la derecha, seleccione el PDF sobre el que desea actuar y realice todos los cambios necesarios utilizando las herramientas disponibles en la barra de herramientas. Si lo desea, también puede agregar nuevos fragmentos de texto.
Finalmente, presione sobre el elemento Archivo en la parte superior izquierda, seleccione la redacción Guardar como en el menú que se abre e indica la ubicación en su computadora donde desea guardar el PDF que está a punto de transformarse en un archivo de Word, luego seleccione una de las opciones Archivo de Word en el menú desplegable Guardar como adjunto a la nueva ventana que se muestra y haga clic en el botón Ahorrar.
Convertidor gratuito de PDF a Word (Windows)
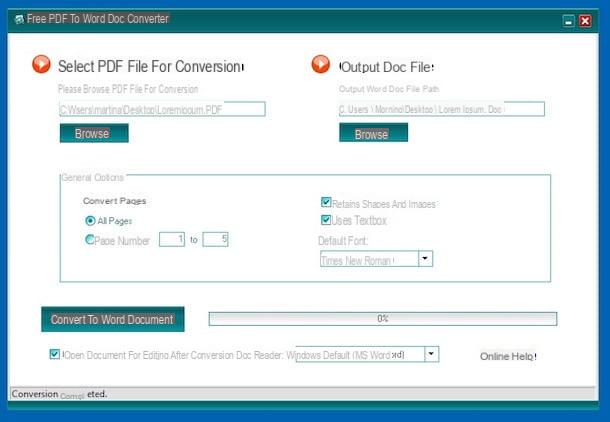
Otro buen programa al que puede recurrir para realizar la operación cubierta en este tutorial es Free PDF to Word Converter: es un software disponible única y exclusivamente para los sistemas operativos Windows, totalmente gratuito y además extremadamente sencillo de utilizar. Deja prácticamente todas las características de los archivos originales sin cambios, incluido el formato y el estilo del texto, las tablas y las imágenes. En resumen, ¿por qué no ponerlo a prueba de inmediato?
Para usarlo, conéctese al sitio web del programa y haga clic en el enlace Sitio 1: Descargar ahora (x.xx MB) (si no funciona, presione en uno de los otros enlaces disponibles en la lista), para iniciar la descarga del software.
Cuando se complete la descarga, inicie el archivo .exe obtenido y, en las ventanas que se abren en el escritorio, haga clic en el botón Si dos veces seguidas. Luego presione los botones Siguiente página (tres veces seguidas), Instalar e Finsh.
Ahora que ve la ventana del programa en la pantalla, presione el botón Búsqueda de ubicado a la izquierda para seleccionar el documento en formato PDF en relación al cual desea intervenir, luego haga clic en el botón Búsqueda de que está a la derecha para indicar la carpeta de salida (de forma predeterminada es la misma que el archivo de origen).
Luego indique si desea transformar todas las páginas del documento PDF a Word o solo algunas de ellas, seleccionando la opción que prefiera debajo del encabezado Convertir páginas. Deje las otras configuraciones seleccionadas para evitar que se pierda el formato original del documento.
Finalmente, presione el botón Convertir a documento de Word ubicado en la parte inferior izquierda y espere a que el procedimiento de conversión comience y se complete. Cuando termine, haga clic en el botón OK.
Si lo desea, también puede hacer que el documento se abra automáticamente en Word o en WordPad. Para hacer esto, marque la casilla Abrir documento para editarlo después de la conversión ubicado en la parte inferior izquierda y elija, en el menú desplegable adyacente, el programa a utilizar.
Servicios en línea para editar PDF a Word
¿No quiere o no puede descargar nuevos programas en su computadora para convertir sus archivos PDF a archivos de Word? Si es así, contacta a los dioses servicios en línea especialmente utilizado para el propósito. Gracias a ellos, puede transformar sus PDF en archivos DOC o DOCX directamente desde la ventana del navegador (cualquiera) y proceder con los cambios con Word o con cualquier otro editor de texto que admita el formato en cuestión. Para obtener más información, siga leyendo.
DocsPal
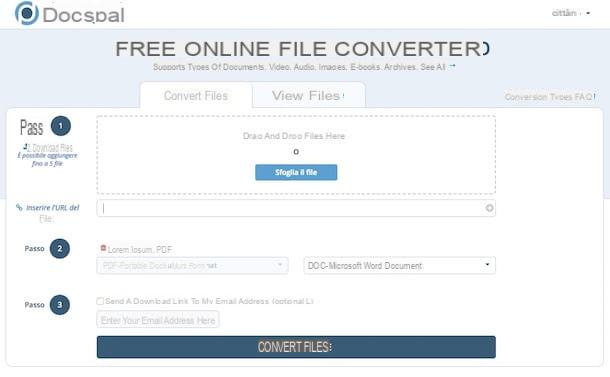
DocsPal es un servicio válido para transformar archivos PDF en archivos de Word que puedes utilizar de forma gratuita, directamente desde la ventana del navegador y desde cualquier sistema operativo. Es bastante rápido y tiene una bonita interfaz de usuario. Pruébelo ahora y no se arrepentirá.
Para usarlo, conéctese a la página principal del servicio y haga clic en el botón Examinar el archivo, para seleccionar el PDF a editar. Alternativamente, arrastre el archivo directamente a la ventana del navegador, en el cuadro adyacente a la redacción Paso 1.
A continuación, seleccione la opción DOC - Documento de Microsoft Word o DOX - Documento de Microsoft Word en el menú desplegable a continuación y haga clic en el botón Archivo converti i.
Al final de la operación, puede descargar el PDF convertido a Word simplemente haciendo clic en el enlace al archivo que apareció en la parte inferior de la página. ¿Más fácil que eso?
OCR en línea gratuito
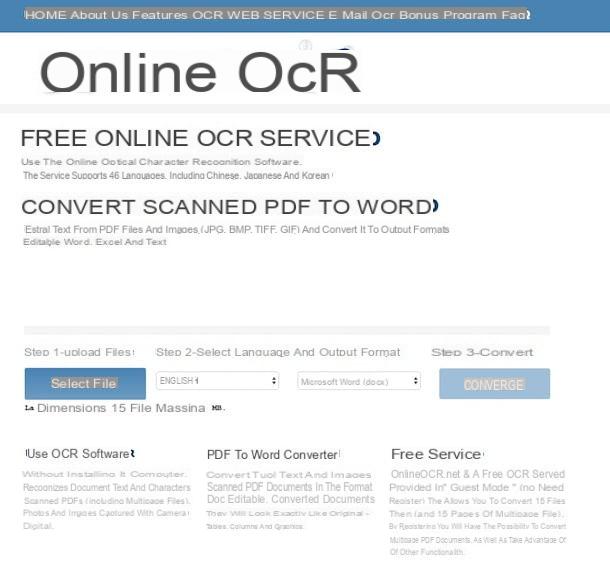
Si necesita tomar medidas en un PDF no editable con Word, puede confiar en OCR en línea gratuito. Es un servicio web que, de hecho, permite transformar este tipo de documentos en un archivo DOCX que se puede editar fácilmente. Es gratis y es bastante simple de usar. Lo único que tienes que tener en cuenta es que te permite subir documentos con un peso máximo de 15 MB.
Para usarlo, conéctese a la página de inicio del servicio, haga clic en el botón Seleccione Archivo y seleccione el PDF sobre el que desea actuar. A continuación, seleccione el idioma en el que está escrito el texto del menú desplegable, verifique que la opción esté seleccionada en el segundo menú desplegable Microsoft Word (docx) y presiona el botón Convertido.
Más tarde, puede descargar el archivo a su computadora haciendo clic en el botón Descarga el archivo de salida presente a continuación. Tenga en cuenta que en la parte inferior de la página también se le mostrará una vista previa del texto del documento que posiblemente pueda modificar antes de continuar con la descarga.
Aplicación para editar PDF a Word

No tiene su computadora a mano y le gustaría saber si hay alguna aplicación para teléfonos inteligentes y tabletas ¿Gracias al cual puede editar archivos PDF en Word directamente y cómodamente en movimiento? Sí, por supuesto. De hecho, a continuación he enumerado los que, en mi opinión, representan algunos de los mejores recursos en la categoría. ¡Ponlos a prueba ahora, verás que no te arrepentirás!
- Able2Doc PDF a Word (Android / iOS): aplicación gratuita con una interfaz de usuario muy simple que le permite convertir archivos PDF en archivos de Word de una manera práctica y rápida. La conversión se realiza en línea y los archivos se pueden guardar localmente en el dispositivo.
- PDF to Word Converter (Android / iOS): le permite convertir PDF a Word tomando archivos directamente desde su dispositivo o desde uno de los muchos servicios de almacenamiento en la nube compatibles. Es muy fácil de usar e incluso viene con un escáner OCR. Es gratis, pero algunas funciones adicionales deben desbloquearse con compras dentro de la aplicación.
- easyPDF (iOS): otra aplicación que pertenece a la categoría cubierta por este tutorial. Te permite convertir PDF a Word desde dispositivos iOS y es totalmente gratuito.


























