Editar un PDF en Mac
Editar un PDF en Mac es una operación muy sencilla de realizar. Para hacer esto, puedes usar una aplicación incluida "estándar" en macOS (te diré cuál es en breve), o recurrir a soluciones de terceros. Aquí se explica todo en detalle.
Avance
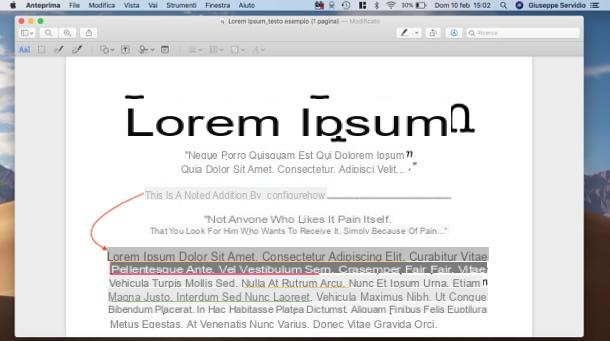
Si desea editar PDF y no necesita utilizar herramientas particularmente avanzadas, puede recurrir a Avance, la aplicación incluida en macOS que te permite ver y editar fácilmente tanto archivos PDF como imágenes.
Para editar un PDF con Vista previa, el primer paso que debe realizar es abrir el documento haciendo doble clic en él (o haciendo clic derecho sobre él y seleccionando los elementos Abrir con> Vista previa desde el menú contextual, si Vista previa no es la aplicación predeterminada para abrir archivos PDF) y active la barra de herramientas con las herramientas de edición, haciendo clic en el lápiz ubicado en la parte superior derecha. De esta forma, tendrás inmediatamente a tu alcance muchas funciones para procesar el contenido del archivo PDF seleccionado.
Al hacer clic en los botones con las formas geométricas (rectángulo e cerchio) o en flechas, puede agregarlos al documento para indicar (o incluso disfrazar) textos e imágenes. Después de seleccionar la herramienta a usar y aplicarla al PDF (usando el botón izquierdo del mouse), puede ajustar su grosor y color usando, respectivamente, los botones con el tres líneas horizontales y paleta de color que se encuentra en la barra de herramientas.
Las otras herramientas disponibles en Vista previa son las caja de texto, que le permite agregar textos personalizados dentro del documento seleccionado, i historietas y también el firma, a través del cual es posible firmar documentos electrónicamente capturando su firma manuscrita con la cámara web de Mac o dibujándola con el mouse o trackpad. Evidentemente, esta firma no debe confundirse con la firma digital, ya que esta última tiene pleno valor legal: puedes encontrar más información sobre este trámite en mi guía sobre cómo firmar un documento digital.
También señalo que al seleccionar partes de texto con el mouse y presionar el botónResaltador (en la barra de herramientas en la parte superior derecha), puede resaltar este último usando varios colores. Puede elegir el color del resaltador haciendo clic en el botón (⌵) ubicado junto al símbolo del resaltador y luego elegir uno de los puntos de colores presente en el menú que se abre. Los cambios se guardarán automáticamente dentro del archivo PDF.
PDFelemento
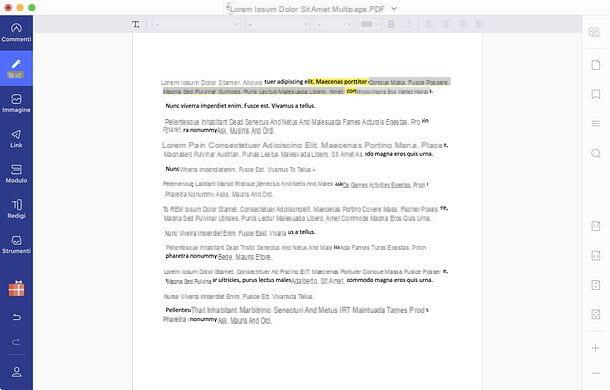
Entre las aplicaciones que te permiten editar PDF en Mac, definitivamente vale la pena mencionar PDFelement de Wondershare: una solución todo en uno que le permite ver, editar y crear archivos PDF de una manera muy sencilla. Le permite editar texto e imágenes en archivos PDF, reconocer textos utilizando tecnología OCR y completar formularios; agregue anotaciones, resaltados, firmas, fondos y marcas de agua; convertir PDF a Word, Excel, PowerPoint y archivos de imagen; establezca contraseñas, reorganice las páginas del documento y mucho más.
PDFelement está disponible en una versión básica, gratuita, que imprime una marca de agua en los documentos de salida y tiene varias limitaciones (por ejemplo, la imposibilidad de convertir más de 3 páginas por documento o de guardar archivos PDF tratados con tecnología OCR). Para eliminar este último, puede suscribirse al Versión estándar de PDFelement a un coste de 43,99 euros por 3 meses o 64,99 euros por 1 año o el Versión Pro de PDFelement, que cuesta 54 euros por 3 meses o 89,99 euros por 1 año. Alternativamente, puede comprar PDFelement Standard por un pago único de 74,99 euros o PDFelement Pro por un pago único de 119,99 euros. Usando este enlace puedes obtener hasta un 50% de descuento
La versión Pro de PDFelement incluye todas las características de la estándar con, además, la conversión de PDF a varios formatos de archivo; Reconocimiento OCR de documentos escaneados; la creación y modificación de formas; crear y agregar plantillas con marcas de agua; crear y agregar plantillas con múltiples fondos; agregando encabezados y pies de página y más.
Si desea descargar PDFelement gratis en su Mac, abra el Mac App Store. Si la tienda no abre automáticamente, presione el botón correspondiente. Luego haga clic en el botón Obtener / Instalar e inicie la descarga e instalación de PDFelement, ingresando la contraseña de Apple ID o usando Touch ID.
Cuando se complete la descarga, comience PDFelemento y seleccione el Documento PDF Modificar. Elija, por tanto, si adquisición una de las versiones completas del programa, si Pruébalo gratis la versión completa del software o si usar la gratuita (en este último caso, simplemente cierre el cuadro que ve en el centro de la pantalla).
La interfaz de PDFelement es extremadamente intuitiva. A la izquierda están los botones para acceder a las principales herramientas incluidas en el programa: comentarios, con resaltador, formas, flechas, cuadros de texto y otras herramientas para agregar elementos al PDF; Texto, con las herramientas para modificar el texto presente en el documento; Imagen, para agregar y editar imágenes; Enlace, para agregar y editar enlaces; Formulario, con las herramientas para completar y crear formularios; rédigés, para ennegrecer y eliminar permanentemente el contenido confidencial e Instrumentos, para acceder a funciones como el reconocimiento de texto OCR; agregar / editar fondo, marca de agua y encabezado / pie de página; recorte de página; conversión a PDF y más.
En la parte superior están los comandos para las herramientas seleccionadas, mientras que a la derecha están los botones para organizar las páginas, ver el en miniatura, administrar yo marcadores, realiza un búsqueda, ajustar el modo de visualización y configurarlo Zoom.
Para obtener más información sobre PDFelement, consulte el sitio web oficial del programa, donde encontrará todo lo que necesita saber.
Adobe Acrobat Reader DC
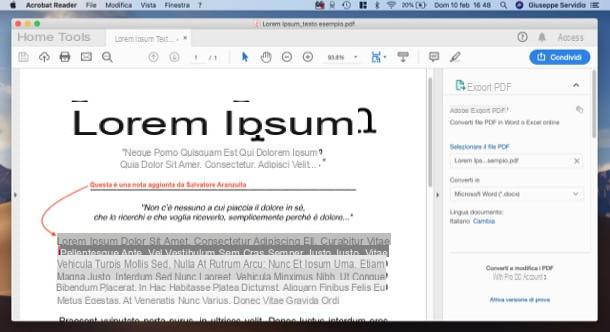
Si desea editar archivos PDF en Mac utilizando soluciones de terceros, también puede recurrir a Adobe Acrobat Reader DC, el software "oficial" para ver y editar archivos PDF. Además de estar disponible para macOS, los usuarios de Windows también pueden utilizarlo y es bastante sencillo de utilizar. Le permite resaltar y subrayar archivos PDF y también incluye funciones avanzadas para convertir PDF a otros formatos (por ejemplo, .docx), dividirlos, etc.: estos, sin embargo, están reservados para los suscriptores de la versión Pro de la aplicación, que requiere suscripción. de una suscripción a partir de 18,29 euro / mes (después de una prueba gratuita de 7 días). Más info aquí.
Para descargar Adobe Reader, conéctese a su sitio web y presione el botón amarillo descarga, que se encuentra a la derecha. Una vez que se complete la descarga, abra el paquete AcroRdrDC_xxxxxxxxxx_MUI.dmg, inicia el archivo en PKG contenido en el interior, presiona el botón Continuar (dos veces seguidas), luego en el botón Instalar, Escribe el la contraseña administración de Mac y presiona el botón Instalar software. Una vez instalado el programa, presione los botones cerca e movimiento.
Después de instalar e iniciar Adobe Reader, finalmente puede editar sus archivos PDF en este último. Para ello, haga doble clic en el icono del documento PDF que desea abrir con el programa (si no se abre automáticamente con Adobe Reader, haga clic en el elemento Abre… del menú Archivo ubicado en la parte superior izquierda del programa (en la barra de menú de macOS) y seleccione el documento de su interés. Luego use las pestañas que componen la interfaz del software para editar el PDF.
- Inicio : contiene la lista de archivos vistos recientemente, lo que le permite abrirlos con bastante rapidez.
- Instrumentos - contiene la lista completa de funciones y herramientas del programa, muchas de las cuales solo están disponibles en la versión paga del software. Para agregar resaltados, notas, etc., recomiendo usar la herramienta comentarios.
- Pestaña [Nombre del documento] - indica el archivo actualmente abierto en Adobe Reader con todas las herramientas necesarias para su consulta. Al hacer clic en él, puede acceder a la barra de herramientas que contiene algunas de las herramientas más utilizadas, como el botón para imprimir el archivo, envíalo por e-mail, etc.
Cuando haya terminado de editar un PDF con Adobe Reader, recuerde guardar sus cambios haciendo clic en el disco flexible en la parte superior izquierda (o seleccione el elemento Guardar con nombre… del menú Archivo, si desea guardar una copia editada del documento).
LibreOffice
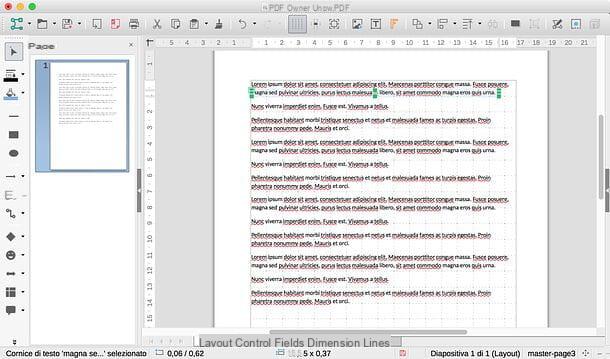
Si Adobe Reader le parece demasiado limitado, puede intentarlo LibreOffice: una excelente suite de productividad gratuita y de código abierto que, entre sus múltiples funcionalidades, también incluye la que permite editar archivos PDF alternando texto, agregando nuevos, insertando anotaciones, imágenes y mucho más.
Para descargar LibreOffice en su Mac, conectado a esta página, presione el botón Descarga la versión xxx y luego haga clic en el botón Interfaz de usuario traducida, para descargar tanto el paquete de instalación del programa como el paquete de traducción de su interfaz de una sola vez.
Una vez que se complete la descarga, abra el paquete LibreOffice_xx_MacOS_x86-64.dmg, arrastre LibreOffice a la carpeta aplicaciones macOS, haga clic con el botón derecho en el icono del programa y seleccione el elemento Abri desde el menú que se abre dos veces seguidas, para "eludir" las restricciones aplicadas por Apple al software de desarrolladores no certificados (esto solo es necesario en su primer inicio).
Ahora, cierre el programa presionando los botones al mismo tiempo cmd + q o seleccionando el artículo Salir de LibreOffice del menú LibreOffice arriba a la izquierda. Entonces abre el paquete LibreOffice_xx_MacOS_x86-64_langpack_it.dmg que acaba de descargar, haga clic derecho en el ejecutable Paquete de idioma de LibreOffice, seleccione el artículo Abri en el menú que se abre, presiona los botones Abri e Instalar, seleccione el artículo /Applications/LibreOffice.app desde la ventana que se abre y haga clic en el botón nuevamente Instalar. Para obtener más información sobre cómo descargar LibreOffice, consulte la guía que le vinculé.
Después de instalar e iniciar el programa, debe importar el archivo PDF al programa presionando el botón Archivo apri ubicado en la barra lateral a la izquierda de la ventana principal de LibreOffice y eso es todo. Una vez que el PDF está abierto, puede editar el texto, insertar nuevos cuadros de texto, agregar imágenes, etc. utilizando las herramientas incluidas en el programa. Para guardar los cambios realizados, seleccione el elemento Exportar a formato PDF del menú Archivo LibreOffice y eso es todo.
Si quieres profundizar en el tema y obtener más información sobre cómo escribir en archivos PDF, echa un vistazo a la guía que te vinculé: estoy seguro de que esta lectura también te será de utilidad.
Kit de herramientas PDF
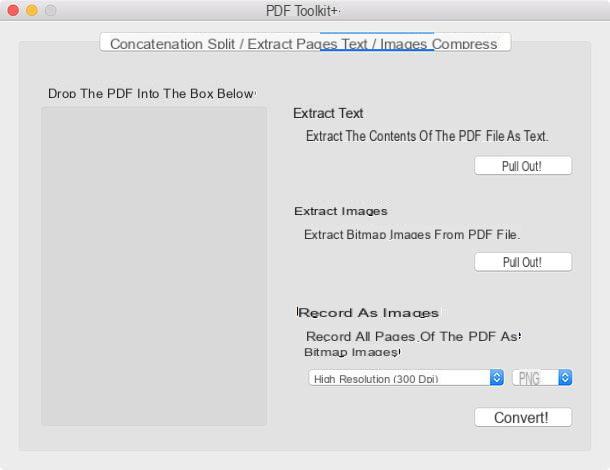
Si necesita realizar algún cambio en un documento PDF en Mac, le recomiendo que lo intente también Kit de herramientas PDF +: es una aplicación disponible por el precio de 2,29 euros en Mac App Store que le permite fusionar y dividir archivos PDF, extraer texto e imágenes de ellos, comprimirlos para reducir su peso y mucho más. El programa está completamente traducido al español y es extremadamente intuitivo, por lo que solo le llevará unos minutos comprender completamente cómo funciona.
Para usarlo, vaya a esta página, presione el botón Ver en la Mac App Store para abrir la Mac App Store. Entonces presione botón azul indicando el precio de la aplicación y en el botón verde Comprar la aplicación (Es posible que se le solicite que confirme su compra con el la contraseña ID de Apple o usando el tocar ID).
Después de instalar e iniciar PDF Toolkit +, debe seleccionar la pestaña de la aplicación para la función que desea utilizar (p. Ej. Concatenar para fusionar varios archivos, Dividir / extraer páginas para dividir un PDF en varias partes o extrapolar páginas, Texto / imágenes para extraer texto o imágenes de archivos PDF o Colapso para reducir el tamaño de los documentos) y arrastre los archivos a modificar a la ventana del programa en el lado izquierdo con el mouse.
Una vez realizada esta sencilla operación, debe configurar los parámetros que desea utilizar para fusionar, dividir o comprimir los PDF seleccionados, presione el botón para comenzar a procesar los archivos (ej. ¡Extraer!, ¡Convertido!, etc.) y eso es todo.
Editar un PDF en Word con Mac
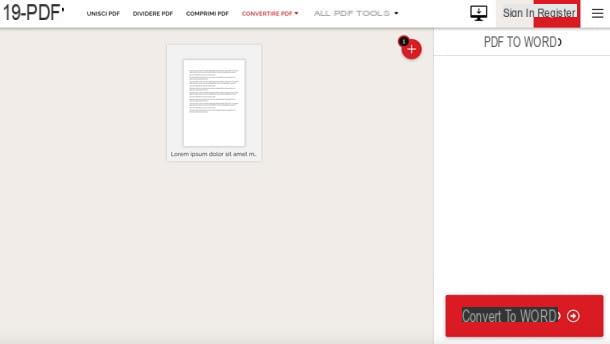
Necesitas editar un PDF en Word con Mac? Hay varias herramientas que pueden ayudarlo a hacer esto. Uno de los mejores es iLovePDF: un servicio en línea gratuito que ofrece la capacidad de convertir varios tipos de archivos hacia y desde el formato PDF y también incluye múltiples funciones para editar documentos cargados.
Para usar iLovePDF, simplemente necesita conectarse a esta página y arrastrar el documento PDF para convertirlo a Word en la ventana del navegador en uso (ej. Safari o Google Chrome). Después de cargar el archivo PDF que desea convertir a Word, todo lo que tiene que hacer es presionar el botón Convertir a WORD y continúe con la descarga del archivo convertido en el . Docx. ¿Más fácil que eso?
Si quieres más información sobre cómo convertir PDF a Word y conoces otras soluciones adecuadas al propósito, te sugiero leer la guía que te acabo de enlazar: estoy seguro de que esta lectura también te será de gran ayuda.
Edite un PDF protegido en Mac
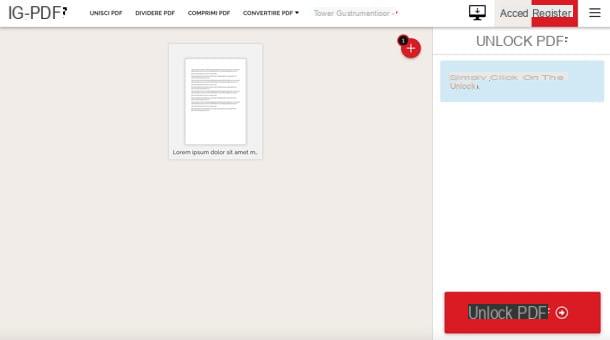
Si esa es tu intencion editar un PDF seguro con Mac, sepa que no siempre es un compromiso sencillo de cumplimentar: si el documento en cuestión está protegido por la denominada contraseña de propietario, que le impide imprimir y editar un PDF cifrado, puede ser relativamente fácil eliminarlo. El discurso cambia decisivamente si el documento está protegido por el llamado contraseña de usuario, lo que le impide abrir y ver el PDF.
Para desbloquear un documento protegido por contraseña de propietario, puede utilizar iLovePDF, el servicio del que les hablé en el capítulo anterior. Todo lo que tiene que hacer es conectarse a esta página del servicio, arrastrar el documento a la ventana del navegador y hacer clic en el botón Desbloquear PDF. Alternativamente, puede usar software ad hoc para este propósito, como el famoso QPDF del que le hablé en detalle en otra guía.
En el caso de documentos protegidos con contraseña de usuario, sin embargo, puedes intentar forzar la apertura de los mismos a través de programas del calibre de PDF Crack, pero no te aseguro nada. Dada la complejidad del procedimiento, quizás sea mejor que le eches un vistazo a la guía donde explico cómo desproteger un PDF.
Si puedes "desbloquear" un PDF descubriendo la contraseña de propietario o incluso la contraseña de usuario que lo protege, puedes cambiarlo simplemente usando aplicaciones específicas, como las que te señalé en los capítulos anteriores del tutorial.
Nota: Antes de intentar editar un documento PDF que estaba protegido con contraseña, piense detenidamente, porque si el autor del documento no le ha dado permiso para editarlo, realizar cambios en contra de su voluntad podría ser un delito. No asumo ninguna responsabilidad por las acciones que decida tomar, ya que la información que le acabo de proporcionar se ha incluido en este artículo únicamente con fines informativos.
Artículo realizado en colaboración con Wondershare.
Cómo editar un PDF en Mac

























