Información preliminar

Antes de explicarte cómo editar una foto en PDF, permítame darle más información sobre lo que podría obtener: las imágenes generalmente se guardan usando un algoritmo de compresión diseñado para "aligerar" el peso (sin cambiar, sin embargo, la integridad general de la foto).
Generalmente, las "consecuencias" de una compresión con pérdida de calidad solo son visibles si la foto se agranda significativamente, pero creo que es necesario aclarar que cualquier problema debido a la mala calidad de la foto original se verá reflejado en el documento PDF resultante. (que no es nada más que una "impresión virtual" de la imagen que se muestra en la pantalla): parecía correcto avisarle.
Cómo editar una foto en PDF gratis
Habiendo hecho las aclaraciones necesarias arriba, ha llegado el momento de llegar al corazón de esta guía y explicarle, en la práctica, cómo editar una foto en PDF gratis en las plataformas más populares: Windows y macOS para el ordenador y Android e iOS / iPadOS para el sector móvil.
Cómo editar una foto en PDF en Windows
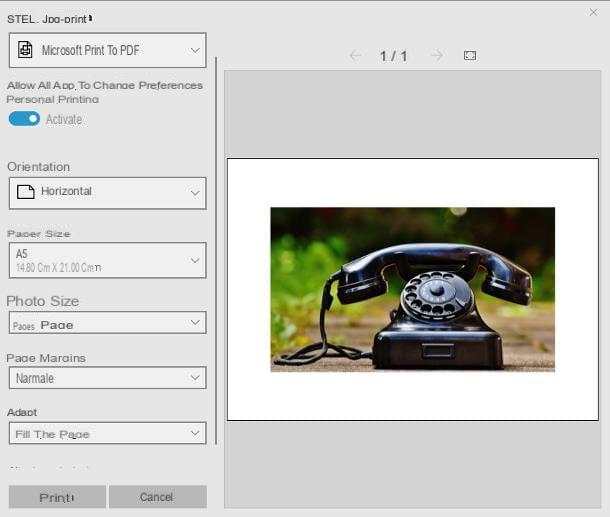
Comencemos con el sistema operativo más popular en el campo de las PC. Para editar una foto a PDF en Windows, primero debe convertir la imagen deseada (o imágenes deseadas) a formato PDF: en este caso, la aplicación puede ayudarlo Foto, instalado "como estándar" en Windows 10.
Entonces, si tiene la intención de crear un documento PDF que contenga solo una foto, abra la carpeta que lo contiene, haga clic con el botón derecho en su ícono y seleccione los elementos Abrir con> Fotos del menú que se le propone. Ahora, haga clic en el símbolo de impresora ubicado en la parte superior derecha y configure el menú desplegable impresora, ubicado en la nueva ventana que aparece, en el elemento Microsoft imprime a PDF.
Finalmente, usando los menús desplegables que aparecen en la pantalla, especifique elorientación y Formato de la hoja virtual, por lo que indica la las dimensiones de la foto, yo márgenes deseando estilo de ajuste de la página y, cuando haya terminado, haga clic en el botón prensa y especificar el percorso en el que guardar el documento PDF.
Si, por otro lado, necesita combinar varias fotos en un solo archivo PDF, haga esto: envuelva todas las imágenes en una nueva carpeta para ser utilizado para el propósito, inicia la aplicación Foto (llamándolo desde el menú Inicio), haga clic en la pestaña carpetas, luego en el botón Agregar una carpeta y seleccione el directorio que contiene las imágenes para convertir a PDF.
Ahora, haga clic en el cartella recién agregado, seleccione el imágenes para convertir, colocando una marca de verificación junto a las vistas previas relevantes y haga clic en el símbolo de impresora en la parte superior derecha. Finalmente, ajuste la configuración de impresión virtual como le mostré hace un rato y haga clic en el botón prensa, para crear el documento PDF. Fue muy simple, ¿no crees?
Si, por alguna razón, no puede poner en práctica los pasos que he enumerado anteriormente, eche un vistazo a mi guía sobre cómo convertir imágenes a PDF, en la que he enumerado métodos de conversión alternativos que son igualmente efectivos.
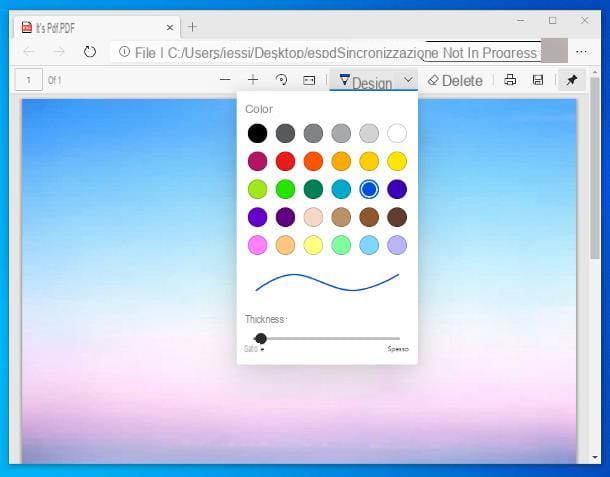
En este punto, si desea continuar con la modificación de la foto recién convertida a PDF o, en cualquier caso, necesita modificar las fotos contenidas en un PDF preexistente, puede utilizar el navegador. Microsoft Edge, también instalado "estándar" en Windows 10: por lo tanto, ubique el icono del documento convertido en este momento, haga clic derecho sobre él y elija el elemento Abrir con> Microsoft Edge desde el menú contextual propuesto.
Una vez que el documento PDF está abierto, puede modificar la foto que contiene usando las herramientas ubicadas en la barra superior del programa: haciendo clic en el botón diseño, puede dibujar trazos a mano alzada en el documento (para elegir el color y el grosor del pincel, haga clic nuevamente en el mismo elemento); haciendo clic en el botón claro, puede eliminar los distintos diseños añadidos. Cuando termine, puede guardar los cambios realizados haciendo clic en el icono disquete, también residente en la barra de herramientas.
Si cree que Microsoft Edge es demasiado limitado para sus necesidades, le sugiero que eche un vistazo a mi guía de programas para editar PDF de forma gratuita, en la que he sugerido algunas alternativas válidas al navegador de Microsoft.
Cómo editar una foto en PDF en macOS
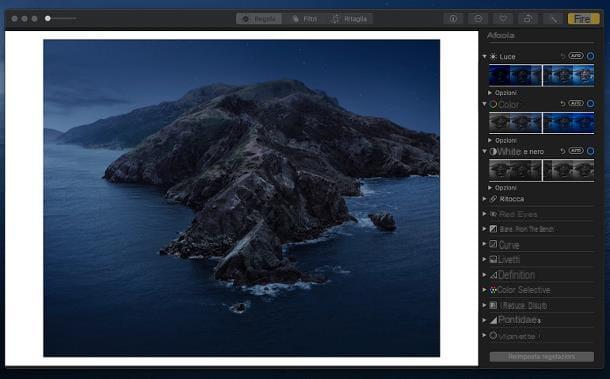
Con editar una foto a PDF en macOS, en el sentido de convertir la imagen a PDF, puede resultar útil Avance- El software predeterminado de visualización de imágenes y PDF preinstalado en todas las Mac.
Por tanto, si la imagen a transformar está presente en la aplicación Foto, primero debe exportarlo a una carpeta local: para hacer esto, inicie el programa antes mencionado, vaya a la librería fotográfica usando el menú lateral y localice la imagen o imágenes que desea exportar.
Una vez hecho esto, elija la foto de su interés (si necesita crear un PDF con varias imágenes, haga clic en las miniaturas de las fotos para incluirlas manteniendo presionada la tecla cmd teclado) y use el menú Archivo> Exportar> Exportar X Fotos ubicado en la barra superior para “transferir” las imágenes a la carpeta elegida.
Ya casi llegamos: cuando finalice la operación, vaya a la carpeta donde guardó la foto exportada hace un momento y ábrala haciendo doble clic en su icono (de lo contrario, haga clic con el botón derecho y seleccione los elementos Abrir con> Vista previa desde el menú contextual).
Si va a crear un PDF que consta de varias imágenes, selecciónelas todas con el mouse (o presionando la combinación de teclas cmd + a) y abra cualquiera de ellos con Vista previa (como se explicó anteriormente), luego organícelos en miniatura en el orden en que desea que se mantenga en el PDF, utilizando la barra lateral izquierda Vista previa.
Cuando haya terminado, vaya al menú Archivo> Imprimir (arriba a la izquierda), configura el menú desplegable PDF su Guardar como pdf, Selecciona el cartella en el que guardar el documento final y hacer clic en el botón Ahorrar, para completar la fase de conversión.
Nota: Para convertir una sola foto en PDF, también puede utilizar el menú Archivo> Exportar como PDF ... Vista previa: el resultado es casi idéntico.
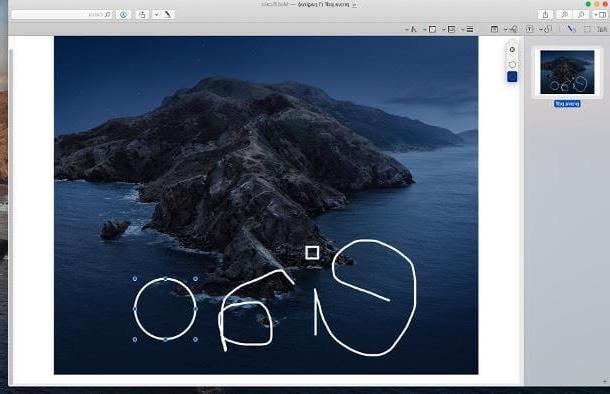
Siempre a través de Avance, puede realizar cambios en las imágenes contenidas en un PDF: por lo tanto, abra el PDF a editar y haga clic en el icono que representa un lápiz encerrado en un círculo situado en la parte superior derecha, para activar la visualización de la barra con las herramientas de edición.
Ahora, usando los botones que aparecen en la pantalla, puede dibujar líneas y trazos a mano alzada, agregar formas geométricas, textos, firmas, etc. cada elemento añadido puede a su vez ser distorsionado, para eventualmente adaptarlo a la foto, "agarrándolo" por los cuadrados que aparecen en los bordes.
Una vez hecho el trabajo, haga clic en (X) ubicado en la parte superior izquierda, para guardar automáticamente los cambios realizados y cerrar el programa.
Cómo editar una foto PDF en Android
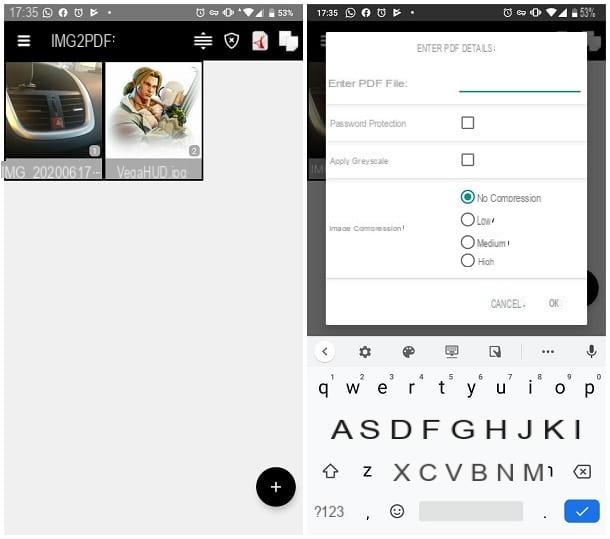
Si usa un dispositivo Android, puede convertir su foto en un documento PDF utilizando el impresora virtual incluido en el sistema operativo. Para continuar, abra la foto que le interesa (la que puede haber editado previamente), toque el botón para acceder al menú de la aplicación en uso (p. Ej. (⋮)) y seleccione el elemento prensa desde el panel que aparece en la pantalla.
Ahora, seleccione el elemento Guardar en PDF en el menú desplegable ubicado en la parte superior y presione Símbolo PDF, ubicado justo debajo de la barra de control, para exportar la imagen en el formato elegido.
Si, por otro lado, necesita exportar varias fotos al mismo documento PDF, puede usar una aplicación como Image to PDF Converter, que se puede descargar de forma gratuita desde Play Store o desde tiendas alternativas.
Después de obtener la aplicación, iníciela (se identifica por el nombre IMG2PDF) y toca el botón (+) ubicado en la parte inferior derecha para seleccionar las fotos para agregar al archivo PDF. Si es necesario, toque el botón permitir para autorizar a la aplicación a acceder a la memoria.
Cuando hayas terminado, toca el ícono del PDF residente en la parte superior derecha para proceder a guardar el documento: ingrese el nombre para ser asignado al archivo dentro del campo de texto Ingrese el nombre del archivo PDF, asegúrate de que la caja Aplicar escala de grises no está seleccionado (de lo contrario, el archivo se generará en escala de grises), elija el nivel de compresión para aplicar a las imágenes y toque el botón OK para continuar con el guardado.
Básicamente, el documento se guarda en una carpeta generada por la aplicación, sin embargo, puede compartirlo a través del menú del sistema tocando el compartir colocado junto a su nombre. Según sea necesario, puede ver todos los documentos convertidos tocando el icono dos hojas superpuestas ubicado en la pantalla de inicio de la aplicación.
Si, por el contrario, necesita modificar una imagen contenida en un PDF, puede utilizar PDF de Xodo: una de las mejores soluciones gratuitas para editar archivos en el formato mencionado; la aplicación está disponible de forma gratuita en Play Store y tiendas alternativas.
Después de instalarlo, toque el elemento Evita ubicado en la parte inferior izquierda (para omitir el tutorial de primer uso), luego toque el botón Conceder y responder afirmativamente en la siguiente pantalla, para darle a Xodo la posibilidad de acceder a todos los documentos en memoria.
En este punto, ubique el archivo que se va a modificar de la lista propuesta (o, si desea recuperarlo manualmente de una carpeta determinada, toque el botón ☰ en la parte superior izquierda y toque el elemento más apropiado del menú que se muestra) , toque en su vista previa y luego en el símbolo de hoja con lapiz ubicado en la parte superior derecha. Si no lo ve, toque en la pantalla para que aparezca la barra de herramientas de la aplicación.
Ahora, solo tiene que usar los botones propuestos para agregar notas, texto o dibujos a mano alzada y, cuando se le solicite, elegir si guardar en el documento actual o crear una copia; al final de cualquier modificación, recuerde confirmarla haciendo clic en el símbolo en forma de comprobar colocado en la parte superior. Una vez que se completen los cambios, toque el botón varias veces Atrás Android, para que pueda volver a la pantalla principal y guardar automáticamente el documento.
Si estás interesado en aprender más sobre el tema y quieres saber más sobre las aplicaciones de edición de PDF, echa un vistazo a la guía específica que he dedicado al tema.
Cómo editar una foto PDF en iPhone
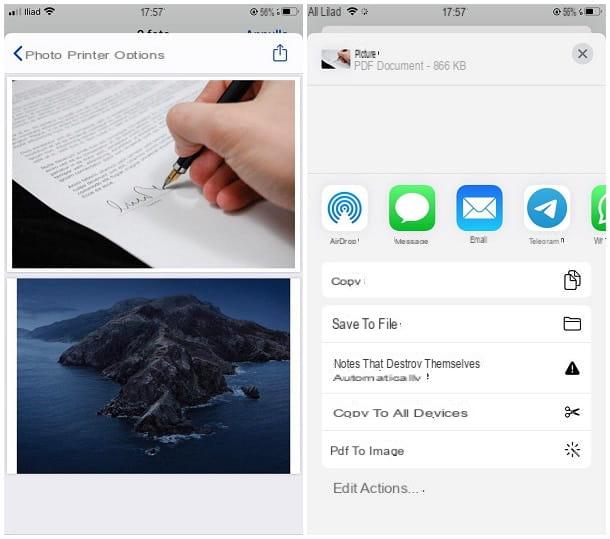
Si actúas desde un iPhone (o incluso un iPad), puede convertir fácilmente su foto a PDF utilizando la impresora PDF incluida en iOS.
Primero, abra la foto para convertirla a PDF; en caso de que desee seleccionar varias imágenes al mismo tiempo (quizás desde la aplicación Foto) toque el elemento para selezionare más elementos y consulte las miniaturas de los archivos de su interés. Luego presione el botón de compartir (el cuadrado con la flecha adentro) y seleccione el elemento prensa desde el panel que aparece en la pantalla.
Ahora, amplíe la vista previa del documento que se muestra en la pantalla con un “pellizco” desde el centro hacia afuera, para generar automáticamente un archivo PDF que contenga la foto / fotos elegidas.
Finalmente, presione el botón de compartir ubicado en la parte superior derecha, toca la opción Guardar en archivo y elija la ruta para guardar el documento PDF, en la memoria del iPhone o en iCloud. ¡Eso es todo!
Si las herramientas de conversión que mencioné en esta guía no se ajustan perfectamente a tus necesidades, te sugiero que eches un vistazo a mi guía sobre cómo transformar fotos a PDF, en la que te hablé de soluciones alternativas diseñadas para ese mismo propósito. Estoy seguro de que encontrará lo que necesita.
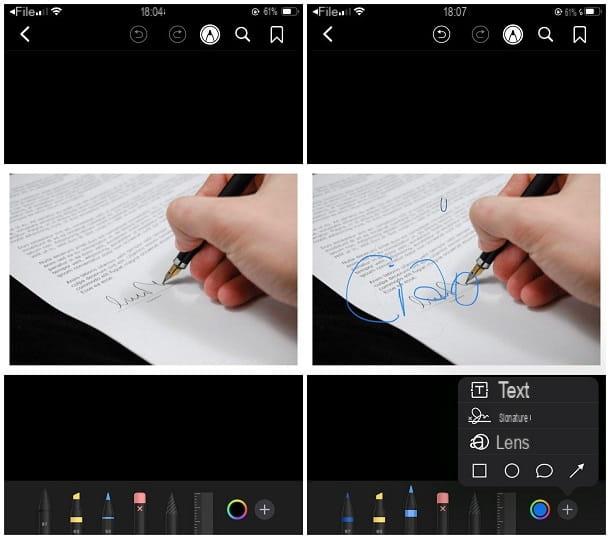
Si necesita editar las imágenes contenidas en un PDF, puede usar la aplicación Libros incluido "estándar" en iPhone y iPad. Primero, luego, abra el Documento PDF de su interés, toque el botón compartir y elige la voz Abrir en libros, para abrir el archivo dentro de Books.
Después de abrir el archivo, toque en la pantalla, para que aparezca la barra de herramientas superior, y toque el icono que representa un lápiz encerrado en un círculo, para acceder a las herramientas de edición. Podrás agregar trazos a mano alzada con diferentes pinceles y en diferentes colores, texto, firmas y formas geométricas de varios tipos.
Puede acceder a funciones adicionales tocando el símbolo (+) ubicado en la barra de herramientas inferior y personalice las opciones de dibujo para cada herramienta, tocándola nuevamente, después de seleccionarla. Los cambios realizados se guardan automáticamente.
Para conocer más recursos útiles a este respecto, le recomiendo que lea mi tutorial sobre cómo editar PDF de forma gratuita.
Cómo editar una foto en PDF

























