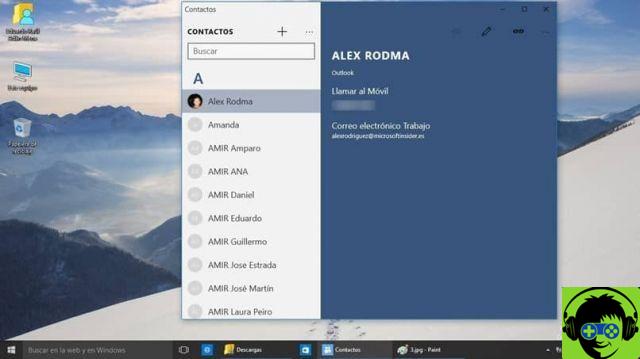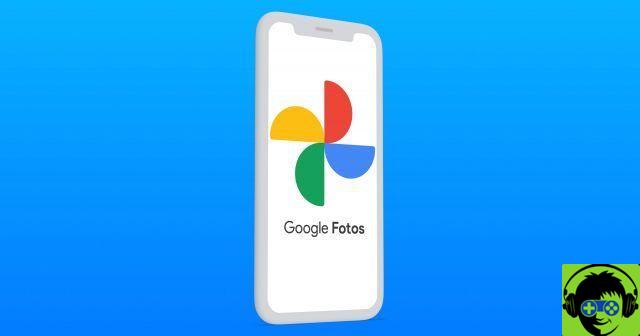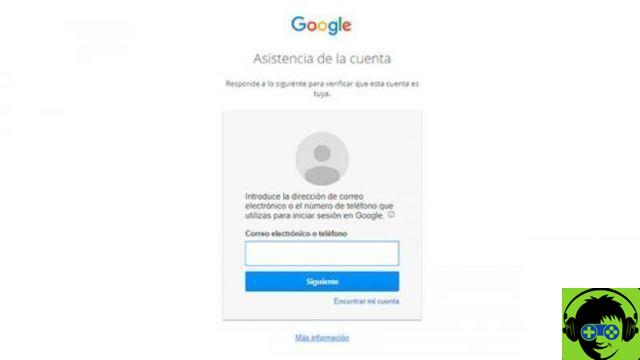Una de las mejores herramientas que podemos utilizar a la hora de comunicarnos es Microsoft Teams. Desde esta plataforma se pueden realizar videoconferencias desde cualquier tipo de dispositivo u ordenador en para ahorrar tiempo y dinero en caso de que tengas que viajar si es un asunto de negocios.
¿Cómo puede personalizar la configuración de su foto de perfil en Teams?
La aplicación y el programa Teams son una herramienta muy útil a la hora de realizar una videoconferencia empresarial. Es por eso que hay momentos en los que querrás mantener tu privacidad y no esconde tu foto de perfil y puedes hacerlo de esta manera si no sabes cómo hacerlo.
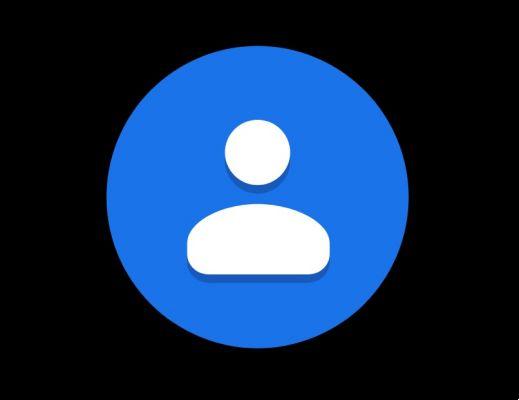
Oculta tu foto sin borrarla
Una de las opciones que te permite es ocultar la foto de perfil todo el tiempo que quieras, es decir, puedes reactivarla. Debes unirte al programa Teams e haz clic en tu foto de perfil. Ahora irás a "Configuración", en ese apartado encontrarás la opción "Editar fotos o eliminar fotos". Luego tienes que pulsar en «Ocultar imagen» y pulsar en aceptar para que quede oculta.
Eliminar tu foto de forma permanente
Es posible que no desee cambiar su foto de perfil, sino que desee eliminarla para insertar una más tarde. Así que tienes que entrar al programa Teams de la misma manera y haz clic en tu foto de perfil. Allí también entrarás en los ajustes y editarás o eliminarás la imagen y pincharás en "Eliminar foto". Esto evitará que esta foto aparezca en su perfil de Teams.
¿Cómo puedo cambiar mi foto de perfil en Teams desde PC?
Una de las cosas más importantes en un perfil es la foto, porque puede ayudar a otros a identificarte fácilmente cuando se comunican contigo. Aquí porque es importante mantenerlo siempre actualizado. Para cambiarlo, lo harás.
Con la app
Si tienes el programa Teams instalado en tu PC y estás a punto de cambiar tu foto de perfil, solo necesitas abrir tu cuenta. Luego haga clic en su foto de perfil y haga clic en "Cambiar foto". Ahora sí abrirá una ventana donde puede buscar la imagen de los archivos en su computadora.
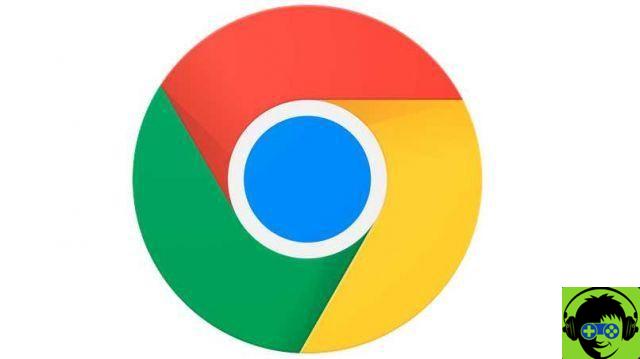
Desde el sitio web
Sin embargo, si usa regularmente Teams desde el sitio web, cambiará su foto de perfil de esta manera. tienes que primero Ingrese a su cuenta desde Microsoft Web, después de abrir, colocará el puntero del mouse en la foto de perfil sin hacer clic en ella y obtendrá un ícono de cámara que si tiene la intención de hacer clic.
Después de hacer clic en la cámara, se abrirá una nueva ventana en la que hará clic en 'Cargar imagen' y al hacerlo, sí. se abrirá otra ventana con la carpeta de archivos en su computadora donde encontrará la foto que desea agregar. Una vez que la hayas elegido, haz clic en "Aceptar" y comenzará a subir hasta que se cargue como una nueva foto de perfil.
¿Qué pasos debo seguir para cambiar la foto de mi perfil de Teams con la aplicación móvil?
Si usa habitualmente la aplicación Microsoft Teams en su teléfono, porque es más conveniente para usted y siempre tiene su teléfono en la mano, es posible que le interese saber como editar tu foto de perfil desde tu movil.
En Android
Desde la aplicación del teléfono Android es muy fácil cambiar tu foto de perfil en cualquier plataforma. En Teams tienes que pulsar sobre la foto de perfil que aparece en la pantalla principal. Ahora entrarás en "Configuración" y entrarás en "Perfil". Cuando ingrese allí, haga clic en agregar foto y estará in grado de insertar una nueva foto después de hacer clic en «Aceptar».

Usando iOS
En su teléfono iOS, también debe ingresar a la aplicación Teams y su sesión ha comenzado. Irás a la pantalla principal de la aplicación y habrá tres líneas verticales que debes tocar. Ahora en tu perfil harás clic en 'Editar'. Allí podrás agregar una foto que ya está en tu memoria o puedes tomar una en ese momento. Ahora haga clic en "Aceptar" y la nuova Imágenes será agregado.
¿Por qué Teams no le permite cambiar su imagen de perfil y cómo solucionarlo?
Como siempre sucede en cualquier dispositivo, hay veces que esto no nos permite realizar una acción como cambiar la foto de perfil. Aquí porque tienes que hacerlo en tu teléfono en para que puedas repararlo y cambiarlo.
Reinicia tu dispositivo
Nuestro teléfono casi siempre tiene algún tipo de falla o se congela por así decirlo y hay algunos cambios que no puedes hacer. Por lo tanto, reinicie su teléfono para que este error desaparezca y podrá cambiar su foto de perfil.
Elimine la aplicación de su dispositivo y descárguela nuevamente
Esta es otra forma de eliminar los errores presentados por la aplicación Teams. Para esto, puede ir al menú de aplicaciones de su teléfono y mantener presionada la aplicación que está a punto de desinstalar y desplazarse hasta la parte de desinstalación y luego aceptar esta acción. Así que solo tienes que ir a la tienda de aplicaciones y descargarlo de nuevo. Iniciarás sesión y te divertirás de nuevo.
Borra tu foto y pon la que quieras
Si no puede editar su foto de perfil de inmediato, deberá hacerlo después de eliminarla. Entrarás en la aplicación de Teams y entrarás en la configuración, ingresará al perfil y hará clic en eliminar imagen. Luego insertarás una nueva desde "Agregar foto", ahí mismo en el perfil.








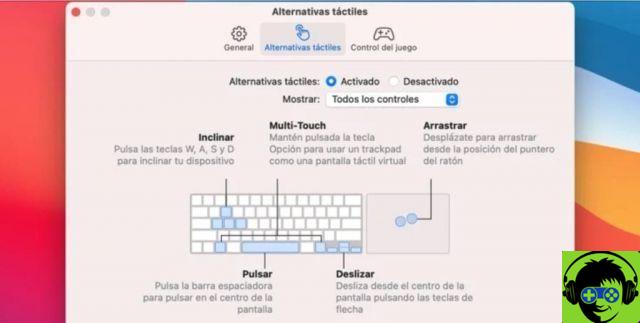




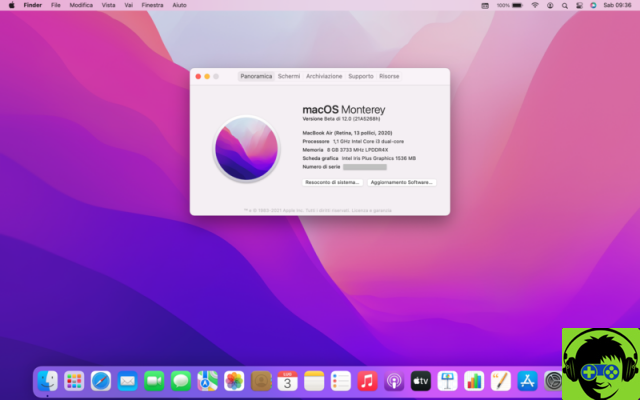


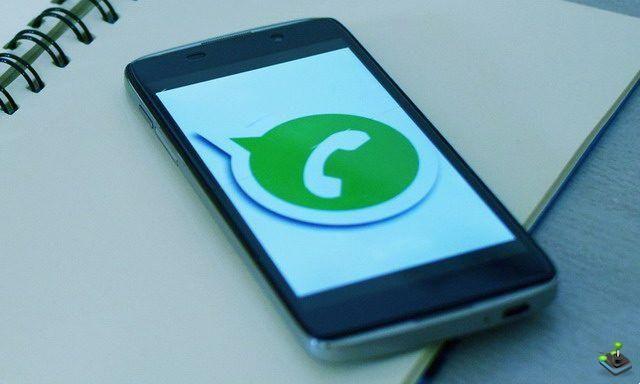
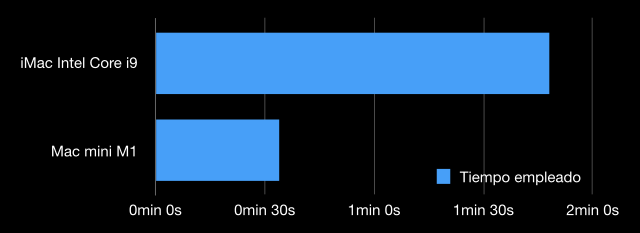
![¿Cuánto tiempo puede durar el virus Covid-19 en Mac, iPhone, Watch o mouse o teclado? [Actualizado]](/images/posts/04f199c4d1f1044a48787c26e50bea85-0.jpg)