Hasta hace poco, la computadora era un objeto misterioso para ti. Afortunadamente, la situación ahora ha cambiado. Recientemente, gracias a la ayuda de familiares y amigos conocedores del tema, ha logrado acercarse a este mundo. Pero ahora, incluso si todavía no eres muy bueno manejando el mouse y el teclado, has decidido que te gustaría impresionar a todos enviando una foto de tus últimas vacaciones por correo electrónico.
Ciertamente es una gran idea, pero ¿le gustaría que le echara una mano para completar esta "misión"? Por supuesto no hay problema. Sin embargo, enviar fotos por correo electrónico, a través del PC es una operación simple e inmediata que te puedo explicar en poco tiempo. Todo lo que necesita son unos minutos de tiempo libre y puede averiguar cómo cómo enviar fotos por correo electrónico, utilizando uno de los principales servicios de Webmail.
Para completar la información, también le diré cómo puede enviar fotos por correo electrónico a través de su aplicación de correo electrónico para teléfonos inteligentes Android o iOS. Verás que, si sigues mis consejos al pie de la letra, enviar fotos por correo electrónico será un juego de niños. Recomiendo, antes de comenzar a leer esta guía en cómo enviar una foto por correo electrónico, asegúrese de haberse registrado correctamente en el servicio de correo electrónico. Si no está seguro de cómo proceder, le sugiero que eche un vistazo a mi guía dedicada. ¿Todo listo? ¡Bien, entonces comencemos!
Cómo iniciar sesión en Gmail
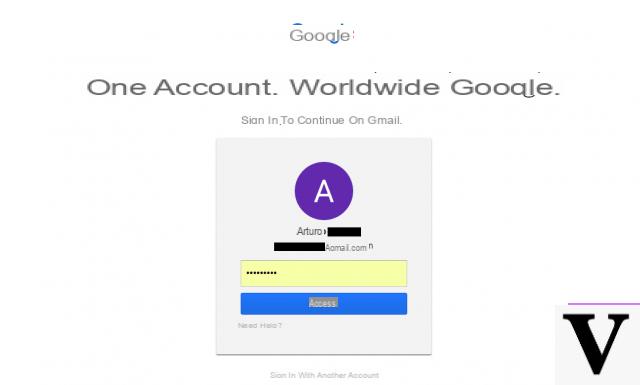
Si la dirección de correo electrónico que registró es gmail, entonces para enviar fotos por correo electrónico, a través de Gmail, deberá iniciar sesión volviendo al sitio web oficial del servicio. Para hacer esto, primero deberá abrir el navegador web de su elección y escribir la siguiente dirección en la barra de búsqueda: www.google.com/gmail.
Para iniciar sesión, deberá hacer clic en el botón Inicia, ubicado en la parte superior derecha. Aparecerá una nueva pantalla y deberá ingresar sus datos de inicio de sesión (email e la contraseña) que eligió al registrar su dirección de correo electrónico de Gmail.
Específicamente, escribe el tuyo email y la contraseña y confirme presionando el botón adelante. Además, te recomiendo que revises el artículo Mantente conectado. De esta manera, si más tarde desea volver a su bandeja de entrada, Gmail recordará automáticamente sus datos cuando inicie sesión. De hecho, este procedimiento evitará que se desconecte del servicio, permitiéndole un inicio de sesión más rápido e inmediato.
También se puede acceder al correo electrónico de Gmail utilizando la aplicación del mismo nombre para teléfonos inteligentes Android e iOS. Para iniciar sesión, obviamente ya debe haber descargado la aplicación de la tienda virtual de su dispositivo. Si es la primera vez que usa Gmail desde su teléfono inteligente, puede usar el enlace a continuación para descargar la aplicación en iOS. En los dispositivos Android, la aplicación ya está instalada de forma predeterminada, mientras que la aplicación oficial de Gmail no está disponible para los teléfonos inteligentes con Windows Phone: deberá utilizar la aplicación de correo electrónico preinstalada en el dispositivo de Microsoft.
- gmail - Descarga desde la App Store en iOS
Para iniciar sesión en Gmail desde la aplicación para teléfonos inteligentes Android e iOS, primero abra la aplicación en su dispositivo y luego toque el botón Inicia y luego en su nombre de cuenta. Luego podrá agregar una dirección de correo electrónico existente iniciando sesión con la dirección de correo electrónico que registró anteriormente.
Cómo enviar una foto por correo electrónico con Gmail
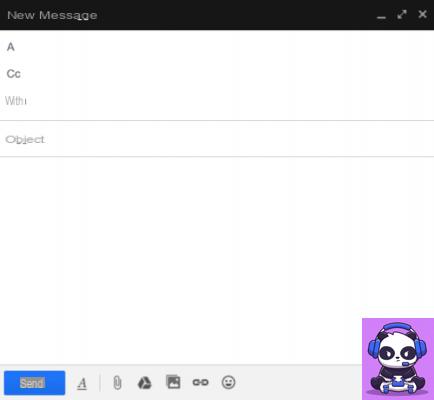
Si ha accedido correctamente a su correo electrónico de Gmail, siguiendo los pasos anteriores, debería encontrar correos electrónicos, contactos y archivos adjuntos y, de manera más general, todo su contenido, perfectamente sincronizado. En las siguientes líneas, ahora explicaré, paso a paso, cómo enviar una foto por correo electrónico, a través de Gmail. No se preocupe, verá que será muy sencillo.
Para enviar una foto por correo electrónico a cualquier dirección de correo electrónico, utilizando el servicio de correo electrónico que ofrece Gmail a través del navegador de escritorio, todo lo que tiene que hacer es presionar el botón escribir arriba a la izquierda. Esto abrirá una nueva ventana en la parte inferior derecha, a través de la cual puede comenzar a redactar su correo electrónico. Antes de enviar una foto por correo electrónico, es necesario que tenga en cuenta las herramientas disponibles para enviar un correo electrónico y cualquier archivo adjunto.
Lo primero que debes tener en cuenta es el tono. A: este es el campo de texto donde deberá ingresar la dirección de correo electrónico del destinatario de su correo electrónico (por ejemplo, nombre.su nombre@email.com). En caso de que desee enviar una foto por correo electrónico a varios destinatarios, puede hacerlo de una manera sencilla: solo ingrese uno o más destinatarios en los respectivos campos de texto que se abrirán presionando los botones CC e CCN.
El campo CC es un campo de texto donde puede ingresar la dirección de correo electrónico de una persona para informarle que se está enviando un correo electrónico a otra persona (Copiar conocimiento). Ingresando una dirección de correo electrónico en el campo CCN (Copiar conocimiento oculto), se asegurará de que la dirección de correo electrónico de esta persona permanezca oculta a otros destinatarios.
Además, no olvide completar el campo. objeto: cuando envía un correo electrónico, es una buena práctica escribir una descripción extremadamente breve de su contenido, utilizando este campo. Finalmente, el espacio debajo del campo objeto, está dedicado al contenido de su correo electrónico.
Ahora que te he hablado de las herramientas básicas para compilar un correo electrónico, quiero explicarte cómo enviar una foto por correo electrónico. Luego, eche un vistazo a algunos botones al final del correo electrónico: el botón A con una barra debajo es para opciones de formato, el presilla para enviar archivos adjuntos, el símbolo de google Drive le permitirá enviar un archivo a través de Google Drive, el símbolo de imagen se dedica al envío de archivos multimedia y el símbolo de cadena se utiliza para insertar enlaces dentro del texto. Finalmente, el símbolo de la cara sonriente abre el menú de emojis que puedes insertar en tu texto. Para enviar una foto por correo electrónico, a través de Gmail, luego presione el símbolo de imagen: podrá seleccionar o más fotos para enviar cargándolas desde su PC, desde una dirección web a través de una URL, o cargándolas desde las fotos de sus álbumes de Google Fotos. El servicio de correo electrónico de Google se integra con el popular servicio en la nube. Cuando haya terminado de completar su correo electrónico, haga clic en el botón azul Enviar para enviarlo.
Si desea enviar un correo electrónico con Gmail, utilizando la aplicación para teléfonos inteligentes Android o iOS, primero tendrá que abrir la aplicación y, una vez que haya iniciado sesión correctamente, presionar el botón con el símbolo de lápiz. Como se hizo anteriormente con Gmail a través del navegador, antes de enviar una foto por correo electrónico, tenga cuidado de completar toda la información principal: el cuerpo de su correo electrónico, los elementos A e Asunto * y campos CC e CCN. Una vez hecho esto, para enviar una foto por correo electrónico, deberá presionar el botón de presilla, sube una o más fotos de la memoria de tu dispositivo y envíalas presionando el botón flecha.
Cómo acceder a Outlook
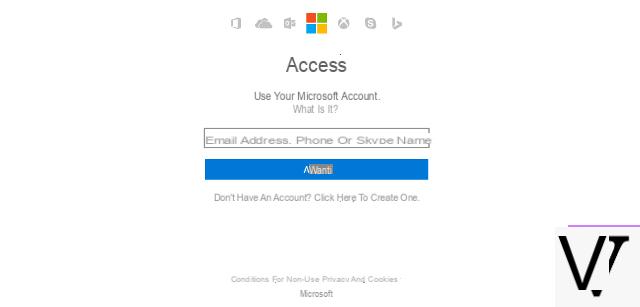
Si previamente registró una dirección de correo electrónico con Outlook y quieres usarlo para enviar fotos por correo electrónico, puedo explicarte cómo hacerlo de una manera sumamente sencilla.
Primero deberá iniciar sesión desde el sitio web oficial de Outlook. Luego abra su navegador web y escriba la siguiente dirección en la barra de búsqueda: www.microsoft.com/en-gb/outlook-com/. Ahora inicie sesión en su cuenta presionando el botón Inicia, ubicado en la parte superior derecha. Para iniciar sesión en Outlook, ingrese toda la información necesaria en el campo de texto: la dirección de correo electrónico de su cuenta de Microsoft registrada anteriormente o el número de teléfono móvil o cuenta de Skype asociada con la cuenta. Cuando termine, presione el botón adelante. Ahora escriba la contraseña y ponga una marca de verificación en el elemento Mantieni l'accesso, para evitar la desconexión del servicio de correo electrónico.
Alternativamente, puede iniciar sesión en su cuenta de correo electrónico Outlook, incluso utilizando la aplicación disponible para teléfonos inteligentes Android e iOS. Si es la primera vez que hace esto, descargue la aplicación de la tienda predeterminada de su dispositivo. A continuación encontrará los enlaces para descargarlo en Android e iOS. Si tiene un dispositivo Windows, la aplicación ya está preinstalada y no necesitará descargarla.
- microsoft Outlook- Descargar desde Play Store en Android
- microsoft Outlook- Descarga desde la App Store en iOS
Para iniciar sesión en su correo electrónico Outlook desde la aplicación, abra la aplicación Outlook en su dispositivo, luego toque el botón Comienzo. Cuando se le solicite, ingrese su dirección de correo electrónico y contraseña e inicie sesión presionando el botón Continuar.
Cómo enviar fotos por correo electrónico con Outlook
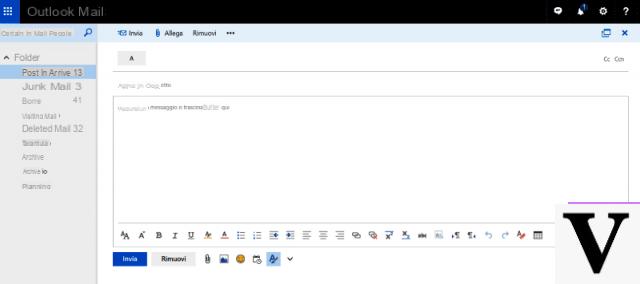
Una vez que haya iniciado sesión en su correo electrónico, podrá enviar una foto por correo tener todos tus contactos perfectamente sincronizados. Por eso quiero explicar paso a paso cómo hacerlo utilizando el servicio de correo electrónico que ofrece Outlook a través de la Web y a través de la aplicación para teléfonos inteligentes.
Para enviar un correo electrónico a cualquier dirección de correo electrónico usando Outlook a través del navegador de escritorio, primero presione el botón + Nuevo. A continuación, se abrirá una nueva pantalla, gracias a la cual podrá enviar su correo electrónico. También en este caso, antes de enviar una foto por correo electrónico, deberá tener cuidado de completar los campos básicos de un correo electrónico.
Primero tendrás que completar el campo A que se refiere a la dirección de correo electrónico del destinatario. Si lo desea, también puede ingresar uno o más destinatarios presionando los botones CC e CCN. Específicamente, usando el campo CC (Copiar conocimiento) también puede ingresar la dirección de correo electrónico de una persona para informarle que está enviando un correo electrónico dedicado a otra persona, mientras usa el Campo CCN (Copiar conocimiento oculto), los destinatarios de los mensajes ingresados en este espacio seguirán recibiendo el correo electrónico, pero su dirección de correo electrónico permanecerá oculta a los demás destinatarios. El campo objeto también es muy importante ya que servirá para indicar una breve descripción y presentación del contenido de tu correo electrónico, mientras que el espacio en blanco debajo está reservado para el contenido de tu correo electrónico. A continuación, podrá escribir un mensaje personal que acompañe a la foto que desea enviar por correo electrónico.
Abajo, cerca del botón Enviar, encontrará una barra con varios botones. Será a través de estos que podrá enviar una foto por correo electrónico y, de manera más general, podrá personalizar su correo electrónico. Además de enviar fotos, puede adjuntar filete, emoji, establece el formateo e incluso inserta uno tabla en el cuerpo del correo electrónico. En el caso específico de que desee enviar una foto por correo electrónico, simplemente haga clic en el botón con el símbolo de una imagen. Se abrirá un cuadro de diálogo que le permitirá cargar una foto para enviarla por correo electrónico a través de su computadora o mediante su archivo de One Drive. El servicio de correo electrónico de Outlook es propiedad de Microsoft y, por lo tanto, se integrará con el servicio en la nube correspondiente. Cuando haya terminado de escribir su correo electrónico, haga clic en el botón azul Enviar para enviarlo.
Si desea enviar una foto por correo electrónico con Outlook, utilizando la aplicación en su dispositivo móvil, deberá presionar el botón con el símbolo de lápiz. Como se hizo anteriormente, primero complete el cuerpo de su correo electrónico, las entradas A e Asunto * y agregue destinatarios en los campos adicionales si lo desea CC e CCN. El envío de fotos o archivos adjuntos en general con la aplicación Outlook se debe hacer a través del botón presilla y el envío se puede completar presionando el botón con el símbolo de un flecha.
Cómo enviar fotos por correo electrónico a otros servicios de Webmail
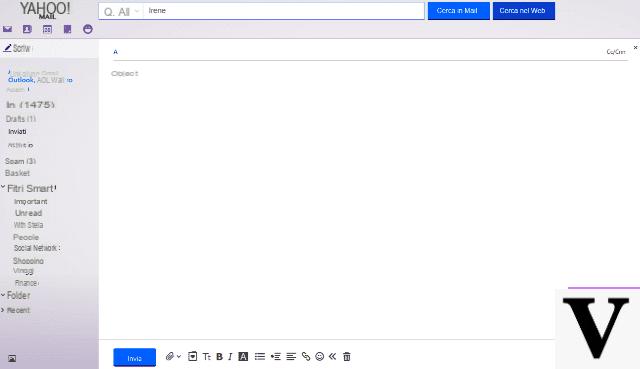
Además de gmail e Outlook, Correo de yahoo e Dirección de correo Virgilio son probablemente los servicios de correo electrónico en línea más utilizados que le permitirán enviar fotos por correo electrónico. En cualquier caso, cualquier servicio de correo electrónico a través de cliente web o cliente de escritorio, le permite enviar fotos por correo electrónico. En términos generales, de hecho, el botón que le permite enviar fotos o archivos adjuntos por correo electrónico es un símbolo de presilla. Al presionar este botón en el correo electrónico que desea enviar desde su correo electrónico, de hecho puede tener acceso al panel de carga de fotos desde su computadora oa través de los principales servicios en la nube.
Cómo enviar fotos por correo electrónico

























