Hoy en día es casi posible participación todo lo que pasa de nuestros dispositivos digitales, del PC al smartphone. Millones de estos contenidos tratan con imágenes y miles de ellos vienen compartido a diario a través de WhatsApp. La conocida aplicación de mensajería puede compartir varios contenidos como imágenes, enlaces, videos, documentos, audio, contactos y ubicaciones de geolocalización.
Has visto una imagen en Internet y te gustaría enviársela a un grupo de personas, pero no sabes cómo hacerlo. Buscaste un fondo de pantalla en Google Imágenes y te gustaría compartirlo con tu mejor amigo, pero no sabes cómo descargarlo y enviárselo. Precisamente en esto, WhatsApp viene al rescate y en las siguientes líneas te mostraré cómo proceder a enviar imagenes a través de esta plataforma, mediante procedimientos sencillos e intuitivos, analizando este tipo de compartición en iOS, Android y PC.
índice
- Enviar imagen en WhatsApp desde iOS
- Envía imágenes en WhatsApp desde Android
- Envía imágenes en WhatsApp desde PC o Web
Envía imágenes en WhatsApp desde iOS
Descargar imagen y enviarla
Empecemos hablando de la compartir imagenes a través de iPhone, luego en el sistema operativo iOS. Estamos arriba Safari y encontramos una imagen, en un sitio o en Google, que queremos enviar por WhatsApp. Lo primero que debe hacer es uno presión prolongada en la foto y seleccione Guardar imagen. Cerramos el navegador y entramos en la aplicación Foto, seleccionamos la foto descargada previamente y hacemos clic en el botón compartir (un icono con una hoja de papel en blanco y una flecha hacia arriba). Se abrirá un pequeño panel donde seleccionaremos WhatsApp Si es la primera vez que hacemos esto, es posible que el icono de la aplicación de mensajería no esté presente, por lo que en el panel vamos a presionar Más ed activamos la palanca de WhatsApp y elegimos final. Repetimos la operación anterior en el panel de compartir seleccionando la aplicación WhatsApp y en el chat elegimos la conversación (o manteniendo pulsado podemos elegir más de uno) a dónde enviar la imagen y pulsamos adelante. Si queremos podemos escribir un pie de foto y finalmente hacer clic en elicono azul para enviar.
Alternativamente, también podemos enviar la imagen seleccionándola del chat, haciendo clic en (+) Seleccionamos Biblioteca de fotos y videos, hacemos clic en la imagen y, como antes, la enviamos a través del icono azul.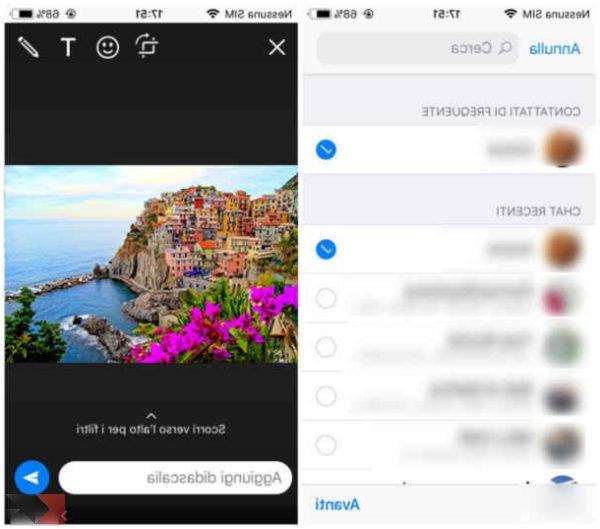
Envía imágenes en WhatsApp desde Android
Envío directo de imágenes desde el navegador
A diferencia de iPhone, Android, además de permitirte descargar una imagen, te permite compartirla directamente desde el navegador y ahora veremos cómo hacerlo. Abrimos el navegador, normalmente el preestablecido, Google Chrome, y habiendo encontrado la imagen, la mantenemos presionada durante mucho tiempo. Las opciones aparecerán en una ventana, seleccionemos la que sea adecuada para nosotros, Compartir imagen. Una vez que se haya abierto la cortina inferior, haga clic enicono de WhatsApp. Seleccionamos, a continuación, la conversación sobre la que tenemos que enviar la imagen, veremos un 'vista previa del mismo, donde podemos agregar un título y enviarlo a través del símbolo verde abajo a la derecha. Al igual que en el iPhone, podemos seleccionar varios chats, eligiéndolos manteniéndolos pulsados, para enviar la imagen a varios chats mediante una única operación.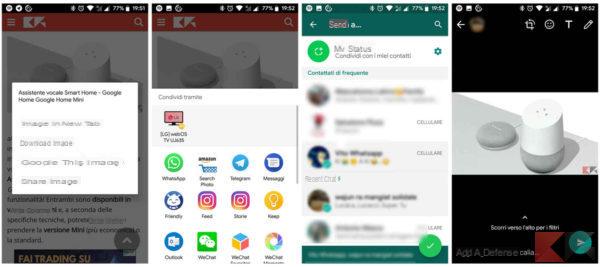
Enviando imagen de la galería de fotos
Si queremos obtener primero la imagen y luego enviarla, cuando estemos en el navegador, en la página donde está la foto, realizamos un toque prolongado en él y seleccione Descargar imagen. Abramos la aplicación del galería o haga clic en descargar notificación done, que aparece en el área de notificación. Una vez que aparezca la foto, seleccione elcompartir icono (tres puntos conectados por líneas rectas entre sí) y elija el icono de WhatsApp continuando con las operaciones descritas anteriormente, desde la elección del chat y así sucesivamente.
Envío directo desde WhatsApp
Si ya tenemos la foto, podemos enviarla directamente desde la conversación que nos interese. En la barra de texto del chat, haga clic en elicono de cámara (cuadrado con un punto en el centro) y arrastre el vistas previas de fotos hacia arriba para tener una visibilidad completa de las imágenes, en orden de la más reciente a la más antigua y seleccionar la que necesitemos. Alternativamente, si no lo encontramos, pinchamos en elicono de clip de papel, seleccionar Galería, entremos Descargar y seleccione la foto (o incluso más manteniendo pulsado). Finalmente, aparecerá la vista previa y siempre podremos enviarla a través delicono verde abajo a la derecha.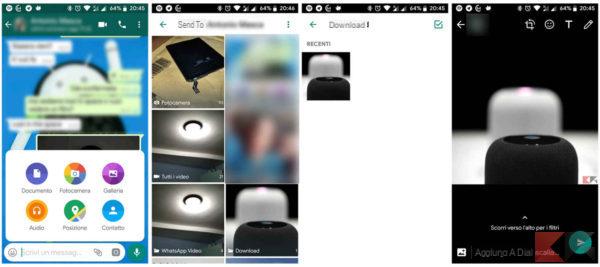
Envía imágenes en WhatsApp desde PC o Web
Quizás no todo el mundo lo usa todavía, pero la conocida aplicación de mensajería también se puede usar sentado cómodamente frente a la PC.
Primero, abrimos Chrome o Safari e ingresamos al sitio donde encontramos la imagen. Haga clic derecho sobre él y seleccione Abra la imagen en una nueva pestaña. Pasemos a la pestaña recién abierta y en la imagen siempre presionamos el botón derecho esta vez eligiendo "Guarde la imagen como… ”. Se abrirá una ventana, superpuesta, en la que elegimos la carpeta de destino y pulsamos sobre Ahorrar. En este punto, vayamos a WhatsApp Web o la aplicación WhatsApp para PC o Mac y procedamos a conectarlo a nuestra cuenta. Luego, abrimos el chat y hacemos clic en elicono de clip en la parte superior derecha, presionamos el botón Fotos y Vídeo e seleccionamos la foto, descargado previamente. Aquí también se abrirá una vista previa con la adición de un título, haga clic en elicono verde, con un avión en el medio, para enviarlo. Si queremos simplificar el procedimiento, es suficiente. arrastra la foto, ubicado en la carpeta, en el chat y suéltelo para que aparezca la vista previa.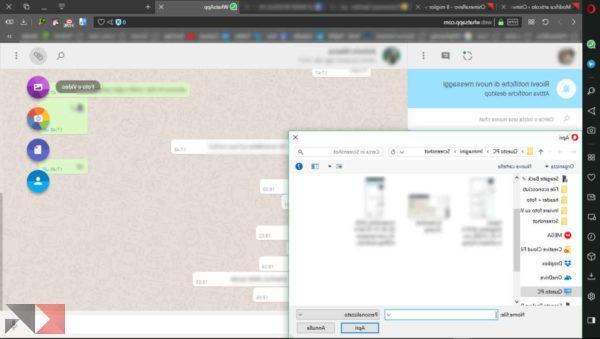
Si necesitas más información sobre los temas tratados, te invito a leer los siguientes artículos:


























