¡Lo sabía, siempre eres el mismo! Continuamente ha pospuesto la compra de un nuevo escáner después de que el anterior se rompió y ahora tiene problemas porque no puede escanear los documentos importantes que necesita entregar para mañana.
No se queje, comience a actuar de inmediato: tome su teléfono inteligente y comience a fotografiar sus documentos. Créame, ahora no necesita un escáner, solo un teléfono inteligente de nueva generación y algunas aplicaciones gratis. ¿No lo crees? ¡Y en su lugar tienes que hacerlo! De hecho, existen muchas aplicaciones para Android e iOS que permiten, de hecho, fotografiar un documento con la cámara incorporada del dispositivo y luego transformar la foto tomada en un documento escaneado perfecto.
¿Cómo se dice? ¿Crees que estoy bromeando y que me estoy burlando de ti? Ciertamente no, nunca me lo permitiría. Si tu quieres saber cómo escanear sus documentos con la cámara de tu dispositivo móvil, lo único que tienes que hacer es tomarte unos minutos de tiempo libre para leer atentamente las instrucciones que te daré en este tutorial mío: estoy seguro de que, al final de la lectura, quedarás absolutamente satisfecho con lo que has aprendido. ¿Dejalo ser? Les deseo una buena lectura y un buen trabajo.
Pista:
- Foto Scan (Android / iOS)
- Notas (iOS)
- Scanbot (Android / iOS)
- Google Drive (Android)
FotoScan (Android / iOS)
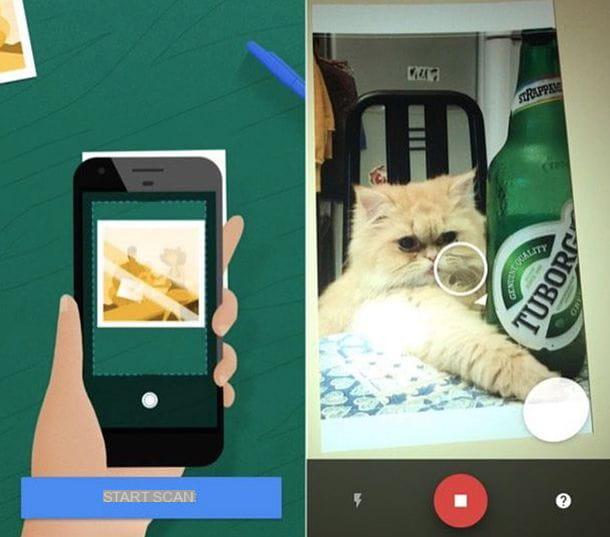
Entre las mejores aplicaciones que puedes descargar gratuitamente en su dispositivo Android e iOS, existe la aplicación Foto Scan que, desarrollada por Google, es una excelente herramienta para escanear fotos y documentos.
Elegí hablarte en particular sobre esta aplicación ya que integra una poderosa herramienta de escaneo que te permite digitalizar fotos y documentos y luego subirlos a Google Photos, un servicio gratuito de almacenamiento en la nube ofrecido por Google que te permite guardar todas las fotos tomadas en la nube sin límites de espacio.
Aunque esta aplicación está especialmente diseñada para escanear fotos, también se puede utilizar con éxito para escanear documentos. Para usarlo debes haberlo descargado de la Play Store de Android o de la App Store de iOS y luego tendrás que iniciarlo tocando su ícono.
Luego, una vez que lo hayas iniciado, tendrás que enmarcar el documento o la foto a escanear colocándolo en el centro del marco que verás en la pantalla y luego presionar en el botón redondo que puedes ver a continuación.
En este punto, se le pedirá que mueva su teléfono inteligente para enmarcar correctamente los cuatro puntos que verá aparecer en las esquinas de la foto o documento que desea escanear.
Luego mueva el teléfono inteligente de tal manera que enmarque los puntos y haga que se vuelvan azules. Una vez hecho esto, tendrá que esperar a que la aplicación procese el documento o la foto escaneados.
Si tiene dificultades para escanear un documento o una foto, asegúrese de haber desactivado las opciones de flash (símbolo del rayo) y en su lugar activó la opción de eliminación automática de reflejos (símbolo de una varita mágica).
Una vez que haya terminado de escanear, puede ver el resultado final tocando la miniatura de la foto que aparecerá en la parte inferior derecha.
Una vez escaneado, puede realizar cambios utilizando las herramientas de recorte y ajuste de esquinas. Una vez que se hayan completado todas las operaciones de edición, puede guardar el documento escaneado o la foto presionando el botón final y luego compartir el documento escaneado a través de otras aplicaciones; para realizar esta última operación basta con tocar elcompartir icono.
Sin duda, esta aplicación da lo mejor de sí misma cuando se trata de escanear fotos, pero también se puede utilizar para escanear documentos a través de la cámara de su dispositivo móvil.
Notas (iOS)
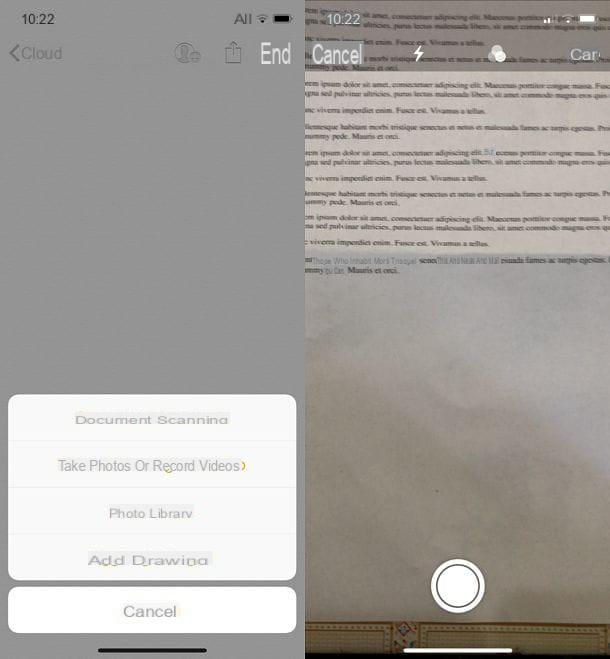
Para quienes tienen un dispositivo Apple actualizado a iOS 11 (o posterior), una alternativa válida para escanear documentos con la cámara es la aplicación Nota: ya está disponible de forma predeterminada en su dispositivo.
Tras la actualización con la versión 11 de iOS, de hecho, la aplicación Notes integra una función que le permite escanear documentos al mismo tiempo que realiza una modificación básica.
Para utilizar esta función, primero tendrá que tocar la aplicación Notas (es la que presenta la símbolo de un bloc de notas) y luego toque el botón con elicono de lápiz y hoja que se encuentra en la esquina inferior derecha.
Una vez que haya creado una nueva nota, deberá presionar el botón (+) que se encuentra en la barra inferior; luego, desde el menú desplegable que verá en la pantalla, presione sobre el elemento Escanear documentos y, usando la cámara de tu dispositivo puedes enmarcar el documento a escanear y escanear presionando el botón redondo que puedes ver ubicado en la parte inferior.
Antes de tomar la foto y, por lo tanto, realizar el escaneo, puede elegir si desea escanear en color o en blanco y negro tocando el botón con el símbolo de los tres puntos que puedes ver ubicado en la parte superior.
También puede elegir si desea activar o desactivar el flash presionando el botón con elicono de rayo que también puede ver ubicado en la barra superior.
Una vez que hayas tomado la fotografía, puedes hacer el recorte del documento arrastrando los cuatro puntos que podrás ver en la pantalla y así ajustar los ángulos del documento escaneado. Al final de la modificación presione el botón Guardar el escaneo: esto se guardará automáticamente en una nueva nota creada con esta aplicación.
Por lo tanto, la aplicación iOS Notes es capaz de escanear documentos, pero la funcionalidad es limitada cuando se trata de editar. En consecuencia, si desea modificar el documento escaneado, le recomiendo que toque la nueva nota creada que contiene dentro del documento escaneado y reenvíe el documento presionando el botón con el símbolo de compartir que puede ver en la esquina superior derecha.
Scanbot (Android / iOS)
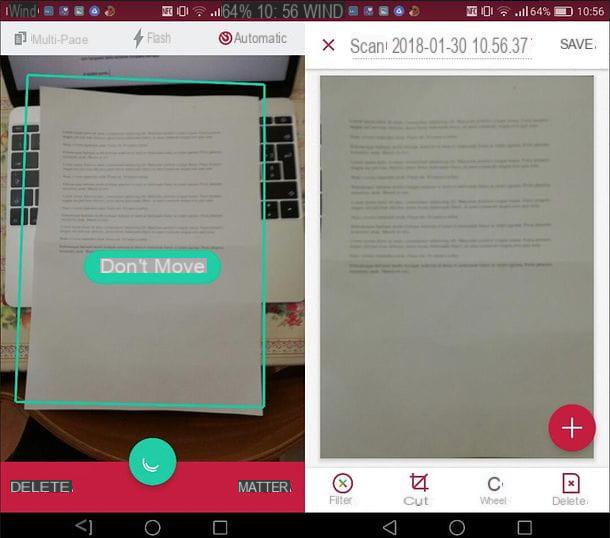
Una de las mejores aplicaciones para escanear documentos en dispositivos Android e iOS es la aplicación gratis Scanbot que también viene en la versión a pagamento pero que ofrece varias características interesantes incluso en la versión completamente gratuita.
Una vez que lo hayas descargado gratis en tu dispositivo Android o iOS podrás usarlo aprovechando su funcionalidad gratis escaneo de varias páginas. Cuando se inicia la aplicación, puede elegir si desea pagar por la versión completa o comenzar a usar la aplicación por completo. gratis.
En cuanto al uso de la aplicación con fines de escaneo, en la versión gratis existe la funcionalidad de escaneo automático: Una vez que el documento esté enmarcado, se escaneará automáticamente. Puede activar el flash tocando el botón con el símbolo del rayo y active la función de varias páginas tocando el botón con el símbolo de dos hojas.
Para escanear manualmente un documento, simplemente enmarque con la cámara de su dispositivo y luego presione botón redondo ubicado en la parte inferior.
Una vez escaneado el documento, puede realizar un corte con el botón Tamaño y aplique algunos de los filtros en la sección filtro. Si está utilizando el gratis de esta aplicación, sin embargo, no podrá utilizar la herramienta Color magico que mejorará automáticamente el escaneo realizado. Sin embargo, otros filtros como el filtro estarán disponibles. colore, filtrar gris y el filtro blanco negro.
Una vez que haya escaneado y, si es necesario, aplicado cambios al documento escaneado con las herramientas que le mencioné, puede guardar el escaneo en la memoria del dispositivo y posiblemente compartirlo con otras aplicaciones y servicios de almacenamiento en la nube.
Google Drive (Android)
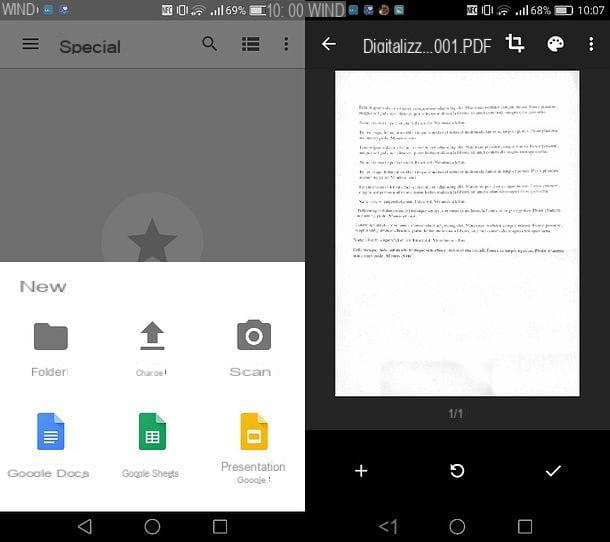
Para aquellos que poseen un dispositivo Android, una alternativa igualmente válida para escanear documentos a través de la cámara del dispositivo es la aplicación Google Drive, ya presente por defecto en algunos dispositivos equipados con el sistema operativo de Google.
La aplicación Google Drive presenta en primer lugar la funcionalidad de almacenamiento en la nube, pero también se puede utilizar para escanear documentos y cargas posteriores dentro del mismo servicio.
La aplicación Google Drive le permite escanear documentos fotografiándolos con la cámara de su dispositivo y optimiza los escaneos de tal manera que los documentos sean más legibles. La aplicación también ofrece algunas funciones básicas para la edición de los mismos documentos y, por lo tanto, está configurada como una aplicación fácil e inmediata de usar, además de completamente gratis.
Para escanear un documento a través de la aplicación Google Drive, deberá iniciar esta aplicación o descargarla de la Play Store de Android. Tenga en cuenta que Google Drive también está presente en dispositivos móviles iOS, pero que la función de escaneo de documentos no está presente.
Dicho esto, para realizar la operación de escaneo, primero deberá presionar el botón (+) que puede ver en la pantalla de inicio de la aplicación.
En este punto, toque la redacción Escanear que verá en el menú desplegable y, usando la cámara de su dispositivo, tome la foto del documento que desea escanear.
Luego puede cortar o modificar el documento: en el primer caso, presione el botón con el símbolo de la regla para recortar manualmente y / o establecer los márgenes del documento escaneado, o presione el botón con el símbolo de paleta para ajustar la aplicación de filtros y mejorar el escaneo.
Para escanear más páginas y agregarlas al documento, haga clic en el botón (+) que puede ver en la parte inferior izquierda y escanear una nueva página del documento tomando una nueva fotografía.
Al finalizar todas las operaciones tendrás que pulsar el botón con la ssímbolo de la marca de verificación V para confirmar la operación de escaneo y cargar el documento en Google Drive.
Cómo escanear documentos con la cámara

























