¿Estás buscando un sistema para embellecer una o más fotos tomadas con tu teléfono móvil con motivo de la llegada de una cita o unas vacaciones pero no sabes cómo hacerlo? Entonces, ¿por qué no agrega algo de escritura agradable a sus tomas? Si está interesado, puedo explicar cómo. ¿Cómo se dice? ¿Le gustaría pero no tiene el menor deseo de gastar dinero? ¡Pero no se preocupe! Hoy, de hecho, tenía la intención de señalarte cómo escribir en fotos gratis.
En las siguientes líneas encontrarás aquellos que en mi opinión representan algunos de los mejores software y servicios web actualmente en el mercado a través de los cuales puedes escribir en fotos de forma gratuita así como de forma sencilla y rápida. Por lo tanto, para usarlo no será necesario que te metas la mano en la billetera y, te diré más, ni siquiera necesitas saber quién sabe qué conocimientos técnicos en términos de edición de fotos.
Además de los recursos ya mencionados, a continuación también encontrará algunas aplicaciones sin costo que pueden ser útiles en diversas circunstancias para agregar escritos en fotos desde teléfonos inteligentes y tabletas. ¿Contento? ¿Sí? Bueno, entonces no puedo evitar desearle mucha diversión y buena lectura!
Software para escribir en fotos gratis
GIMP
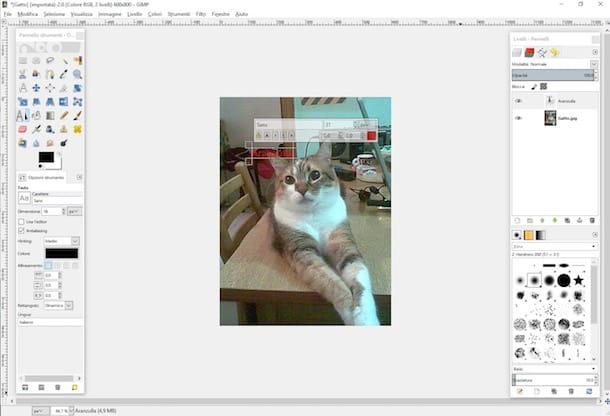
Comencemos esta guía sobre cómo escribir en fotos gratuitas a partir de un hito en la edición de fotos gratuita: GIMP. ¿Nunca has oído hablar de él? ¡Qué extraño, en cualquier caso, solucionémoslo de inmediato! Es un software gratuito para la edición de fotografías y una de las mejores alternativas al costoso Photoshop. Este programa se puede utilizar en Windows, macOS e incluso Linux y le permite mejorar la apariencia de las fotos digitales al realizar varias operaciones, incluida la escritura en ellas.
Para usar GIMP para escribir en fotos gratuitas, lo primero que debe hacer es descargar el software. Para hacer esto, conéctese a la página principal del programa y luego haga clic en el elemento Descargar colocado en la parte superior y presiona el botón naranja. Ahora espere a que se inicie y complete el procedimiento de descarga del software, luego haga doble clic en el archivo descargado para iniciar el asistente de instalación del programa y siga las instrucciones en la pantalla para completarlo.
Luego inicie GIMP en su computadora haciendo clic en su ícono, espere unos momentos para que la ventana del programa sea visible y luego haga clic en el elemento Archivo colocado en la parte superior derecha de la ventana central, presiona Abre… y seleccione la foto en la que desea escribir.
Proceda haciendo clic Herramienta de texto adjunto a la sección Tablero de instrumentos de GIMP, luego haga clic en el punto de la foto donde desea agregar texto y escriba lo que desea escribir en la foto. A continuación, puede realizar cambios en el texto escrito seleccionándolo y utilizando las herramientas de formato adecuadas visibles junto a él. Si lo desea, también puede cambiar la posición en la que ha elegido insertar el texto haciendo clic en el cuadro de selección que se encuentra a su alrededor y arrastrándolo.
Una vez que tenga el resultado final deseado, guarde todo haciendo clic en el elemento Archivo colocado en la parte superior derecha de la ventana central de GIMP, presionando sobre el elemento Exportar cómo ... adjunta al menú que se muestra, seleccionando el formato y la ubicación en su computadora donde desea guardar la foto y luego haciendo clic en el botón Exportar.
Para más detalles y para conocer el funcionamiento de GIMP, puedes leer mi guía sobre cómo usar GIMP a través de la cual, de hecho, te he proporcionado todas las explicaciones necesarias sobre el funcionamiento de este software.
PhotoScape X
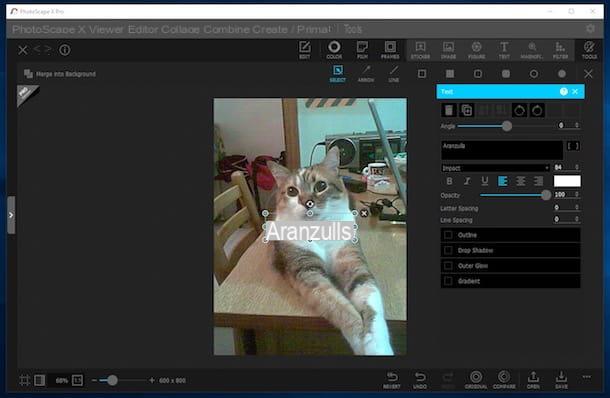
Como alternativa a GIMP, puede escribir en las fotos de forma gratuita utilizando PhotoScape X. Es un software de gráficos muy fácil de usar para Windows 10 y macOS que le permite editar imágenes digitales de forma rápida pero eficaz. Utilizándolo, puedes embellecer tus fotos en un instante aplicando correcciones automáticas, así como efectos especiales de diversa índole y, por supuesto, incluso textos personalizados. El programa es de pago, pero puede usar la versión de prueba gratuita (que no le permite acceder a algunas funciones PRO) por un período de tiempo ilimitado.
Para descargar PhotoScape X, el primer paso que debe tomar es conectarse al sitio web del programa a través del enlace que acabo de indicar y presionar el botón para descargar correspondiente al sistema operativo que está utilizando.
Luego espere a que se establezca la conexión a la tienda de aplicaciones del sistema operativo de su computadora, haga clic en el botón para iniciar el botón nuevamente descargar y L 'instalación del software (en el caso de Windows 10 recuerde seleccionar el versión de prueba) y espere unos momentos a que se inicie y complete el procedimiento.
En este punto, si está utilizando Windows 10, inicie sesión en menú Inicio, tipo photoscape x en el campo de búsqueda y haga clic en el primer resultado de la lista. Si está usando una Mac en su lugar, acceda a la carpeta aplicaciones, busca elicono del programa y haga clic en él dos veces consecutivas para iniciarlo.
Una vez que se muestre la ventana principal de PhotoScape X, acceda aleditor, arrastre la foto en la que desea agregar algo escrito directamente dentro de ella, haga clic en el botón recuadro, luego haga clic en Texto, seleccione el campo de entrada de texto adjunto al cuadro de administración de herramientas que se abrió en la pantalla y escriba su texto.
Luego use los otros comandos disponibles para ajustar el nivel de rotación del texto, el tipo de fuente utilizada, la opacidad, el espaciado, etc. En cambio, colocando el cursor sobre el texto que se ha agregado en la foto, haciendo clic y manteniendo presionada una de las esquinas de selección, puede ampliar y reducir rápidamente el tamaño del texto. El indicador en la parte superior, por otro lado, le permite rotar el texto, mientras que la x colocada a un lado le permite borrar el texto introducido.
¿Quieres cambiar la posición en la que se colocó el texto en la foto? No hay problema, tú también puedes hacer esto. Para ello, haga clic en el texto y, manteniendo pulsado, arrástrelo hasta el punto de la imagen donde desee colocarlo.
Cuando esté satisfecho con el resultado, guarde la imagen editada haciendo clic en el botón primero Ahorra ubicado en la parte inferior derecha y luego en el adjunto a la ventana que posteriormente se abrirá.
Nota: Si está utilizando una PC con una versión anterior a Windows 10 instalada, puede descargar la versión anterior de PhotoScape. Puedes usarlo de forma casi análoga a lo que acabo de indicar.
Servicios en línea para escribir en fotos gratis
PicMonkey
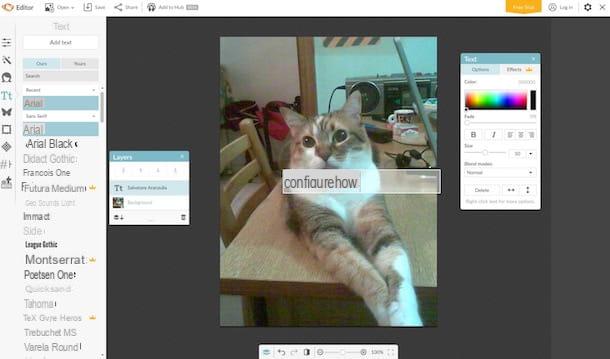
¿No tienes ganas de descargar nuevos programas en tu computadora y estás buscando un sistema práctico que te permita escribir en fotos gratis? Entonces échale un vistazo de inmediato. PicMonkey. Es uno de los servicios de foto-tatuaje online más utilizados en el mundo y que entre las muchas funciones que se ponen a disposición de los usuarios también integra algunas a través de las cuales, de hecho, es posible añadir escritos a tus imágenes. El servicio se puede utilizar sin costo y sin registrarse pero para algunas funciones, como el acceso a algunos filtros, es necesario suscribirse a un plan pago.
Para poder escribir en fotos gratis con PicMonkey, el primer paso que debes dar es conectarte a la página de inicio del servicio y luego debes llevar el cursor al ícono Editar ubicado en la parte superior e indique si desea importar la imagen para actuar desde su computadora, desde Facebook, desde OneDrive o desde Dropbox haciendo clic en el icono correspondiente. Luego, seleccione la imagen y espere a que el procedimiento de carga comience y se complete.
Una vez que se completa la carga, puede comenzar a escribir en las fotos de forma gratuita con PicMonkey haciendo clic en el icono Texto ubicado a la izquierda, luego haga clic en el botón Añadir texto ubicado en la parte superior y escribiendo la tecla que desea agregar la imagen al cuadro Escriba su prueba aquí apareció en el editor.
Antes de escribir el texto, también puede cambiar el tipo de fuente a utilizar eligiendo una de las muchas disponibles en la barra lateral izquierda. También puede realizar cambios en el formato del texto usando el cuadro Texto ubicado a la derecha, por ejemplo, puede cambiar el color del texto, el tamaño, la alineación y mucho más.
En cambio, colocando el cursor en el cuadro alrededor del texto y haciendo clic y manteniendo presionada una de las esquinas, puede cambiar manualmente el tamaño del texto. Al hacer clic y continuar presionando el indicador ubicado en la parte superior del cuadro, también puede rotar el texto, mientras que haciendo clic y continuando con la oscuridad presionada en el cuadro colocado alrededor del texto, puede colocar su escritura en otra posición en el imagen.
Una vez que haya realizado todos los cambios necesarios, puede guardar el resultado final en su computadora haciendo clic en el botón Ahorra que se encuentra en la parte superior. Luego asigne un nombre a la imagen, elija si desea guardarla en formato JPG o PNG usando el menú desplegable correspondiente y haga clic en el botón Guardar en mi computadora para completar la operación.
Canva
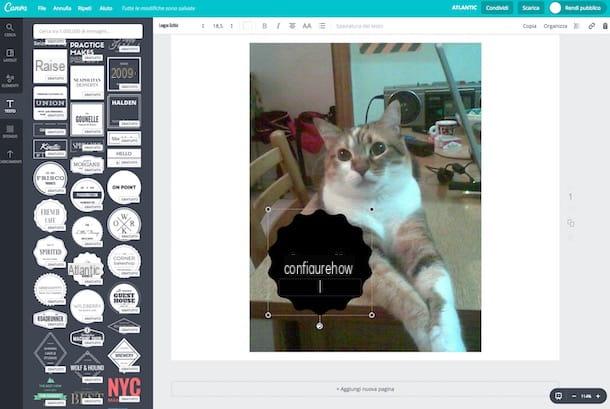
Como alternativa al servicio que acabo de proponer, puedes escribir en las fotos gratis también con Canva. Es un servicio gratuito que se puede utilizar, sin embargo, después del registro, lo que le permite crear imágenes con escritos pero también otros proyectos gráficos interesados, dando como resultado resultados simples pero a la vez elegantes. Pruébalo ahora y verás que no te arrepentirás.
Por lo tanto conectado a la página principal del servicio, haga clic en el botón Regístrese con su dirección de correo electrónico y complete los campos que se muestran proporcionando su dirección de correo electrónico y una contraseña para crear una cuenta de inmediato. Alternativamente, también puede suscribirse al servicio a través de su cuenta de Facebook o Google haciendo clic en los botones correspondientes.
Luego haga clic en la opción Uso privado adjunto a la página web que se muestra a continuación, haga clic en el botón verde con él escrito en Muéstrame cómo y espere a que se inicie y complete el breve tutorial de presentación para que se inicie y complete el uso del servicio después de desplazarse hacia abajo en la página y hacer clic en Tutorial completado. y luego Crea tu proyecto.
En este punto, selecciona el tipo de diseño que pretendes usar para tu imagen presionando sobre el de tu interés colocado en la parte superior, por ejemplo Redes Sociales, Cartel o publicación de Facebook luego haga clic en el elemento Subidas que encuentra a la izquierda, arrastre la imagen en la que desea escribir directamente a la ventana del navegador y luego seleccione su vista previa que poco después siempre se mostrará en el lado izquierdo del editor del servicio.
Luego use los otros botones ubicados en el lado izquierdo del editor para elegir y modificar el diseño a usar (disposición), para agregar pegatinas, líneas y otros elementos (elementos), para seleccionar un fondo (fondo), para agregar otras imágenes personales (Subidas) y, por supuesto, agregar escritos (Texto).
Todos los elementos que se agregan en la parte central del editor también se pueden modificar haciendo clic en ellos. Por ejemplo, al hacer clic en el texto que has agregado puedes cambiar su color o tamaño mientras que al hacer clic en la imagen elegida como fondo puedes optar por aplicar un filtro, para aumentar el contraste o el brillo.
Una vez que tenga el resultado final deseado, descargue su foto cn escrita directamente a su computadora haciendo clic en el botón descarga ubicado en la parte superior derecha y eligiendo el formato en el que guardar la imagen entre JPG, PNG o PDF.
Aplicación para escribir en fotos gratis
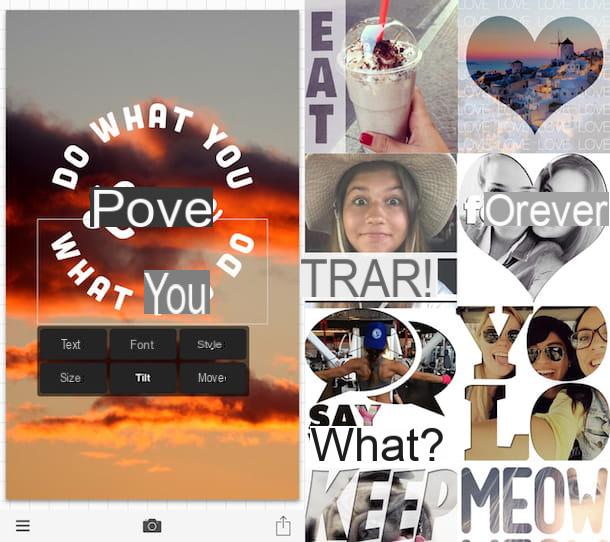
Como mencioné al principio de la guía, también hay varias e interesantes aplicaciones para teléfonos inteligentes y tabletas gracias a las cuales puedes escribir en las fotos de forma gratuita desde el móvil. Si esto le interesa, a continuación encontrará una lista de algunas de las aplicaciones gratuitas más interesantes de la categoría. Hay para Android, para iOS y para windows Phone. ¡Diviértete!
- Fotor (para Android, para iOS y para Windows Phone) - Es una aplicación muy apreciada y utilizada que, además de permitirte agregar escrituras personalizadas de todo tipo en las imágenes, integra una gran cantidad de funciones útiles para la edición fotográfica. Absolutamente para intentarlo.
- Phonto (para Android y para iOS): esta es una aplicación para insertar texto en imágenes que integra cientos de fuentes de varios tipos para elegir y que luego se pueden modificar interviniendo en el color, el tamaño, las sombras, etc. .
- LetterFX (para Android y para iOS) - Gracias a esta aplicación es posible escribir texto en fotos pero también editar imágenes usando máscaras de formas, letras y números. Es muy fácil de usar y garantiza resultados finales efectivos.
- InstaQuote (para Android y para iOS): como se entiende fácilmente por el nombre en sí, esta aplicación le permite agregar citas y escritos divertidos a las imágenes. La aplicación fue diseñada para "embellecer" las fotos de Instagram, pero también se puede utilizar para otros fines. Hay varias plantillas predefinidas disponibles para los usuarios, más de 50 fuentes disponibles y numerosas herramientas de edición.
Para concluir, me gustaría señalar que aunque no fueron diseñadas exclusivamente para agregar texto a las imágenes, también puedes aprovechar los recursos que te señalé en mi guía dedicada a las aplicaciones de edición de fotos como una aplicación para escribir. fotos gratis. Échale un vistazo, seguro que encontrarás algo interesante.
Cómo escribir en fotos gratis

























