Cómo escribir en una imagen en Word

Si desea agregar texto a una imagen a través de Word, permítame guiarlo a través de los pasos según la versión del programa que esté utilizando.
El procedimiento para insertar texto en una imagen en Word no difiere mucho entre el clásico Word para Windows y macOS, la versión en línea gratuita de la aplicación y la versión móvil para teléfonos inteligentes y tabletas. Aquí está todo en detalle.
Word
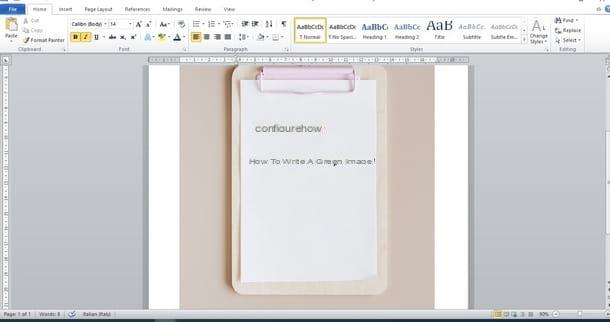
Comenzaré por contarles sobre el procedimiento para escribir texto sobre imágenes en Word para computadora. Si está interesado pero aún no ha instalado Word en su computadora, primero le sugiero que lea esta guía mía.
Si, por el contrario, ya tiene Word y está listo para continuar, comience por abrir el programa: lo puede encontrar en el menú Inicio di Windows o en Launchpad di MacOS. Una vez hecho esto, abra el documento en el que desea trabajar.
Desde la pantalla principal del software, el primer paso que debes dar es insertar la imagen sobre la que posteriormente escribirás: para ello pincha en la pestaña entrar, en la parte superior, y luego presione el icono Imagen. Continúe navegando por las carpetas de su computadora hasta la que contiene la imagen o foto para importar y, una vez ubicada, haga clic en ella dos veces.
Ahora abre el menú Formato imagen, para acceder a las respectivas opciones y preferencias, luego haga clic en el botón Disposición del texto y presione en el artículo Detrás del texto, para "decirle" a Word que coloque la imagen detrás del texto que vas a escribir.
¿Qué hacer ahora? Prácticamente nada más que ingresar el texto. Si todo ha ido bien, en este punto puedes escribir el texto como lo harías en una página en blanco para ver que la escritura se posiciona automáticamente sobre la imagen, sin envolver o al lado.
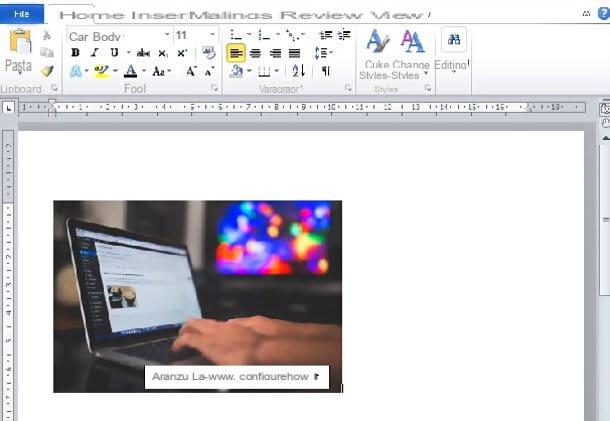
Una segunda forma de escribir texto sobre una imagen en Word es insertar un caja de texto. Esta función siempre es accesible desde el tablero. entrar, después de hacer clic en Caja de texto y preferencia Dibujar cuadro de texto.
El cursor del ratón se convierte así en una cruz: para dibujar el cuadro, haga clic en el punto donde se va a insertar, mantenga presionado el clic y mueva el cursor en cualquier dirección. Para insertar el texto, haga clic dentro del cuadro y escriba el texto como lo haría normalmente. Finalmente, mueva el cuadro después de hacer un clic largo y colóquelo sobre la imagen.
Otra forma de agregar texto a una imagen en Word es usar un WordArt. Después de importar la imagen, haga clic en la pestaña entrar, luego haga clic en el logo WordArt y seleccione el estilo y color que prefiera.
Finalmente, escriba el texto que se colocará sobre la imagen en el nuevo cuadro. WordArt y muévelo al lugar que quieras. Muy simple, ¿verdad?
Palabra en linea
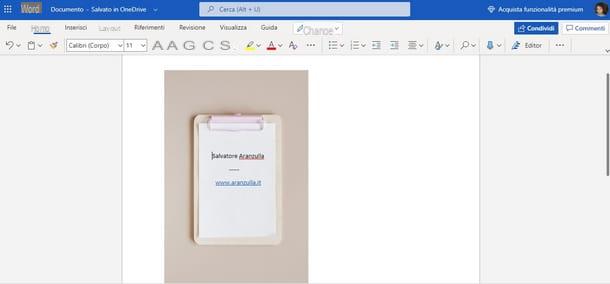
Prefieres usar Palabra en linea por su versatilidad y practicidad? Gran idea, esta versión del programa de creación de texto de Microsoft ofrece muchas de las posibilidades de la versión para computadora, incluida la adición de texto a una imagen, con la ventaja de ser gratuita y utilizable por todos los navegadores populares.
Para continuar, conéctese a la página de inicio de sesión de Word Online e inicie sesión con su cuenta de Microsoft. En la página principal de Word Online, elija si desea crear un Nuevo documento en blanco, haciendo clic en el botón correspondiente, o si carga uno existente desde su dispositivo, presionando en el elemento Cargar y abrir.
Desde la pantalla de nuevo documento, inserte la imagen o foto sobre la que escribir. El procedimiento es el mismo que ya se ha visto para Word para Windows y macOS.
Para poder escribir sobre la imagen importada en Word hay que hacer doble clic sobre ella, para acceder al menú. Imagen. Luego, seleccione el elemento de la barra en la parte superior Disposición del texto y haga clic en la opción Detrás del texto.
Al hacer esto, ha establecido la preferencia para poder escribir en el documento llevando la imagen detrás del texto, de modo que este último esté siempre en primer plano de la imagen. En otras palabras, para escribir sobre la imagen solo necesitas escribir normalmente y formatear el texto para ordenarlo según tus preferencias.
Si, en cambio, desea escribir texto dentro de una imagen utilizando la herramienta de cuadro de texto o WordArt, debo decirle que, lamentablemente, esto no es posible en Word Online. Estas funciones solo están disponibles en Word para computadoras y la aplicación Word para teléfonos inteligentes y tabletas.
Si quieres saber más sobre cómo puedes usar Word Online, te dejo con mi guía dedicada al servicio.
Aplicación Word móvil
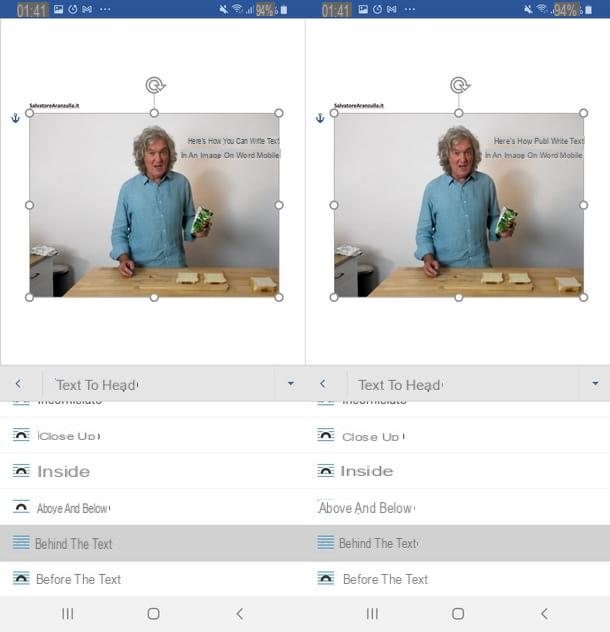
En este capítulo quiero centrarme en cómo proceder para colocar texto sobre una imagen usando el para Android (también disponible en tiendas alternativas para dispositivos sin Play Store) e iOS / iPadOS. Si aún no has instalado la aplicación, debes saber que es muy simple y nada diferente a lo que es el procedimiento habitual de descarga e instalación. Así que visite los enlaces que le acabo de proporcionar desde el dispositivo de su interés y presione el botón Instalar / Obtener (en iPhones y iPads, es posible que se le solicite que verifique su identidad).
Me gustaría aclarar que la aplicación Word es gratuita solo para dispositivos con dimensiones iguales o inferiores a 10.1 ", de lo contrario requiere la suscripción de una suscripción a Microsoft 365, a partir de 7 euros / mes. También señalo que entre smartphones y tableta, la interfaz de la aplicación tiene una diferencia en la ubicación de la barra de menú.
En la práctica, en los teléfonos inteligentes se ubica en la parte inferior de la pantalla, dividido en menús desplegables especiales, mientras que en las tabletas se ubica en la parte superior, más similar a la versión de escritorio de Word.
Proceda, por tanto, abriendo la aplicación Word desde el menú de la aplicación de su teléfono inteligente o tableta. Luego elija si desea crear un nuevo documento tocando el botón con el símbolo [+], o si desea seleccionar uno existente de su dispositivo o de un servicio en la nube compatible. Luego presione la tecla de símbolo a pluma, para habilitar cambios en el documento.
Continúe ahora insertando la imagen en la que desea escribir el texto. Para hacer esto, desplácese hacia abajo en la sección Inicio de barra de herramientas y seleccione el icono que representa unimagen, para abrir el menú de navegación de carpetas y buscar la foto o imagen almacenada en su dispositivo.
Ahora, importe la imagen a Word tocándola, y siempre a través del barra de herramientas, presiona el botón Disposición del texto (reconocible por el icono con una hoja rayada y un arco negro en el centro). Para escribir el texto dentro de la imagen, elija la opción Detrás del texto.
Llegados a este punto, si todo ha ido bien, cuando consigas escribir cerca de la imagen, el texto no irá a la cabecera ni al lateral de la imagen sino que se colocará exactamente encima de ella.
Además de este método, puede insertar texto sobre imágenes en Word usando la herramienta Caja de texto presente en el menu entrar. Tan pronto como toque en esta herramienta, se creará un cuadro con texto temporal en su documento de Word.
Con un toque prolongado en la caja, puede moverlo a donde quiera, mientras que al hacer una presión rápida en su centro puede seleccionar el elemento Editar texto. Escribe aquí el texto a insertar dentro de la imagen y ajusta el tamaño del cuadro con un toque largo en sus bordes.
Cómo escribir junto a una imagen en Word

Después de explicar cómo escribir dentro de una imagen en Word, permítame mostrarle el procedimiento en cómo escribir junto a una imagen en Word.
Si ya ha aprendido a escribir dentro de la imagen, verá que colocar el texto junto a ella será muy sencillo, tanto desde una computadora, desde la Web como desde un teléfono inteligente / tableta. He aquí cómo hacerlo.
Word
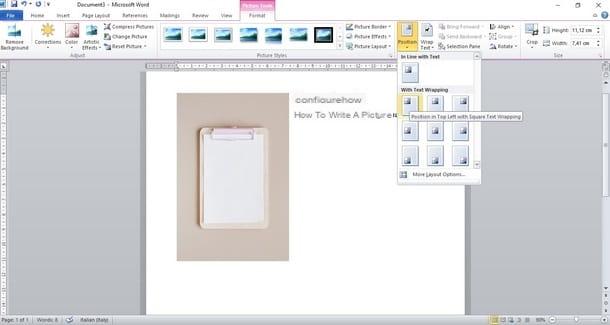
Tiene la intención de continuar utilizando el Microsoft Word para Windows y macOS? Luego, después de abrir el programa, importe también la imagen o foto del menú Insertar> Imagen.
Una vez que haya encontrado la imagen, haga doble clic en ella para importarla al documento, luego escriba el texto que se colocará junto a ella y proceda a alinearla como desee. ¿Cómo? Simple: básicamente, Word posiciona el texto a continuación de la imagen, pero si pretendes alinearlo de otra manera puedes actuar desde el menú Formato imagen, accesible después de hacer doble clic en ella.
El siguiente paso es hacer clic en el icono ubicación y seleccione el estilo de alineación en el menú de vista previa. Por ejemplo, con la primera opción el texto se alinea en el lado derecho de la imagen, con la segunda en los lados (dejando la imagen en el centro) y con la tercera opción el texto se coloca al lado del lado izquierdo.
Eso es todo. Fácil, ¿verdad? Si está buscando otras formas de insertar texto junto a una imagen en Word, puede usar las herramientas Caja de texto e WordArt del que ya os hablé en un capítulo anterior.
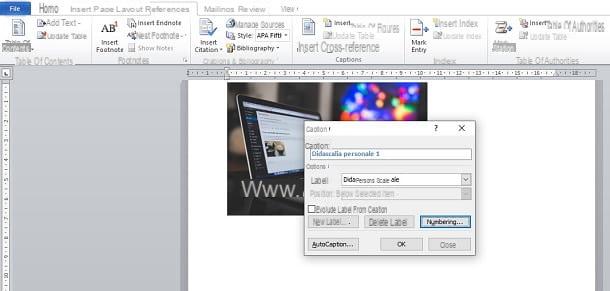
La herramienta también se agrega a estos métodos. didascalia. ¿Me preguntas cómo insertar un título en Word? Simple, haga clic en la pestaña Referencias arriba, luego arriba Insertar título, luego escribe el contenido del título en el cuadro Subtítulo.
Por supuesto, también puede cambiar la etiqueta del título haciendo clic en el botón Nueva etiqueta y escribiendo el nombre de la etiqueta. Una vez que se completen los cambios, haga clic en el botón OK para confirmar. La leyenda se colocará donde dejó el cursor de texto.
Palabra en linea
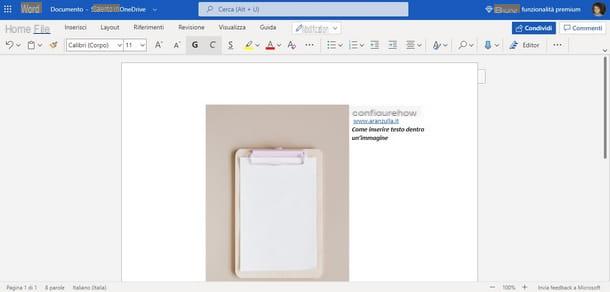
Le gustaría hacer la misma operación de alinear texto junto a una imagen pero en Palabra en linea? Así que aquí están los pasos más importantes a seguir.
Comience siempre importando la imagen a Word Online, exactamente como expliqué antes, luego haga doble clic en ella para acceder al menú Imagen.
Ahora, desde el menú en la parte superior, presione el botón Disposición del texto y elige entre los artículos Enmarcado a la derecha o Enmarcado a la izquierda para establecer la posición del texto en el lado derecho o izquierdo de la imagen. ¿Qué hacer ahora? Sencillo, escribe todo el texto que quieras para verlo colocado junto a la imagen.
Aplicación Word móvil
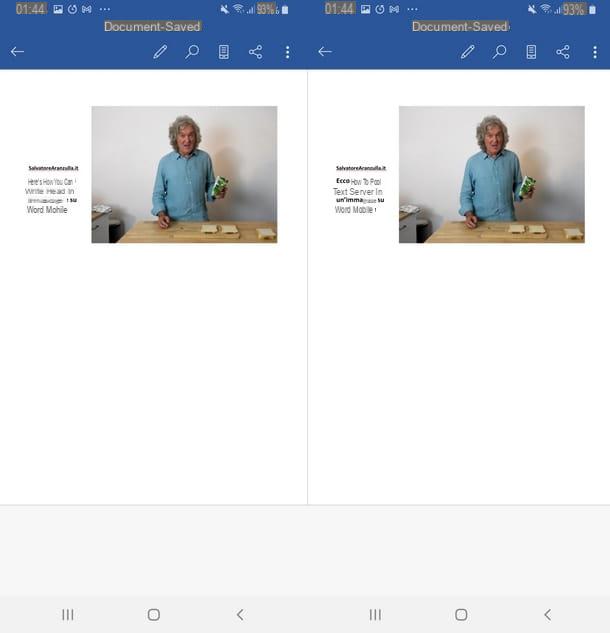
Si te interesa saberlo cómo escribir junto a una imagen en Word en la versión móvil, abra la aplicación Word en su teléfono inteligente o tableta e inserte la imagen, exactamente como se ve en el caso de escribir texto en la imagen, luego desde el barra de herramientas toca el botón Disposición del texto y selecciona la opción Enmarcado.
Proceda ahora escribiendo el texto que desea colocar junto a la imagen y una vez hecho esto, ajuste su posición haciendo un toque largo sobre él y moviéndolo a la parte del documento que prefiera. El texto se colocará automáticamente a los lados, o encima y debajo de la imagen.
Claramente, un método alternativo para insertar texto junto a una imagen en Word es usar la herramienta Caja de texto, exactamente como ya te he explicado al final de este capítulo. La diferencia está en colocar el cuadro al lado de la imagen y ya no dentro.
¿Qué te dije? Después de todo, ¡nada demasiado complicado! Dominar programas como Word puede marcar la diferencia en la creación de contenido digital. Si también está de acuerdo con este punto, creo que podría estar interesado en aprender más sobre cómo usar Word en su dispositivo móvil y ser más productivo con esta importante herramienta.
Cómo escribir en una imagen en Word

























