Has hecho unas fotos muy bonitas, te gustaría compartirlas online pero, antes de hacerlo, ¿te gustaría ponerles una firma digital para preservar tus derechos de autor? Nada más fácil: si lo tienes instalado en tu ordenador GIMP, el mejor software de edición de gráficos y fotografías disponible en el entorno de código abierto, puedes hacerlo de una forma extremadamente sencilla, rápida y, sobre todo, gratuita.
Todo lo que tiene que hacer es crear una firma digital, guardarla y estamparla en todas las fotos que desea proteger contra la redistribución sin permiso. Te puedo asegurar que este es un procedimiento que está verdaderamente al alcance de todos: incluso para aquellos que, como tú, no se consideran tan versados en el campo de la edición gráfica y fotográfica.
Vamos, vamos: tómate cinco minutos de tiempo libre, lee mis consejos sobre cómo firmar fotos con GIMP e intentar ponerlos en práctica. Te prometo que si lo haces, no tendrás el menor problema para firmar tus fotos sin costo alguno. Dicho esto, no me queda nada más que hacer, excepto desearte una buena lectura y, sobre todo, ¡divertirte!
Descarga GIMP

Antes de que le diga los distintos pasos que debe seguir para firmar sus fotos con GIMP, permítame darle las instrucciones que necesita para descargar e instalar el programa en su PC, en caso de que aún no lo haya hecho.
Primero, vaya al sitio web de GIMP y haga clic en el botón rojo primero Descarga x.xx.x y luego en eso Descarga GIMP x.xx.x directamente colocado a la derecha, inmediatamente después de la redacción GIMP para Windows o GIMP para macOS (dependiendo del sistema operativo en uso).
Una vez que se complete la descarga, abra el archivo de instalación que obtuvo y siga las instrucciones que se le proporcionan en la pantalla. Si usa una PC Windows, luego abra el file.exe que descargó y haga clic en los botones Sí, OK, Instalar e final, para concluir la instalación.
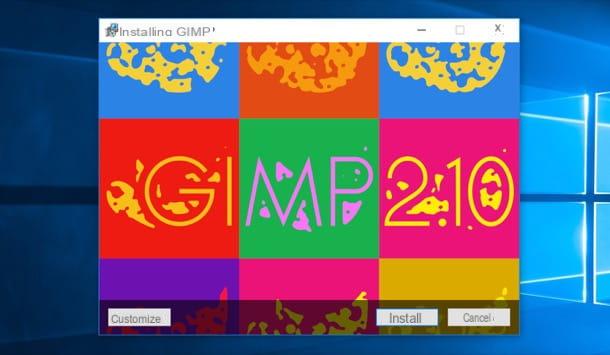
Si usa un Macen su lugar, solo tienes que arrastrar GIMP en la carpeta aplicaciones macOS, haga clic con el botón derecho en el icono del programa y seleccione el elemento Abri dos veces seguidas, para "eludir" las restricciones impuestas por Apple sobre el software de fuentes no certificadas (esto solo es necesario en el primer inicio).
Si ves el mensaje "Aún no hay un paquete de macOS, lo siento. Por favor, vuelva más tarde " bajo el encabezado GIMP para macOSEvidentemente, la última versión de GIMP aún no se ha lanzado para el sistema operativo de escritorio de Apple. En ese caso, le sugiero que instale una versión anterior de GIMP yendo a esta página.
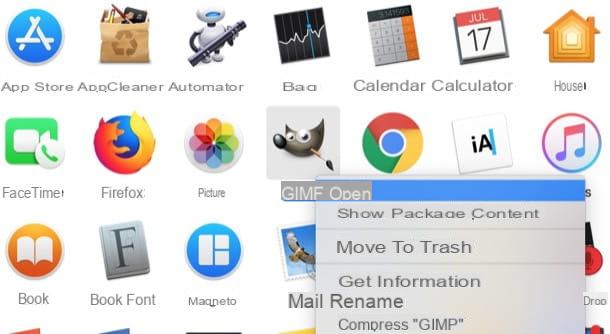
Si necesitas más información sobre cómo descargar GIMP, por favor lee la guía que he dedicado íntegramente al tema porque seguro que te será de gran ayuda.
Firmar fotos con GIMP
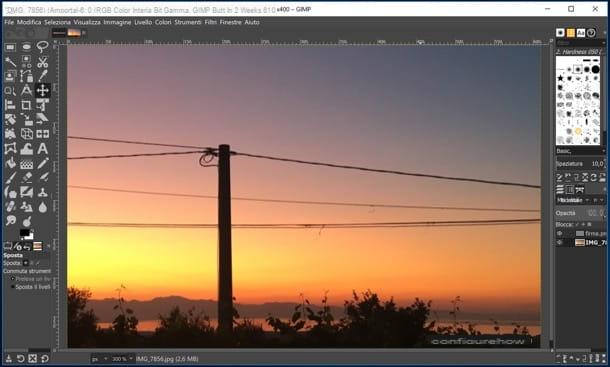
Si quieres averiguar cómo firmar fotos con GIMP, primero debes crear tu firma: la que luego imprimirás en las imágenes, en forma de marca de agua. Para hacer esto, inicie GIMP y cree una nueva imagen de un tamaño bastante grande (p. Ej. 1600 1200 pixeles x) tener uno fondo transparente.
Si no sabe cómo hacerlo, seleccione el elemento Nuevo ... del menú Archivo de GIMP y, en la ventana que se abre, configure Espesor e Altura deseado. Después de eso, haga clic en el elemento Opciones avanzadas, Seleccione Transparencia en el menú desplegable Llenar con y haz clic en el botón OK para comenzar a crear su firma.
Para hacer su marca de agua, selecciónela herramienta de texto desde la barra de herramientas de GIMP (el A ubicado en el lado izquierdo de la pantalla), elija la fuente que desea usar para su firma en el menú desplegable Personaje y establezca el tamaño de fuente en 70-80. El color de la firma debe ser blanco.
Ahora, todo lo que tiene que hacer es escribir el texto de su firma (por ejemplo, su nombre y apellido) y centrar el texto usando las flechas del teclado. Cuando esté satisfecho con el resultado, seleccione el elemento Clip al contenido del menú Imagen de GIMP (para adaptar el tamaño de la imagen a la firma) y guardar todo seleccionando el elemento Exportar del menú Archivo. En la ventana que se abre, escriba la extensión .png al final del nombre del archivo (ej. firm.png) para guardar la imagen en formato PNG, a fin de preservar su fondo transparente.
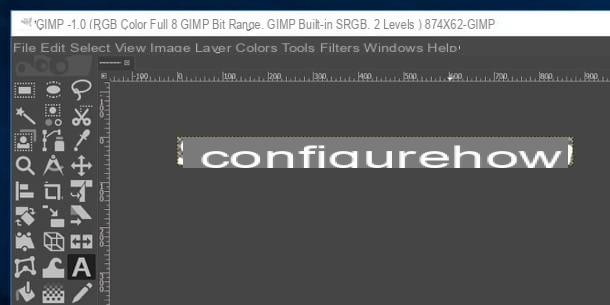
Ahora está listo para colocar la firma que acaba de crear con el archivo PNG que hizo hace un momento. Para hacer esto, primero debe abrir la foto que desea firmar seleccionando el elemento Abre… del menú Archivo de GIMP e "imprime" en él la marca de agua con tu nombre, seleccionando el elemento Abrir como capas del menú Archivo GIMP y abrir el archivo PNG para su firma.
En este punto, desde el panel de capas ubicado a la derecha, seleccione la imagen de la firma (p. Ej. firm.png), recuerda el Herramienta de movimiento (el icono de cruzar) de la barra de herramientas de la izquierda y mueva la firma al punto de imagen deseado.
Entonces lo vuelve a llamar Herramienta de escala (el icono con el rectángulo y el flecha) y cambie el tamaño de la marca de agua seleccionando una de las adecuadas con el mouse indicadores apareció en sus lados y moviendo el cursor hacia adentro o hacia afuera. Si lo desea, haga que la escritura sea semitransparente bajando el nivel de Opacidad en la barra ubicada a la derecha.
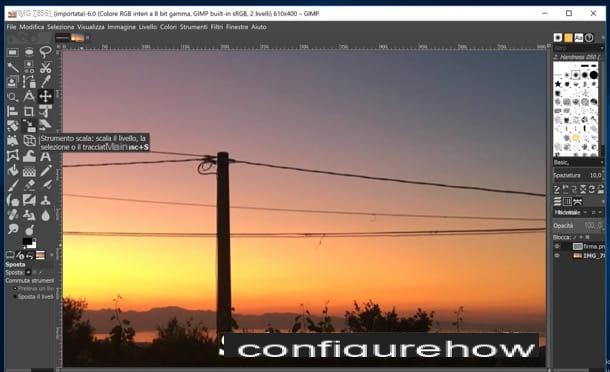
Cuando esté satisfecho con el resultado, seleccione el elemento Exportar del menú Archivo de GIMP (arriba a la izquierda) y guarde su imagen firmada en la carpeta y formato de su elección. Admítelo: firmar una foto con GIMP fue más fácil de lo esperado, ¿no?
Firma varias fotos con GIMP
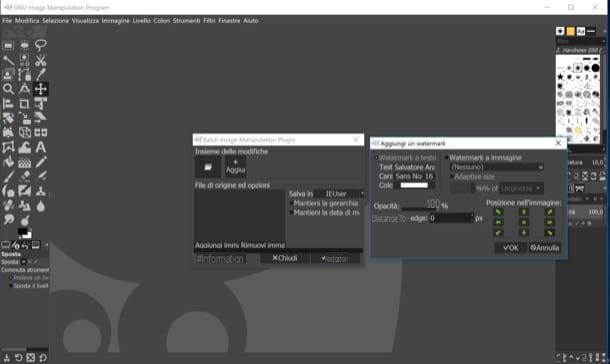
Si se encontró con esta guía, ¿por qué va a firmar varias fotos con GIMP al mismo tiempo, sepa que el programa en cuestión no integra ninguna función adecuada para el propósito. Sin embargo, el problema se puede resolver fácilmente utilizando uno de los muchos complementos disponibles para GIMP.
De las pruebas que he podido hacer, uno de los mejores complementos que te permite firmar varias fotos con GIMP es BIMP, que solo está disponible para Windows y le permite no solo firmar fotos por lotes, sino también cambiarles el nombre, aplicarles correcciones y más.
Para descargarlo a su PC, vaya a esta página y haga clic en el botón Instalador para Windows. Una vez que se complete la descarga, abra el file.exe tienes, presiona el botón Sí y luego haga clic en los botones Siguiente página, Estoy de acuerdo, Siguiente página e Cerrar, para concluir la instalación.
Ahora, inicie GIMP (si el programa ya estaba abierto, debe cerrarlo y luego volver a abrirlo para activar el complemento), abra el menú Archivo y seleccione el artículo Manipulación de imágenes por lotes ... de este último. En el cuadro que se abre, haga clic en el botón (+) Agregar y seleccione el artículo Agregar una marca de agua en el menú que se abre.
En este punto, en la caja Agregar una marca de agua, seleccione la opción Marca de agua de texto o la opcion Marca de agua en la imagen y escribir el texto de la firma en el campo de texto correspondiente, o subir una imagen de la firma creada previamente (en el capítulo anterior expliqué cómo hacerlo).
A continuación, elija el posición en la imagen en el que insertar la marca de agua, haciendo clic en uno de los flechas colocado a la derecha o en el cuadrado (si desea insertar la firma en el centro), y haga clic en el botón OK.
Hecho esto, en la caja Complemento de manipulación de imágenes por lotes, haga clic en el botón Añadir imágenes, seleccione el método para cargar imágenes (ej. Agregar imágenes individuales ..., Agregar carpetas ..., etc.) y, tras subir las imágenes que pretendes firmar, pincha en el botón (✓) Aplicar.
Si todo salió bien, verá el mensaje Fin. Todos los archivos se procesaron con 0 errores, indicando que la firma se ha aplicado a todas las fotos sin ningún problema.
Cómo firmar fotos con GIMP

























