Cómo guardar PDF de Safari en iPad

Si tu quieres saber cómo guardar PDF de Safari a iPad, tal vez porque mientras navegaba por Internet se encontró con un documento que desea descargar en su dispositivo, sepa que es una operación realmente simple de completar. Todo lo que necesitas hacer es empezar Safari y localice el PDF que desea guardar localmente abriéndolo dentro del navegador. Para abrir un PDF, generalmente es suficiente presionar uno de los botones en el sitio donde está alojado el archivo (p. Ej. descarga, Descargar, Abri, Descargar PDF, PDF, Etc).
Una vez que el PDF se muestra en Safari, debe guardarlo localmente. Para hacer esto, toque el botón cuota (el icono de cuadrado con la flecha apuntando hacia arriba) y seleccione una de las opciones disponibles: Copiar a libros o Guardar en archivo para guardar el archivo en aplicaciones Libros o Archivo (del que te hablaré con un poco más de detalle en breve) o Copiar a [nombre de la aplicación], si desea abrirlo con una aplicación de terceros, como las que se enumeran en el último capítulo de la guía.
También señalo que en iPads actualizados a iOS 11 y versiones posteriores, es posible guardar páginas web en forma de archivos PDF para ser consultados sin conexión y, si es necesario, para ser impresos. Para utilizar la función en cuestión, simplemente presione el botón cuota y luego toque el botón Crea PDF en el menú que se abre. Interesante, ¿verdad?
Nota: Si usa un navegador de terceros, puede descargar archivos PDF siguiendo más o menos las instrucciones que le di en las líneas anteriores, con la única diferencia de que algunas palabras y botones pueden ser ligeramente diferentes. Si utiliza Chrome, por ejemplo, después de abrir un PDF en el navegador, debe presionar sobre el elemento ABIERTO EN ... en la parte inferior derecha y luego seleccione una de las opciones de descarga de las disponibles (p. ej. Guardar en archivo, Copiar a libros, Copiar a [nombre de la aplicación], Etc.)
Cómo guardar archivos adjuntos PDF en iPad
Recibiste un correo electrónico con uno o más archivos adjuntos en formato PDF y ¿te gustaría saber cómo guardarlos en tu iPad? Te garantizo que incluso en este caso no hay nada complicado que hacer. Déjame explicarte cómo proceder tanto desde la aplicación Mail, el cliente de correo integrado "estándar" en iOS, que le ofrece aplicación de terceros.
apple mail
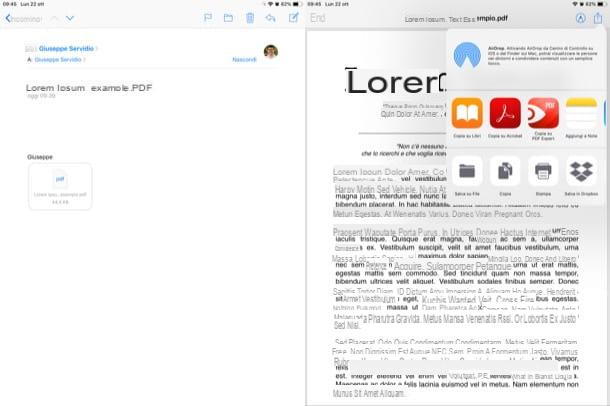
Si utiliza apple mail Como su principal cliente de correo electrónico, tenga en cuenta que abrir y guardar archivos PDF adjuntos es tan fácil como beber un vaso de agua. Primero, ubique el correo electrónico que contiene el archivo adjunto, ábralo y luego scarica el documento que contiene pulsando el elemento correspondiente.
Una vez que se descargue el archivo adjunto, seleccione el suyo vista previa que contiene la redacción pdf [nombre y tamaño], toca el botón cuota (el icono de cuadrado con la flecha apuntando hacia arriba en la parte superior derecha) y seleccione una de las opciones de descarga de las disponibles: Copiar a libros o Guardar en archivo si desea guardar el archivo adjunto en aplicaciones Libros o Archivo (del que les hablaré en un párrafo dedicado) o Copiar a [nombre de la aplicación], si desea abrirlo con una aplicación de terceros, como las mencionadas en el último capítulo de este tutorial.
Otras aplicaciones
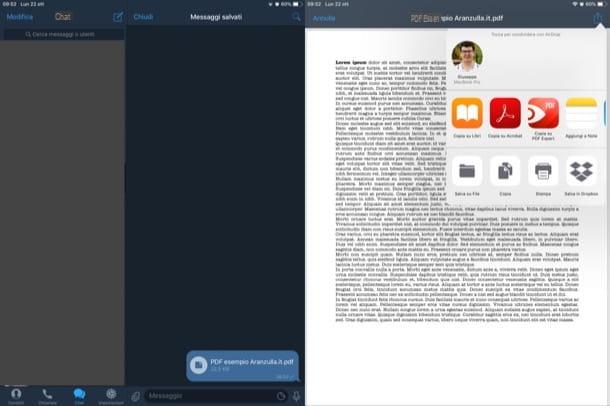
Una operación similar a la que le mostré anteriormente también se puede realizar cuando desee guardar un archivo PDF adjunto usando otras aplicaciones, Como correo electrónico del cliente alternativo (es. AirMail), un’aplicación de mensajería (es. Telegram), un servicio de almacenamiento en la nube (por ejemplo, Dropbox) y así sucesivamente.
En todos estos casos, para guardar un PDF primero debes abrirlo, luego presionar el botón cuota (generalmente ubicado en la parte superior derecha) y seleccione una de las opciones de descarga de las mencionadas anteriormente (p. ej. Copiar a libros, Guardar en archivo, Copiar a [nombre de la aplicación], Etc).
Cómo abrir PDF en iPad
Como ya mencioné en los capítulos anteriores, una vez que haya descargado un PDF en el iPad puede abrirlo usando aplicaciones incluidas "estándar" en iOS o de soluciones de terceros. Permítanme ilustrar ambas posibilidades.
Aplicaciones iOS predeterminadas
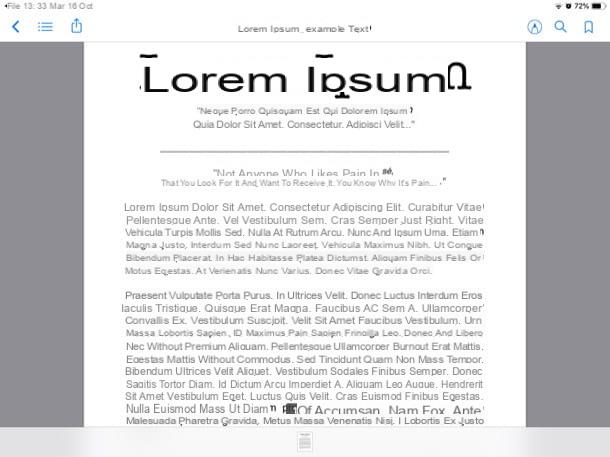
Si quieres confiar en aplicación "estándar" presentes en el iPad, puedes optar por las dos soluciones que se enumeran a continuación que, integrándose perfectamente con iCloud, te permiten visualizarlas y modificarlas en todos los dispositivos asociados a tu ID de Apple.
- Archivo - este es el administrador de archivos de Apple para iPhone y iPad (introducido con iOS 11), que le permite abrir y editar archivos de varios formatos, incluidos PDF. Usarlo es bastante simple: después de descargar un archivo y elegir abrirlo en este último (te mostré cómo hacerlo en los capítulos dedicados a Safari y descarga de archivos adjuntos) puedes cambiarlo presionando el ícono del lápiz ubicado en la parte superior derecha y luego seleccionando una de las herramientas que aparecen a continuación.
- Libros (conocido como iBooks hasta iOS 11 y macOS High Sierra): este es el lector electrónico predeterminado de todos los dispositivos Apple que le permite leer y editar archivos PDF (e incluso ePub) de una manera extremadamente simple. Después de descargar un archivo y decidir abrirlo en este último (como ya le he mostrado ampliamente en los capítulos dedicados a Safari y la descarga de archivos adjuntos), puede leerlo y modificarlo agregando resaltados, subrayados, etc. (solo presione en el icono de lápiz en la parte superior derecha y seleccione una de las herramientas de dibujo ubicadas en la parte inferior). Si lo desea, también es posible buscar palabras dentro del PDF presionando en lupa ubicado en la parte superior derecha, o establezca un marcador, tocando el icono relativo ubicado en la parte superior derecha.
Aplicación de terceros
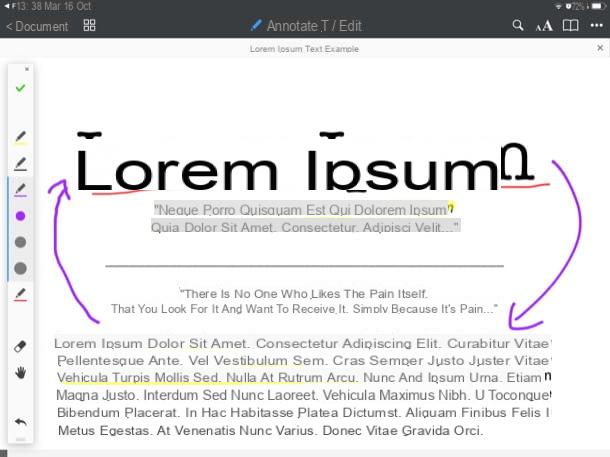
Si, por el contrario, desea confiar en aplicación de terceros, sepa que existen muchas soluciones válidas y, muchas de ellas, también son gratuitas. Antes de explicarte las características de algunos de ellos, me gustaría recordarte que, para utilizarlos, primero debes descargar el archivo PDF y luego optar por abrirlo con ellos pulsando el botón cuota (que encontrará tanto en Safari, en la aplicación Correo o en cualquier otra aplicación que encuentre el documento para ver) y luego seleccione la opción Copiar a [nombre de la aplicación]. Para obtener más información sobre el procedimiento en cuestión, eche un vistazo a los capítulos donde explico cómo guardar PDF desde Safari y cómo guardar archivos PDF adjuntos.
- Adobe Acrobat Reader - es sin duda uno de los mejores lectores electrónicos gratuitos para iPad. Gracias a él, es posible abrir y editar archivos PDF agregando notas escritas a mano, resaltados, etc. de una manera extremadamente fácil y rápida. También ofrece algunas funciones avanzadas, como las que permiten crear y combinar archivos PDF, pero son prerrogativa exclusiva de quienes se suscriben a la versión Premium del servicio, que parte desde los 9,99 euros / mes. Te mostré cómo funciona en la guía dedicada a las aplicaciones para leer archivos PDF, ¿recuerdas?
- PDF Expert di Readdle - en un tutorial dedicado a cómo guardar y abrir archivos PDF en iPad, no podemos dejar de mencionar esta aplicación que se considera uno de los mejores lectores de PDF para dispositivos Apple. Le permite leer archivos en PDF (y muchos otros formatos) y sincronizarlos en los principales servicios de almacenamiento en la nube de forma rápida y sencilla. También integra una función avanzada de edición de texto PDF, pero está disponible como compra desde la aplicación por 10,99 €. Cuesta 10,99 euros (+ otros 10,99 euros si quieres tener la función de edición de texto PDF). Os señalo que la aplicación también está disponible para macOS (cuesta 89,99 euros). Para obtener más información sobre cómo funciona, lea la guía dedicada a las aplicaciones para leer PDF.
- Documentos di Readdle - esta aplicación gratuita, desarrollada por Readdle, es una especie de administrador de archivos que, entre otras cosas, te permite abrir y editar archivos PDF (y muchos otros tipos de archivos) de una manera extremadamente intuitiva. Su interfaz recuerda mucho a PDF Expert.
- PDF de Foxit - es otro famoso lector de archivos PDF que le permite leer y editar documentos de manera similar a las soluciones que mencioné anteriormente. También ofrece funciones adicionales (disponibles al realizar compras en la aplicación a partir de 0,89 € por artículo), como las que le permiten firmar digitalmente archivos PDF, fusionar varios archivos PDF en un solo archivo, etc. Para obtener más información sobre cómo usarlo, consulte la guía de la aplicación de lectura de PDF.


























