Cómo guardar un documento de Word
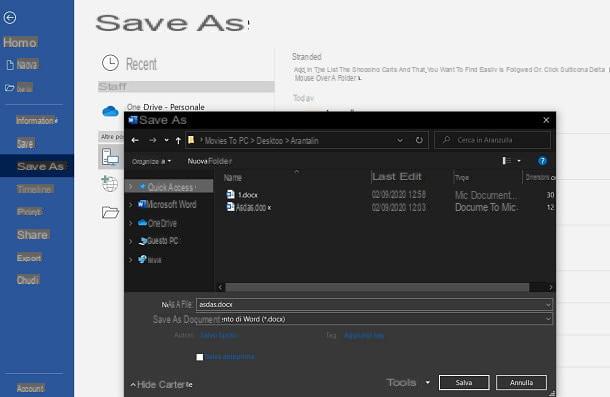
Si tu quieres saber cómo guardar un documento de Word, en los siguientes párrafos encontrará toda la información que necesita para hacerlo. Primero, sepa que se guardan por defecto en el Formato .DOCX. Sin embargo, puede cambiar este formato a través de las opciones de guardado del programa.
Si usas el clásico versión de escritorio de Word para Windows o macOS, para guardar un documento, vaya a la pestaña Archivo que encuentra en la parte superior izquierda y seleccione el elemento Guardar como del menú que se le propone. Ahora apunta a uno destino local (es decir, una carpeta) o, si lo prefiere, elija guardar el documento en la nube de OneDrive y, en la pantalla que se le muestra, indique el nombre a asignar al documento (Nombre de archivo) que el formato de destino del mismo (Guardar como).
Como ya he mencionado, el formato predeterminado es que . DOCX pero, al hacer clic en el menú desplegable Guardar como, podrá elegir todos los demás formatos disponibles y compatibles con Microsoft Word, incluidos DOC versiones anteriores de Word (anteriores a Office 2007), ODT (el formato OpenDocument típico de OpenOffice y LibreOffice), RTF (los archivos de texto formateados más "básicos", compatibles con casi todos los editores de texto que admiten texto enriquecido) y TXT (archivos de texto sin formato, también compatibles con el Bloc de notas). Finalmente, presione el botón Ahorrar, para guardar el documento en el destino elegido y listo.
Si ya ha creado y guardado un documento y simplemente desea guardar los cambios realizados, solo necesita hacer clic en los elementos Archivo> Guardar. Sin embargo, si está interesado en conocer cómo guardar un documento de Word con el teclado, es decir, usando atajos rápidos, puede usar su Windows las combinaciones Ctrl + B (Ahorrar) o F12 (Guardar como); su Macen su lugar, puede simplemente presionar la combinación cmd + s.
Además de esto, debe saber que un documento se puede guardar automáticamente cuando se cierra el software. Por lo tanto, si usa Windows, presiona el botón X ubicado en la parte superior derecha y responda afirmativamente a la solicitud de guardar el documento. Si usa un Mac, por otro lado, puede obtener el mismo resultado presionando punto rojo ubicado en la parte superior izquierda.
También puede agregar elguardar icono en Acceso rapido a la barra de herramientas, ubicado en la parte superior izquierda: para hacer esto, presione el icono ▼ en la parte superior y haga clic en el elemento Ahorrar.
Finalmente, por defecto el ahorro automático del documento cada uno 10 minutos. Si desea cambiar este parámetro y guardar con más frecuencia, haga clic en los elementos Archivo> Opciones (arriba) y, en la pantalla que se le muestra, seleccione la pestaña Rescate.
Ahora, asegúrese de que la casilla junto a la redacción Guarde la información de guardado automático cada X minutos está activo y establece un valor en el caja de minutos. Luego presione el botón OK para confirmar los cambios realizados.
Si utiliza Palabra en lineaen su lugar, sepa que guardar un documento ocurre automáticamente en onedrive en cada modificación, sin que sea necesaria su intervención. Sin embargo, puede guardar en cualquier formato (incluso que no sea DOCX por defecto), yendo al menú Archivo> Guardar como y elegir si crear una copia del archivo en otra ubicación en OneDrive o descargar una copia del documento en DOCX, PDF o ODT.
En cuanto a Word (disponible para Android, en Play Store y tiendas alternativas, y para iOS / iPadOS, descargable desde la App Store) y la aplicación Oficina (también disponible para Android, en Play Store y tiendas alternativas, y para iOS / iPadOS, descargable desde la App Store), el documento se guarda automáticamente con cada modificación, si ya existe. Sin embargo, al tocar el ícono ⋮, en la parte superior, puede seleccionar el elemento Guardar como, para guardar una copia del documento en otra ubicación en la nube de Microsoft o en su dispositivo.
Sin embargo, en el caso de un documento nuevo, si usa iPhone o iPad, tendrá que guardarlo "manualmente" presionando el elemento correspondiente en el menú de la aplicación.
Cómo guardar un documento de Word con contraseña
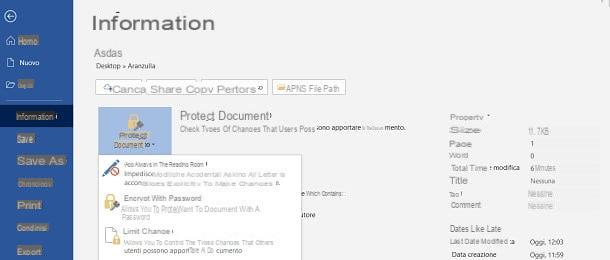
mirar guardar un documento de Word con contraseña, para limitar los cambios, el procedimiento a seguir es sencillo, pero solo puedes hacerlo en la versión de escritorio de . Por lo tanto, abra el documento y seleccione los elementos. Archivo> Información del menú ubicado en la parte superior.
Ahora, haga clic en el botón Proteger documento y, en el cuadro que se le muestra, seleccione la opción Cifrar con contraseña. Entonces solo tienes que ingresar al la contraseña dos veces seguidas y haga clic en el botón OK, para confirmar.
Luego guarda el documento, como te expliqué en el capítulo anterior, y listo. Al hacerlo, se debe ingresar la contraseña para ver y editar el archivo.
Si quieres saber en cambio cómo guardar un documento de Word no editable, es decir, que se abre solo en modo Solo lectura, en el cuadro que se le muestra presionando la tecla Proteger documento, elige la opción Siempre abierto para solo lectura y luego guarde el documento.
Con esta opción habilitada, se mostrará un mensaje cuando se abra el documento advirtiéndole que lo abra en modo Solo lectura pero, respondiendo negativamente, aún será posible modificarlo. Por tanto, te recomiendo que también establezcas una contraseña, como te he explicado en los párrafos anteriores.
Finalmente, si desea establecer restricciones sobre el tipo de cambios que puede realizar en el documento, en el menú desplegable Proteger documento, elige el artículo Restringir la edición y, en el cuadro que se muestra a la derecha de la vista previa del documento, coloque una marca de verificación en el cuadro Restricciones de modificación y elija solo las acciones que se pueden realizar entre comentarios, las auditorías, Rellenar formularios e Sin cambios (solo lectura).
En este punto, presione el botón Sí, aplicar protección y, en la pantalla que se le muestra, ingrese los dos tiempos consecutivos la contraseña para estar asociado con el documento. Finalmente, confirme el procedimiento presionando el botón OK y guarde el documento.
Cómo guardar un documento de Word sin auditorías
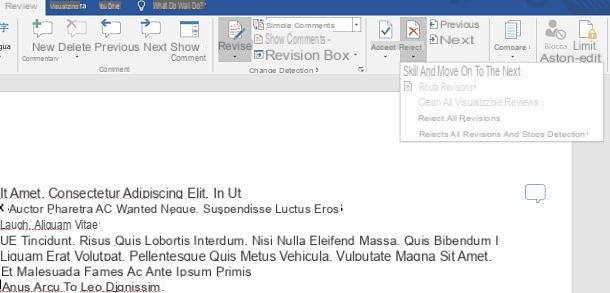
desear guardar un documento de Word sin auditorías? En este caso, tiene dos alternativas: aceptar todas las auditorías o eliminarlas. De cualquier manera, no habrá más auditorías pendientes y puede guardar el documento de forma segura sin esta información.
Por lo tanto, después de abrir el documento en , haga clic en la pestaña Revisione, en la parte superior, presione el botón las auditorías, para activar las auditorías, y luego haga clic en el botón Aceptar o rechazar, respectivamente, para aceptar o rechazar cada revisión individual. Alternativamente, haga clic en el icono ▼, que encontrará debajo de estos botones y, en los cuadros respectivos, seleccione los elementos Acepta todas las auditorías o Rechazar todas las auditorías. Luego presione el botón las auditorías para deshabilitar esta función, a fin de evitar la creación de nuevas auditorías en el documento.
Su Palabra en lineaen su lugar, las auditorías deben aceptarse o eliminarse manualmente una por una. Por lo tanto, seleccione la pestaña Revisione colocado en la parte superior y presione las teclas Aceptar o rechazar. Luego, asegúrese de que el menú desplegable debajo del encabezado Detectar cambios (arriba) se establece en el elemento Desactivar.
En la aplicación de Word para smartphones y tablets, el procedimiento a seguir es similar al del cliente de escritorio. Por lo tanto, vaya a la pestaña Revisione, ubicado en la parte superior de una tableta o en el menú desplegable en la parte inferior de un teléfono inteligente.
En este punto, entre los elementos que ve, seleccione el botón Aceptar o rechazar para actuar sobre las auditorías individuales o toque los íconos ▶ junto a estos botones para activar los elementos respectivamente Acepta todas las auditorías o Rechazar todas las auditorías.
Independientemente de la plataforma en la que haya actuado para eliminar las auditorías en el documento de Word, luego guárdelo, como le he explicado en detalle en los capítulos anteriores del tutorial.
Cómo guardar un documento de Word sin comentarios
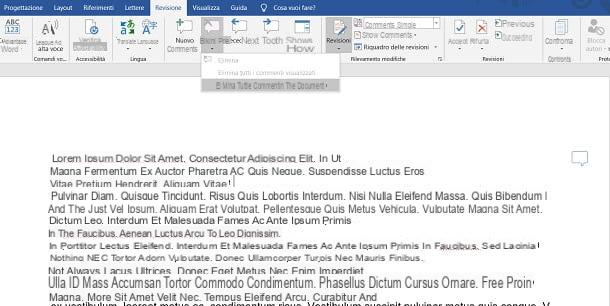
Por si quieres saber como guardar un documento de Word sin comentarios, lo que debe hacer es actuar de manera similar a lo que vio en el capítulo anterior sobre reseñas.
Por lo tanto, en el versión de escritorio de Word, haga clic en la pestaña Revisione (en la parte superior) y presione el icono ▼ ubicado debajo del botón elimina, en la sección comentarios. En el cuadro que se le muestra, seleccione el elemento Eliminar todos los comentarios del documento y listo
Su Palabra en lineaen cambio, en la pestaña Revisione, presiona el botón Mostrar comentarios y luego haga clic en el icono ... que encuentras encima del cuadro de cada comentario. En el menú que se le muestra, elija el elemento Hilo Elimina para realizar la eliminación del comentario. Desafortunadamente, dado que una funcionalidad similar a la del software de escritorio no está disponible, tendrá que eliminar cada comentario de forma manual.
En las aplicaciones móviles de Worden su lugar, vaya a la pestaña Revisione, ubicado en la parte superior de una tableta o en el menú desplegable en la parte inferior de un teléfono inteligente, presione el icono ▶ junto al botón elimina presente en la sección comentarios, y elige la opción Eliminar todos los comentarios del documento.
En este punto, solo debes guardar el documento sin comentarios. Independientemente de la plataforma en la que esté trabajando, finalmente guarde el documento como expliqué anteriormente.
Cómo guardar un documento de Word en PDF
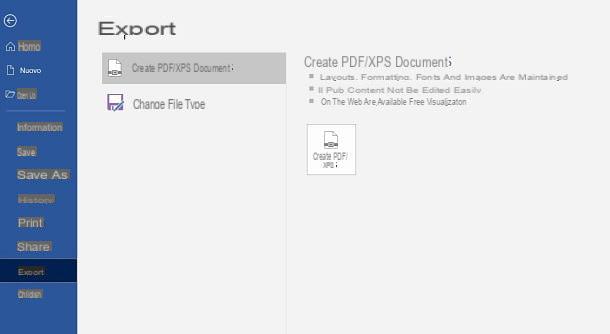
desear guardar un documento de Word en PDF? ¡Nada más sencillo! Las versiones más recientes de Word integran el estándar PDF para generar una copia de documentos en este formato.
Por lo tanto, puede guardar un documento como PDF en Word para Windows o macOS simplemente presionando sobre los elementos Archivo> Exportar> Crear documento PDF / XPS y luego haciendo clic en el botón Crear PDF / XPS. En la pantalla que se le muestra, seleccione el carpeta de destino, indica el Nombre del archivo y confirme el procedimiento presionando la tecla Ahorrar.
Alternativamente, guarde normalmente el archivo en otro destino (Guardar como) y elija el formato PDF entre los formatos de exportación disponibles. Te conté en detalle cómo guardar un archivo en este capítulo.
Si la versión de Word que tienes es muy antigua, es posible que no puedas poner en práctica estos procedimientos. Por lo tanto, lo que puede hacer es utilizar la impresora virtual PDF incorporada en el sistema o utilizar una de terceros, como doPDF. En cualquier caso, te recomiendo que consultes mi guía sobre cómo crear PDF desde Word.
Para Palabra en linea, puede proceder a exportar una copia del documento en PDF simplemente haciendo clic en los elementos Archivo> Guardar como, en la parte superior, y eligiendo la opción Descargar como PDF del menú que se le propone.
En las aplicaciones móviles de Word e Oficina, puede exportar un documento a PDF utilizando el impresora virtual integrado en Android y iOS / iPadOS, que puede encontrar bajo el encabezado prensa, presente en el menú accesible pulsando el icono ⋮ arriba. Para obtener más información sobre este tema, le sugiero que lea mi guía sobre cómo imprimir en PDF.
Cómo guardar un documento de Word como imagen

Si te estas preguntando cómo guardar un documento de Word como una imagen, debe saber que esta operación no es directamente posible. Lo que debe hacer primero es crear un documento. PDF, siguiendo cuidadosamente todas las sugerencias que le di en este capítulo.
Después de haber generado el documento PDF, podrá convertirlo en una imagen usando las herramientas que he indicado en mi guía sobre cómo convertir PDF a imágenes.
Cómo guardar un documento de Word

























