¿Acaba de instalar la versión de prueba de Photoshop y le gustaría recibir un consejo sobre cómo empezar con este potente software de edición de fotografías? Perfecto. Diría que ha venido al lugar correcto.
Con la guía de hoy lo averiguaremos cómo hacer fotos con Photoshop utilizando algunas de las funciones básicas del programa, como corrección de color y brillo, eliminación de imperfecciones en la piel, rotación de fotografías, aplicación de filtros artísticos y más.
Por supuesto que no puedo prometerte que te convertirás en un as de la edición fotográfica - para eso tendrás que estudiar y practicar durante mucho tiempo - pero gracias a las indicaciones que estoy a punto de darte empezarás con el pie derecho, sí.
Ajuste de colores, brillo y contraste.
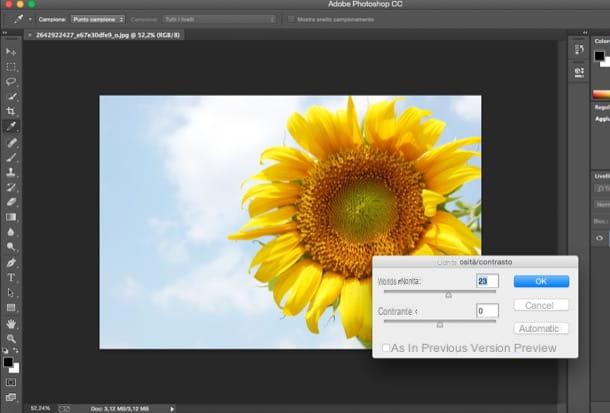
Si quieres aprender cómo hacer fotos con Photoshop para equilibrar mejor los colores, el brillo y el contraste de sus tomas, debe ir al menú Imagen y elija uno de los elementos disponibles en el submenú Ajustes.
- Brillo / Contraste - es un panel que permite equilibrar el brillo y el contraste de la imagen mediante dos cómodas barras de ajuste. También incluye el botón Automático que deja a Photoshop para ajustar ambos valores automáticamente.
- Sombras / Luces - un panel muy similar al de ajuste de brillo y contraste que permite actuar sobre la cantidad de sombras y el factor de luz de las fotos.
- La saturación de color - le permite cambiar el tono cromático de la foto hacia varios colores y ajustar la saturación, es decir, la intensidad, de los propios colores. Usando el menú desplegable ubicado inmediatamente encima de las barras de ajuste, puede elegir si operar en todos los colores de la imagen (opción Compuesto) o solo en los tonos de ciertos colores, como rojo, amarillo y verde.
- Curva - es una de las funciones más potentes y versátiles de Photoshop, pero también una de las más difíciles de dominar. Mediante gráficos especiales, permite actuar sobre toda la gama tonal de las imágenes, con el fin de ajustar las luces y sombras de cada canal de color.
- Balance de color - Sirve para equilibrar los colores de la foto. Parece un panel con tres barras de ajuste (cada una de las cuales se relaciona con un tono diferente) y opciones para actuar sobre las sombras, las luces y los medios tonos de la imagen.
Por supuesto que no existe una receta mágica para utilizar estas herramientas: cada plano tiene características distintas y por tanto requiere un tratamiento diferente en cuanto al equilibrio de colores, brillo y contraste.
En los primeros días, si desea hacer su vida más fácil, puede intentar usar las funciones Tono automático, Contraste automático e Color automático disponible en el menú Imagen de Photoshop que permiten ajustar estos tres parámetros de forma óptima sin que tengas que mover un dedo. No son infalibles, pero a menudo ayudan.
Para obtener más información sobre estos temas, los invito a leer también mis guías sobre cómo equilibrar el blanco con Photoshop, cómo dar vida a los colores con Photoshop y cómo opacificar una foto con Photoshop.
Rotar y cambiar el tamaño de las fotos
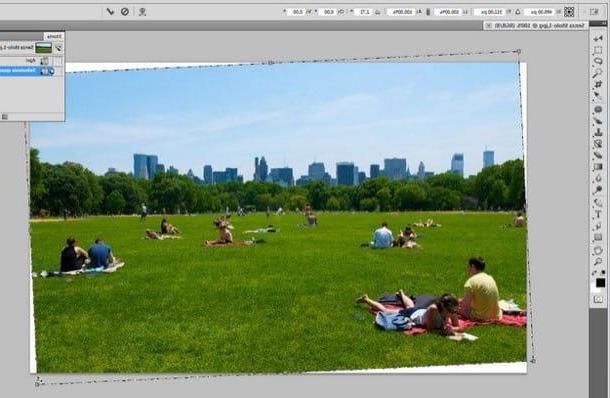
Después de importar algunas fotos a su PC, ¿notó que algunas de ellas se muestran al revés? En el menú Imagen El submenú de Photoshop también está disponible Rotacion de imagen que te permite rotar las fotos en cualquier dirección y "reflejarlas" (usando la voz Voltear imagen horizontal para voltear la foto horizontalmente e Voltear imagen vertical para dar la vuelta a la foto).
¿Otros tiros salieron un poco torcidos? Presione la combinación de teclas Ctrl + A en el teclado de su PC (cmd + a en Mac) para seleccionar la imagen en su totalidad y seleccionar el elemento Rueda del menú Editar> Transformar del programa.
Si, por el contrario, necesitas encoger una foto para publicarla online, llama a la función Tamaño de la imagen del menú Imagen Photoshop puede especificar Espesor e Altura para ser tomado por tu tiro.
Encuentre más información sobre las funciones que acabo de mencionar en mis tutoriales sobre cómo voltear una foto con Photoshop, cómo cambiar el tamaño de una imagen con Photoshop, cómo enderezar una foto con Photoshop y cómo recortar una imagen con Photoshop.
Eliminación de imperfecciones, escrituras y objetos no deseados
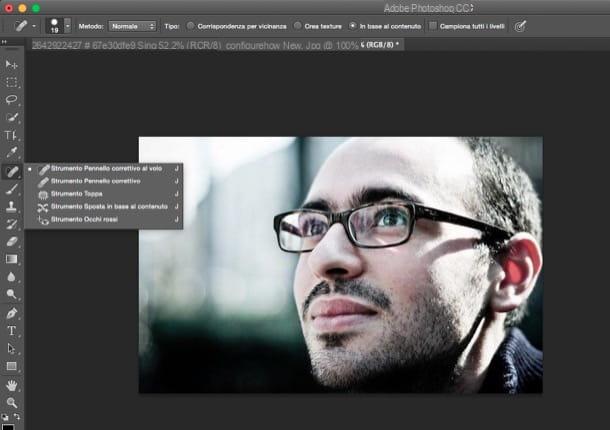
¿Le gustaría usar Photoshop para eliminar lunares, arrugas, imperfecciones de la piel y otras pequeñas imperfecciones (si queremos llamarlas así) de sus tomas? No es difícil.
Todo lo que tienes que hacer es "tomar" un pequeño trozo de piel adyacente a la imperfección que se va a eliminar y aplicarlo. ¿Cómo? Hay varias herramientas que puede utilizar, una de las más sencillas de manejar es la Cepillo curativo puntual que hace todo el trabajo automáticamente.
Para operar el cepillo curativo sobre la marcha, debe hacer clic derecho en el icono yeso que ve en la barra de herramientas de Photoshop (a la izquierda) y seleccione el elemento relacionado con la herramienta en el menú que se abre. Después de eso necesitas ajustarte tamaño e dureza del cepillo usando el menú apropiado ubicado en la parte superior izquierda (el que tiene el ícono de la bola y el número debajo) y actúe directamente sobre el lunar o arruga a eliminar. Más detalles están disponibles en mi publicación titulada "cómo eliminar las espinillas de una foto".
En cuanto a escrituras y objetos no deseados, puede confiar en la función de cancelación inteligente de Photoshop que llena automáticamente los elementos eliminados con zonas de imagen adyacentes. Funciona especialmente bien cuando los objetos a eliminar están ubicados en un área de la foto que no está "abarrotada" o, en cualquier caso, no es rica en detalles particulares (por ejemplo, un césped, el cielo).
¿Cómo utilizar? Nada mas facil. Active una de las herramientas de selección (ej. Selección rectangular o Lazo) en la barra de herramientas de Photoshop, seleccione el área de la foto que desea eliminar y presione la tecla Cancún en el teclado de la computadoraRetroceso en Mac). En la ventana que se abre, configure la opción Basado en el contenido en el menú desplegable Utilizar y haga clic en OK.
En el caso de que esta técnica no asegure el resultado deseado, puede actuar con precisión utilizando la herramienta Tampón de clonar. Te he explicado en detalle cómo hacerlo en mi guía sobre cómo clonar con Photoshop.
¿Encontraste que en algunas fotos venías con los ojos rojos? Para resolver el problema, debe operar el Herramienta de ojos rojos haciendo clic con el botón derecho en el icono de la herramienta Pincel corrector en la barra de herramientas de Photoshop y seleccionando los ojos del sujeto de la foto.
Con Photoshop también es posible corregir el color de los dientes y ocultar el "tocino". ¿Cómo? Puede encontrar todo en mis guías sobre cómo blanquear los dientes con Photoshop y cómo adelgazar con Photoshop.
Selección, fotomontajes y caricaturas

Te gustaria averiguar cómo hacer fotos con Photoshop hacer fotomontajes divertidos o caricaturas de tus amigos? Entonces, primero debe aprender cómo seleccionar un objeto con precisión y cómo recortarlo de la imagen original sin cortarlo o tomar porciones excesivas de fotos.
No es una cosa muy sencilla pero gracias a algunas funciones avanzadas de Photoshop es posible obtener buenos resultados en poco tiempo. Lo que te recomiendo que hagas es activar la herramienta lazo magnetico haciendo clic derecho en el icono lazo y seleccione el objeto o la persona a recortar "trazando" sus bordes con el mouse (la selección descansará automáticamente sobre ellos).
A continuación, haga clic en el botón Refinar borde que se encuentra en la parte superior derecha y use las barras de ajuste en la ventana que se abre para refinar la selección (ayudándole con la vista previa en tiempo real del resultado final). Para obtener información más detallada, lea mi tutorial sobre cómo seleccionar un objeto con Photoshop.
Una vez que haya hecho su selección, puede copiar la persona u objeto recortado y pegarlo en otro fondo para crear fotomontajes. Para ver un ejemplo práctico de lo que estoy diciendo, consulte mi guía sobre cómo cambiar la cara de una foto.
Si prefieres las caricaturas a los fotomontajes, selecciona el artículo Licuar del menú Filtrar Photoshop y, en la ventana que se abre, utilice la herramienta Hinchazón para acercar o la herramienta plegar para hacer que las distintas partes del rostro de la persona en la foto sean más pequeñas. Encuentra instrucciones más precisas en mi guía sobre cómo deformar fotos con Photoshop.
Filtros artísticos
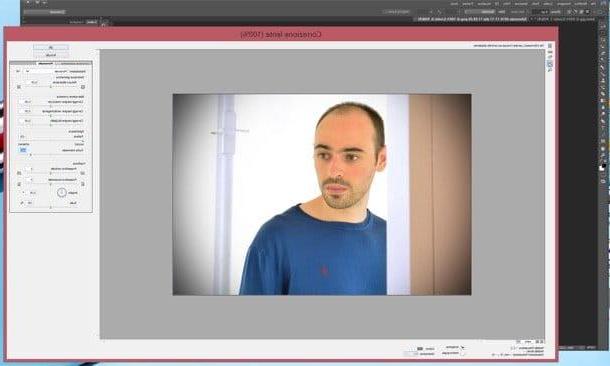
Photoshop también incluye una amplia variedad de filtros artísticos que puede utilizar para convertir sus fotos en pequeñas obras de arte digitales. Para revisarlos todos (y aplicarlos) todo lo que tienes que hacer es ir al menú Filtro> Galería de filtros> Artístico.
Para obtener un ejemplo práctico de cómo usar algunos de estos filtros, lea mis publicaciones sobre cómo viñetear con Photoshop, cómo hacer HDR con Photoshop, cómo estilizar una foto con Photoshop y cómo arreglar una foto borrosa con Photoshop. También eche un vistazo al tutorial en el que le mostré cómo usar Photoshop para aprender más sobre el funcionamiento de algunas de las herramientas también mencionadas en este artículo.
Foto utilizada en el artículo: Girasol
Cómo hacer fotos

























