Hacer tarjetas de visita en Microsoft Word
Medio sí pueden haciendo tarjetas de visita para ser impreso directamente con su impresora. El procedimiento a seguir requiere poco tiempo y paciencia: aquí se ilustra en detalle.
Crea y configura una mesa
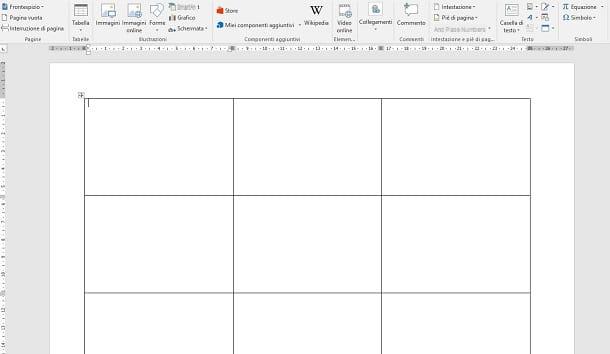
Cuando empieces , lo primero que debe hacer es crear un nuevo documento de texto, a través del botón Documento en blanco. Una vez que se encuentre dentro de la página en blanco, deberá comenzar a diseñar el espacio de trabajo, creando una tabla que contendrá las diferentes tarjetas de presentación.
En caso de que no lo sepa, una tarjeta de visita tiene un tamaño estándar de 8,5 x 5,5 cm. Una hoja de Word suele tener un tamaño A4 igual a 21 x 29,7 cm. Teniendo en cuenta estas medidas y la presencia de márgenes de impresión, hasta ocho tarjetas de visita pueden caber dentro de una hoja vertical de Word, distribuidas sobre una mesa.
Si, por el contrario, organiza una hoja de Word de forma horizontal, puede crear una tabla que contenga nueve tarjetas de presentación, una más que la orientación vertical de la página.
Dicho esto, consideremos la distribución más conveniente, es decir, la que prevé la hoja en posición horizontal, para tener más tarjetas de presentación por página. Para hacer esto, vaya a la pestaña disposición y presiona el botón orientación, eligiendo la opción Horizontal, en el cuadro que ves.
Ahora, muévete a la pestaña entrar y haga clic en el botón mesa. En la pantalla que se le muestra, toque el elemento Insertar tabla y establece un número de columnas y filas igual a 3. En el campo Ancho de columna fijo, escriba el valor 8,5 y luego presione OK.
Después de que la tabla se haya dibujado automáticamente en la hoja, mueva el mouse a su margen superior izquierdo, de modo que el icono del mouse cambie a uno con un flecha negra hacia abajo. Luego, seleccione las tres columnas para resaltarlas.
Una vez hecho esto, haga clic derecho en el área resaltada y seleccione el elemento Propiedades de la tabla, en el menú contextual. En la tarjeta Riga, ponga una marca de verificación en el artículo Especificar altura, escriba el valor 5,5 y establece el valor Exactamente en el campo Altura de la fila. Luego presione el botón OK para confirmar. Si has seguido al pie de la letra los pasos que te he indicado, habrás creado una zona de 3 × 3, que contiene nueve cajas para tarjetas de visita.
Si desea obtener más información sobre cómo crear una tabla en Microsoft Word, le sugiero que lea esta guía mía.
Insertar el logo
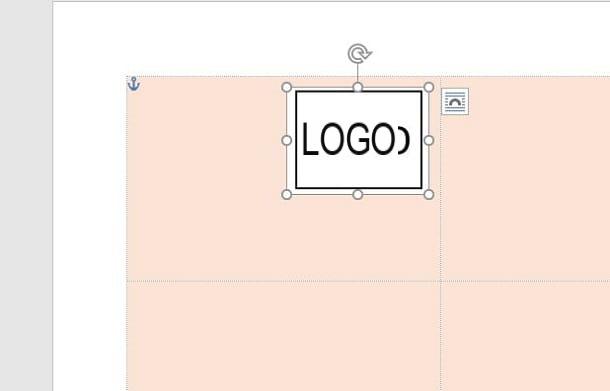
A logo que distingue inmediatamente una tarjeta de visita de otra. Si aún no tiene uno, puede hacer uno usando los consejos que le di en mi guía sobre cómo crear un logotipo personalizado.
Recomiendo: el área alrededor del logo debe ser transparente, para poder insertar esta última en la tarjeta de visita de forma limpia, sin manchas y contrastes de color. La transparencia se puede eliminar directamente en Word, al importar la imagen. Sin embargo, tenga cuidado de que el color de fondo no esté contenido dentro del logotipo en sí, para permitir que la herramienta de transparencia de Word haga su trabajo de la mejor manera.
Para importar el logotipo, seleccione el indicador de mecanografía fuera de la tabla y luego vaya a la pestaña entrar. Luego presione el botón Imagen, busque el logotipo que desea insertar en la tarjeta de presentación e insértelo en el documento de Word. Ahora, cambie el tamaño de la imagen usando el indicadores presente en las cuatro esquinas de la cuadrícula y luego arrástrelo a una celda de la tabla.
A partir de ahora, los procedimientos se realizarán solo para una celda pero, cuando esté satisfecho con el resultado, tendrá que copiar y pegar todos los elementos de una celda en las demás, para que todas las tarjetas de visita sean iguales.
Como habrá notado, el logotipo se colocará en la esquina superior izquierda de la celda, ya que el formato se establece en alineación a la izquierda. Para desacoplar la imagen del texto, haga clic en él y presione elicono de una hoja con un arco en el interior, que se encuentra al lado, y seleccione la opción Delante del texto, en el cuadro que ves. Ahora puedes mover el logo a cualquier posición en la celda, sin interferir con el texto que vas a escribir.
Cambiar el color de fondo
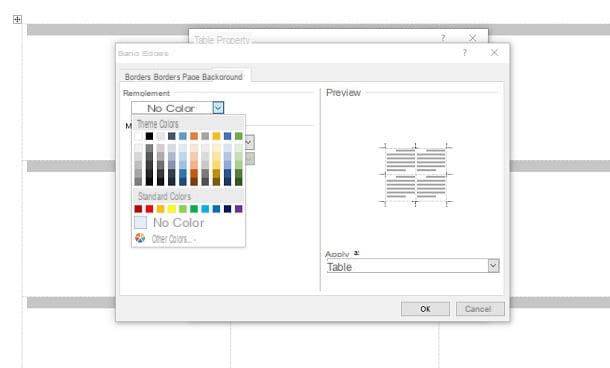
Luego de realizar las operaciones indicadas en los párrafos anteriores, es el momento de darle algo de color a las tarjetas de presentación. Además, si los márgenes de la tabla son demasiado nítidos, puede pensar en hacerlos más opacos. Todas estas operaciones son accesibles a través del panel Propiedades de la tabla.
Primero, resalte toda la tabla haciendo clic en elicono con cuatro flechas que se encuentra en la esquina superior izquierda. Luego haga clic derecho en la tabla y seleccione la entrada Propiedades de la tabla desde el menú contextual.
En este punto, en la pantalla que ve, acceda a la pestaña mesa y haga clic en el botón Fronteras y antecedentes, para acceder a la configuración de personalización de la tabla. Ahora, en la pestaña fondo, use el menú desplegable debajo del encabezado Relleno para seleccionar cualquier color para la tarjeta de visita.
Ahora, muévete a la pestaña Bordi y seleccione el tipo de trama de la línea. Luego elija un color claro (en tonos de gris o blanco) y establezca el valor de espesor más bajo. Una vez hecho esto, presione el botón OK para confirmar los cambios que se acaban de realizar en la tabla.
Dar formato al texto
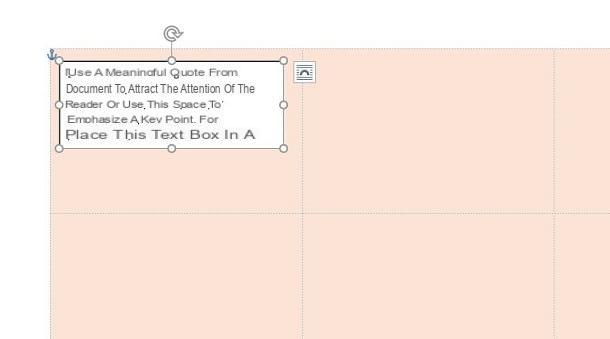
Una vez que haya configurado gráficamente su tarjeta de presentación, es hora de agregar la información diferente en ella. Le aconsejo que no escriba directamente en la celda, pero le sugiero que agregue el texto a través de Caja de texto. Para hacer esto, vaya a la pestaña entrar y presiona el botón Caja de texto. En el cuadro que aparece, elija la opción Cuadro de texto simple para agregarlo al documento.
De esta forma, habrás agregado un cuadro donde podrás ingresar el texto que prefieras. En caso de que el color establecido automáticamente por el cuadro de texto no sea adecuado para la personalización que realizó en los capítulos anteriores, puede decidir deshabilitar su color de fondo y su borde. Para hacer esto, haga clic en el cuadro de texto y muévase a la pestaña Formato, que se encuentra en la parte superior. Ahora elige la opción Sin color de los botones Formulario de llenado e Límite forma. Les recuerdo que desacoplen el cuadro de texto, como les expliqué para las imágenes de este capítulo.
Para formatear el texto, luego muévase a la pestaña Inicio y elija todas las herramientas que necesite, como negrita, cursiva, fuente o tamaño de fuente. Si desea saber más sobre el uso de las herramientas de formato de texto de Word, le recomiendo que lea esta guía mía.
Agrega elementos decorativos
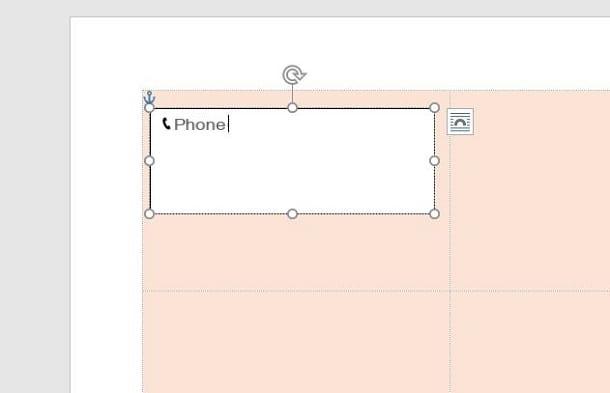
Ya casi llegamos: faltan los toques finales y la tarjeta de presentación estará lista. Para la diferente información textual que ha agregado, como el número de teléfono, el correo electrónico o la dirección de la oficina, puede agregar icone.
Ciertamente puede encontrar varios íconos en la web para importar como imágenes, pero también puede agregarlos a través de fuentes. Unicode. No te preocupes: ¡nada difícil! Para hacer esto, simplemente abra el teclado emoji de Windows, a través de la combinación Win +. (punto) o la de MacOS (ctrl + comando + barra espaciadora).
Una vez que se muestre el panel de emoji, haga clic en la figura que desea insertar junto al texto para agregarlo en un instante. Además, sepa que puede agregar elementos decorativos adicionales al texto, que encontrará en la pestaña entrar, utilizando las formas geométricas accesibles mediante el botón Forma.
Cuando esté completamente satisfecho con su trabajo, puede proceder a imprimir sus tarjetas de presentación. En este sentido, le sugiero que lea mi guía sobre cómo imprimir tarjetas de visita.
Hacer tarjetas de visita a través de plantillas
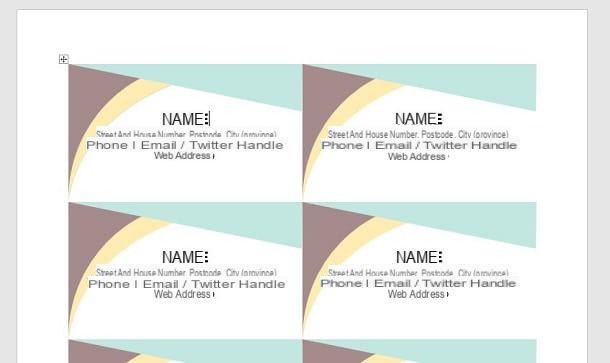
Si no tiene tiempo para dedicarlo a diseñar una tarjeta de presentación, puede confiar en Plantillas de Word. Después de iniciar Microsoft Word, en lugar de elegir Documento en blanco, haga clic en la redacción entradas, que se encuentra debajo de la barra de búsqueda en la parte superior.
Una vez hecho esto, espere unos segundos para ver una lista de tarjetas de presentación que puede personalizar a su gusto. Cuando haya encontrado lo que puede hacer por usted, haga doble clic en su miniatura para abrir la plantilla de documento en Word.
Todo lo que tienes que hacer ahora es personalizar el ticket con tus datos personales, haciendo referencia a lo que te he indicado en los capítulos anteriores.
Nota: Word también está disponible en forma de servicio en línea, que se puede utilizar directamente desde el navegador; sin embargo, en esta "encarnación" (que tiene menos funciones que la estándar para Windows y macOS) no admite las opciones de formato. de la hoja útil para crear tarjetas de visita, ni las plantillas predefinidas para crearlas en unos pocos clics. Por lo tanto, no es adecuado para este propósito.
Hacer tarjetas de visita en teléfonos inteligentes y tabletas
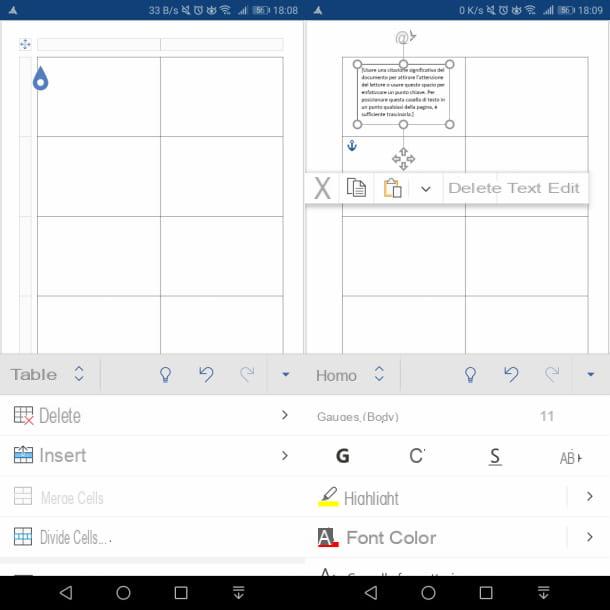
En teléfonos inteligentes y tabletas, puede usar el para crear sus propias tarjetas de visita, aunque con algunas limitaciones. Aunque Microsoft Word se puede descargar de forma gratuita en Android, iOS y Windows 10 Mobile (en dispositivos con pantallas de menos de 10.1 ″), se requiere una suscripción para Office 365 para desbloquear algunas funciones adicionales.
Esta suscripción, con un coste de 7 euros / mes o 69 euros / año, permite, por ejemplo, cambiar la orientación de la página, establecer un color de fondo para las celdas de una tabla o aplicar más colores para formatear y formas geométricas. Por estas razones, solo podrá hacer tarjetas de visita simples, debido a la limitación de la versión gratuita.
En general, para crear una tarjeta de presentación, te recomiendo que sigas los mismos procedimientos que indiqué en este capítulo. Sin embargo, tenga en cuenta que las herramientas de las que le hablé están presentes en la barra superior, en caso de que esté utilizando la aplicación. en tableta; alternativamente, en los teléfonos inteligentes, puede acceder a las herramientas de Word a través del menú desplegable accesible gracias al ícono ▲ (en Android) o ⋮ (en iOS), ubicado en la parte inferior derecha.
Cómo hacer tarjetas de presentación en Word

























