Información preliminar

Antes de mostrarte cómo hacer un volante en Word, sepa que hay algunos procedimientos preliminares a realizar.
En primer lugar, como ya habrá adivinado, debe descargar Word en el dispositivo en el que desea crear el volante, si aún no lo ha hecho. Para saber cómo proceder, te remito a mi guía en la que explico cómo descargar Word.
Si, por el contrario, desea utilizar Palabra en linea, la versión "ligera" del programa funciona directamente desde el navegador, entonces no es necesario descargar ningún software. En este caso, puedes pasar inmediatamente al segundo capítulo de esta guía, en el que te explicaré cómo hacer un flyer en Word online.
Además, necesitará uno impresora, si desea imprimir sus folletos usted mismo, una vez que estén terminados (recomiendo, sin embargo, por una cuestión de costos, imprimir los folletos usted mismo solo si no tiene que producirlos en grandes cantidades). En caso de que aún no tenga una impresora, le sugiero que consulte mi guía sobre qué impresora comprar.
Cómo hacer un volante en Word para PC
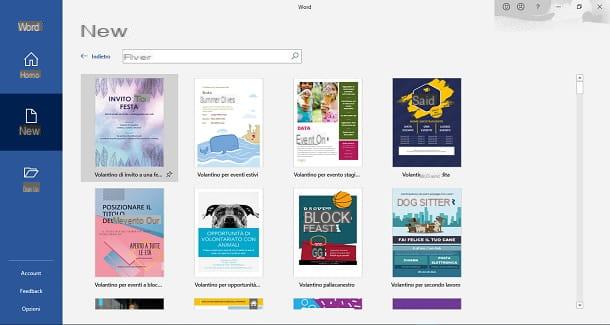
mirar hacer un volante en Word desde PC o Mac, Recomiendo comenzar con uno de los modelos que ofrece el software. Al hacerlo, puede tener una estructura predefinida basada en sus necesidades.
Con elige la plantilla de volante, tienes que abrir Word y, mientras estás en la tarjeta Inicio, presione sobre el elemento Otros modelos ubicado en el lado derecho de la pantalla. En este punto, haga clic en el elemento folletos, ubicado debajo de la barra de búsqueda de software.
Ahora puede ver una variedad de plantillas de volantes en su pantalla, que puede usar para crear un volante exactamente como lo desea.
Una vez que haya elegido la plantilla de volante que más le convenga, simplemente haga clic en la de ella. en miniatura. Al hacerlo, aparecerá una ventana, en la que tendrás que hacer clic en el botón Crea. Al hacerlo, la plantilla elegida se importará a Word.
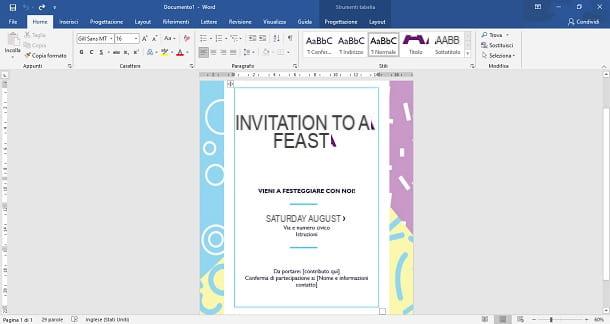
Ahora que tiene la plantilla lista en Word, es hora de editar el volante para que se ajuste a la idea que tiene en mente.
Para cambiar el contenido de uno de los textos preestablecidos de la plantilla que ha elegido, simplemente haga clic en él y elimínelo. En este punto, puede comenzar a escribir el texto personalizado que le gustaría ver en su lugar.
Por supuesto, también es posible cambiar el formato completo de un texto dado. Por ejemplo, si desea cambiar el colore, tienes que seleccionar el texto y luego ir a la pestaña Inicio. En este punto, en el cuadro llamado Personaje, haga clic enicono de dardo, ubicado a la derecha de laUn icono, que puede encontrar en la parte superior izquierda de la pantalla. En el menú desplegable que se le propone, elija el colore que más le convenga, que se aplicará al texto que ha seleccionado.
Si, por el contrario, quisiera cambiar el personaje de escritura y tamano del texto, vuelva a seleccionar la parte del texto en la que desea realizar cambios. Desde aquí, regresa a la pestaña Inicio y luego en el cuadro llamado Personaje.
Para cambiar el carácter de escritura, haga clic en elicono de dardo correspondiente a primera caja blanca. Finalmente, en el menú desplegable que se abre, elija el personaje de escritura que desea.
En cambio, para cambiar el tamano del texto, toque en segunda caja blanca, inmediatamente a la derecha del primero que les describí anteriormente. En este punto, escriba un dígito, que corresponderá al tamaño que desea aplicar al texto.
En caso de que la plantilla de volante que ha elegido contenga elementos innecesarios, puede eliminarlos de forma segura. Para hacer esto, selecciónelos con el mouse y presione la tecla Cancún / Retroceso teclado. Alternativamente, también puede hacer clic derecho sobre ellos y seleccionar el elemento Eliminar líneas desde el menú contextual.
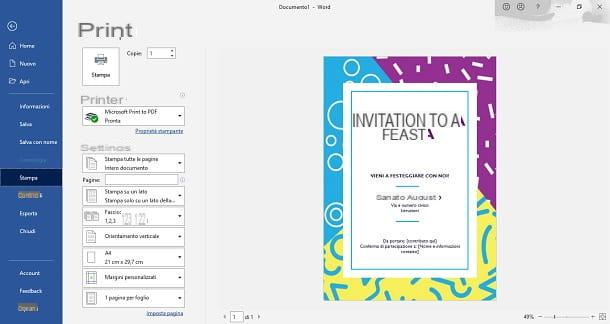
Lo mismo ocurre con cualquier imágenes e forma, que puede eliminar o insertar según sus preferencias. Para insertar nuevos elementos, simplemente selecciónelos en la pestaña entrar Palabra (arriba). Si alguno de los pasos no le resulta claro, mi guía sobre cómo insertar una imagen en Word puede resultarle útil. En caso de que, en cambio, desee modificar el sfondo del volante, puedes aplicar los consejos que te di en mi tutorial sobre el tema.
¿Está todo listo? Perfecto, entonces ahora solo tienes que imprimir el volante.
Para imprimir contenido en Word, haga clic en la pestaña Archivo, ubicado en la parte superior de la pantalla, a la izquierda. Ahora, en la pantalla que aparece, debes hacer clic en el elemento prensa.
Ahora que ha llegado al diseño de impresión, primero seleccione la impresora que desea utilizar, en caso de que la computadora no la haya detectado automáticamente. Para hacerlo, bajo el encabezado impresora, presione el caja blanca y haga clic en el icono impresora que tiene la intención de utilizar.
Una vez hecho esto, debe elegir la cantidad de copias del volante que desea imprimir. Pulsar, por tanto, sobre el recuadro blanco situado a la derecha del artículo copia y escriba el número de copias que desea imprimir.
Luego elija el tamaño que desea que tomen los folletos que va a imprimir. Para hacer esto, haga clic en el quinto cuadro blanco debajo del encabezado ajustes, que generalmente se establece en A4. En este punto, en el menú desplegable que se le propone, seleccione el tamaño que desee.
Si ha cambiado todas las configuraciones necesarias, encienda su impresora y asegúrese de tener suficiente papel y cartuchos. Finalmente, haga clic en el botón prensa en Word, para que la impresora comience a imprimir los folletos que acaba de hacer. ¡Eso es todo!
Cómo hacer un volante en Word en línea
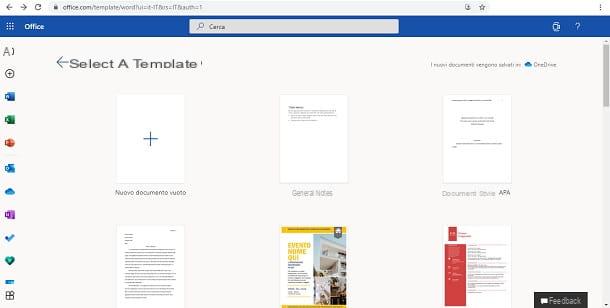
Si desea hacer un volante que le proporcione la versión de Word en línea, el proceso es casi similar al de la versión de escritorio del software, del que les hablé hace un momento. También en este caso, te recomiendo que uses uno de los modelos que ofrece el sitio, dada la presencia de múltiples opciones para elegir.
Para elegir una plantilla de volante, primero diríjase a la página oficial de Word Online. En este punto, desplácese hacia abajo hasta la parte inferior de la página y luego haga clic en el elemento Explore todos los modelos.
Si desea ver todas las plantillas de folletos disponibles, haga clic en el botón BUSCAR POR CATEGORIA y luego, en las opciones que aparecen, seleccione el elemento folletos.
Ahora puede ver todas las plantillas de folletos disponibles en Word en línea en la pantalla. Así que elige el que más te convenga y haz clic en él. Finalmente, para importarlo a Word en línea, presione la tecla Editar en el navegador.
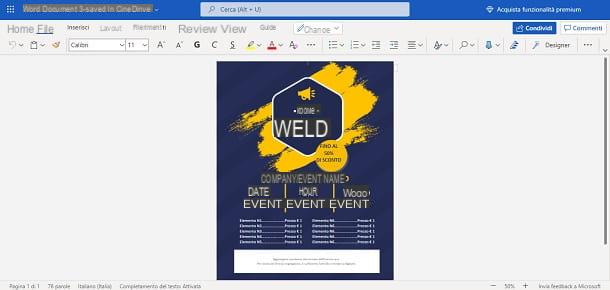
Ahora que tiene la plantilla en su navegador, puede comenzar a editar el volante.
Primero, para editar el contenido del texto que se cargó con la plantilla, simplemente haga clic en el caja de texto desea cambiar, seleccione el texto que ya está presente y elimínelo. Ahora que el espacio está libre, puede escribir el texto que le gustaría insertar.
Si, por el contrario, desea cambiar el color del texto, debe seleccionarlo y luego presionar en la pestaña denominada Inicio. Luego, presioneicono de dardo, ubicado a la derecha de laUn icono, que se encuentra en la parte superior de la pantalla. Finalmente, en el menú que se le propone, seleccione el colore cual prefieres
Necesitas cambiar el personaje de escritura ¿algún texto? Entonces, primero, seleccione el texto al que desea aplicar los cambios. En este punto, en la pestaña llamada Inicio, haga clic enicono de flecha, que se encuentra a la derecha del primer cuadro blanco ubicado en la parte superior de la pantalla. En el menú desplegable que aparece, elija el personaje de escritura que desee, que se aplicará a la parte del texto que haya elegido.
Para cambiar la tamano del textoen su lugar, tienes que presionar segunda caja blanca, que está inmediatamente a la derecha del primero que les acabo de describir. Luego escriba un número a tu gusto, que te indicará el tamaño del texto y luego presiona Envío en tu teclado.
En caso de que haya elementos en el volante que sean superfluos, puede eliminarlos de forma segura. Para realizar esta acción, haga clic con el botón derecho en el elemento que desea eliminar y, en el menú que se le propone, haga clic en la opción elimina.
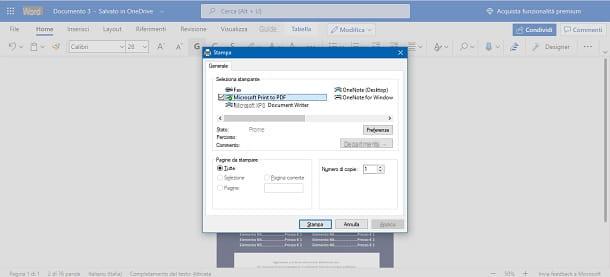
Lo mismo, como también se explica en el capítulo sobre Word para PC y Mac, se aplica a las imágenes y al fondo. Los pasos a seguir son muy similares, por lo que te remito a las instrucciones que ya te he dado antes.
Una vez que haya completado su folleto, es hora de Imprímelo.
Para imprimir un archivo en Word en línea, debe presionar en la pestaña llamada Archivo, luego, en el menú que se abre, seleccione el elemento prensa y confirma.
Luego comience seleccionando la impresora que desea utilizar. Para hacer esto, presione el botón Otras configuraciones y luego haga clic enicono cuadrado con un dardo.
En la ventana que se abrió, haga clic en impresora desea usar, que puede ver bajo el encabezado Seleccionar impresora. Además, dentro de la misma pantalla, puede decidir el número de copias que desea imprimir. Todo lo que tiene que hacer es escribir un número de su elección en el cuadro blanco, ubicado a la derecha de la entrada. Número de copias.
Para cambiar el tamaño de las hojas que quieres imprimir tienes que pulsar el botón Pref Renze. En la ventana que aparece, haga clic en el botón Avanzado. En este punto, debe seleccionar el formato de la hoja a través del cuadro blanco, ubicado a la derecha del elemento. Formato. Cuando haya hecho su elección, haga clic en el botón OK dos veces seguidas.
Si todo está listo para imprimir, recuerde encender la impresora y asegurarse de que esté cargada tanto con papel como con cartuchos. En este punto, todo lo que tienes que hacer es presionar el botón prensa. ¡Nada más fácil!
Cómo hacer un volante en Word en teléfonos inteligentes y tabletas
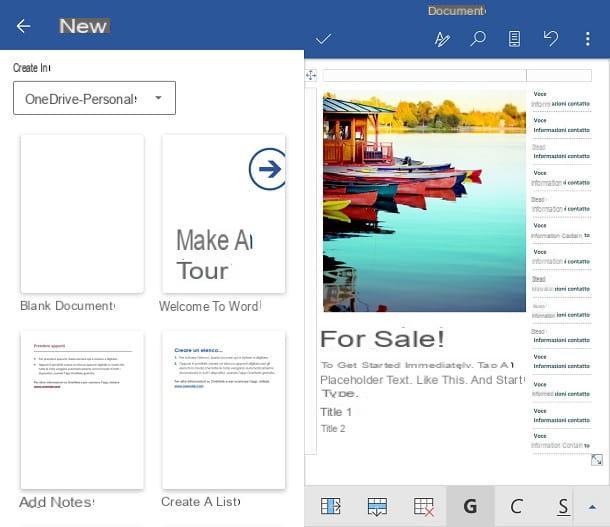
Bueno, sí: hacer un volante en Word también es posible desde la comodidad de uno. teléfono inteligente o un tableta. Pero tenga cuidado, la aplicación Word, disponible tanto para Android como para iOS / iPadOS, es gratuita solo para dispositivos de hasta 10.1 ″. Si los usa con una pantalla más grande, para usar Word deberá contratar una suscripción a Microsoft 365, a partir de 7 euros / mes.
Dicho esto, para continuar, le aconsejo una vez más que recurra al uso de uno de los modelos que ofrece la aplicación, ya que son muy funcionales y ofrecen muchos diseños diferentes.
Para elegir una plantilla en Word para dispositivos móviles, abra la aplicación en su dispositivo y presione el+ icono, ubicado en la parte superior de la pantalla, a la derecha.
En este punto, desplácese por todos los modelos disponibles, hasta que encuentre uno que se adapte a sus necesidades. Para seleccionarlo, por lo tanto, presione su icono, para que se importe a la aplicación.
Ahora que ha importado una plantilla, es hora de editarla y adaptarla al tipo de volante que desea crear.
Para cambiar el contenido del testo, solo presione sobre él. Luego elimine el texto que ya está presente y escriba lo que desea insertar.
Luego, si desea cambiar el color del texto, primero seleccione el texto en cuestión y luego toque elUn icono, que puede encontrar en la barra de herramientas (en la parte inferior en teléfonos inteligentes y en las pestañas en la parte superior en tabletas). Finalmente, presione el color que desea aplicar en el texto.
Si, por otro lado, desea cambiar el personaje de escritura o la tamano del texto, seleccione el texto al que desea aplicar los cambios y vaya a la pestaña Inicio. Para cambiar el carácter de escritura del texto, por lo tanto, debe presionar en el cuadro que los caracteres de escritura; para cambiar el tamaño del texto, en su lugar, debe presionar en el segundo cuadro, que contiene un número.
Finalmente, si quieres eliminar un elemento demasiado, en primer lugar, puede hacer un toque largo y seleccionar la voz elimina en el menú que aparece.
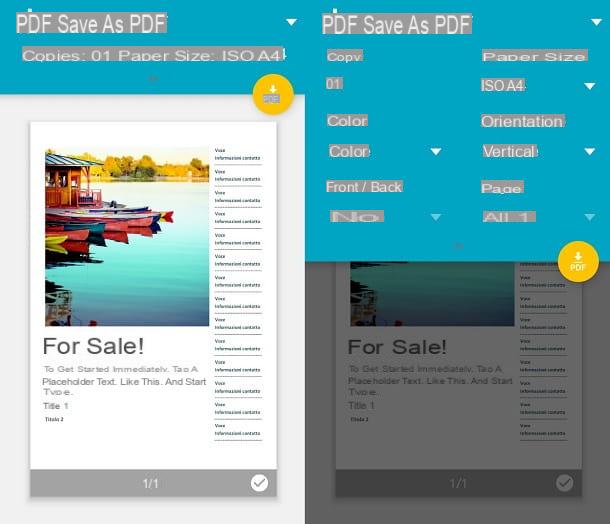
Para insertar imágenes, puede ir a la pestaña en su lugar entrar Word (en la parte inferior del menú desplegable en teléfonos inteligentes y en la parte superior en tabletas).
Una vez que haya terminado de crear su folleto, solo queda una cosa por hacer, Imprímelo.
Entonces presioneicono de tres puntos, que puede encontrar en la parte superior de la pantalla, a la derecha. Luego, en la pestaña que aparece, toque el botón prensa.
Ahora que está en el diseño de impresión, debe presionaricono de flecha gris, para ver todos los ajustes de impresión y cambiarlos.
Primero, seleccione la impresora que desea utilizar para imprimir los folletos. Entonces presioneicono de flecha, ubicado en la parte superior de la pantalla, a la derecha y seleccione la impresora a la que desea asignar la impresión de sus hojas.
Una vez hecho esto, debe elegir la cantidad de copias que desea imprimir. Para hacer esto, presione el número que ve debajo del encabezado copia y elija el número que desee.
Si, por el contrario, desea cambiar el tamaño de la hoja, haga clic enicono de flecha, que se encuentra inmediatamente debajo del encabezado Tamaño de papel. En este punto, simplemente seleccione el tamaño que desea aplicar a su folleto.
Ahora, todo lo que queda es asegurarse de que su impresora esté encendida y que contenga suficiente papel y cartuchos. Cuando todo esté listo, finalmente, toque el botón prensa. ¡Es realmente una obviedad!
Si tiene algún problema, puede consultar mi guía sobre cómo imprimir desde teléfonos inteligentes y tabletas.
Cómo hacer un volante en Word

























