Cómo imprimir desde un teléfono inteligente sin una PC así que sin tener que ir a la computadora avanzando en tiempo y esfuerzo? El procedimiento es mucho más sencillo de lo que parece dado el sistema operativo Android ya está predispuesto por su naturaleza a conectarse directamente con las impresoras sin tener que pasar por el PC gracias a Google Print. El proceso se puede completar desde la aplicación que está utilizando en ese momento en particular, ya sea el navegador de Internet o el visor de PDF.
Sin embargo, muchas impresoras no son compatibles con esta tecnología y por este motivo es necesario aprovechar expedientes que puedan concernir, por ejemplo, aplicaciones o servicios externos que te permitan remediar la situación directamente desde el teléfono inteligente, hagamos algún pedido. . Asi que veamos cómo imprimir desde un teléfono inteligente Android, sin una PC, usando Wi-Fi y USB con productos de Google, Samsung, Huawei, HONOR, Xiaomi, Redmi, POCO, OnePlus, Nokia, LG, ASUS, Motorola, Sony, OPPO, Realme, HTC y Meizu.
¿Qué es Google Print y cómo funciona?
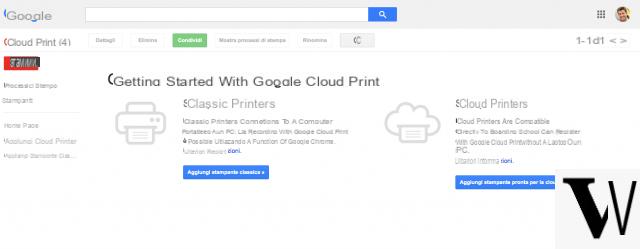 Existe un servicio llamado Google Print y que es el punto de referencia para ir a imprimir desde tu smartphone sin tener que ir a tu ordenador. Una función integrada (pero puedes descargarla desde aquí si no está presente) que usa la red Wi-Fi como un banco para mantener todos los documentos en la cola listos para ser impresos desde el dispositivo móvil.
Existe un servicio llamado Google Print y que es el punto de referencia para ir a imprimir desde tu smartphone sin tener que ir a tu ordenador. Una función integrada (pero puedes descargarla desde aquí si no está presente) que usa la red Wi-Fi como un banco para mantener todos los documentos en la cola listos para ser impresos desde el dispositivo móvil.
La impresora debe estar equipada con un módulo Wi-Fi para aprovechar la aplicación en línea de Google Cloud Print a través del navegador Google Chrome para sistema operativo Windows o Mac. Solo necesitas el usuario de Google, el mismo que también se usa en Android. Para saber si su impresora es compatible, debe visitar la página de Impresoras en la nube y buscar el fabricante y el modelo. Si lo hay, entonces puede conectarse a la nube y si aparece la abreviatura "V2" entonces es nube 2.0, mientras que si no está presente pero aún tiene el módulo Wi-Fi, entonces aún se puede configurar. Si no tiene una red Wi-Fi, no hay posibilidad de continuar.
Para configurar una impresora V2 o Cloud 2.0 aquí está el procedimiento
- Apri Chrome sul PC;
- Escriba "chrome: // dispositivos" y confirme;
- Busque su impresora en la sección "Nuevos dispositivos";
- Seleccione Administrar junto a su impresora;
- Seleccione Registrarse en el cuadro "Confirmar registro";
- Siga los pasos y luego haga clic en Registrarse o Aceptar;
- Ahora vaya al sitio oficial en su computadora y haga clic en Impresoras.
Si la impresora es del tipo cloud 1.0, deberá dirigirse al sitio del fabricante con las instrucciones que también se pueden explicar en el manual de compra y / o en el CD de instalación.
Cómo configurar Google Print
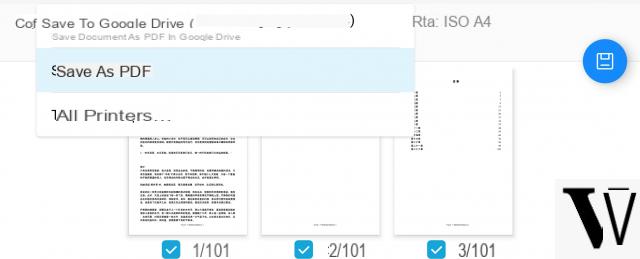
Para configurar la impresora y asociarla con su cuenta de Google para impresión directa e inalámbrica, debe seguir el sencillo procedimiento que se resume a continuación:
- Inicie sesión con la cuenta de Google en Chrome;
- Seleccione el menú con los tres puntos en la parte superior derecha;
- Seleccione la configuración;
- Seleccione Mostrar configuración avanzada;
- Seleccione Administrar y Google Cloud Print;
- Haga clic en Agregar impresoras y seleccione su impresora doméstica.
El juego está terminado. A partir de ese momento, siempre que quieras imprimir y la impresora esté conectada a la red, podrás utilizarla desde tu smartphone abriendo los ajustes de la aplicación en uso y seleccionando "Imprimir". Por ejemplo, desde Google Docs o desde el Visor de PDF o incluso desde el propio Chrome.
Opciones de Google Print
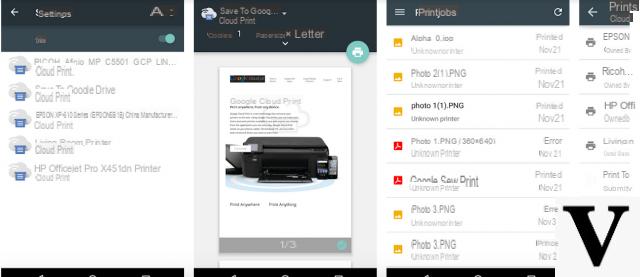
Con utilizar la aplicación Google Print puede aprovechar todos esos comandos a los que generalmente se puede acceder desde el software de computadora relacionado con la impresora. Por tanto, una vez seleccionado el comando de impresión, se puede elegir el número de copias, el tamaño del papel, ya sea en color o no, la orientación y las páginas a imprimir. Desde la computadora, conectándose a la página correspondiente, se muestra la cola de impresión.
También será posible compartir su impresora inalámbrica con cualquier invitado en el hogar u oficina para una impresión inmediata sin tener que instalar nada. El procedimiento muy simple:
- Apri Chrome;
- Inicie sesión con la misma cuenta de Google utilizada en la configuración
- Visite en el sitio web oficial;
- Seleccione la impresora;
- Seleccione Compartir.
- Ingrese la dirección de Gmail o el grupo de Google para compartir la impresora.
- Haga clic en Compartir
También puede elevar a una persona o grupo al rol de administrador cambiando el privilegio de Puede imprimir a Privilegios de administración después del paso 6.
Impresión sin PC con Mopria
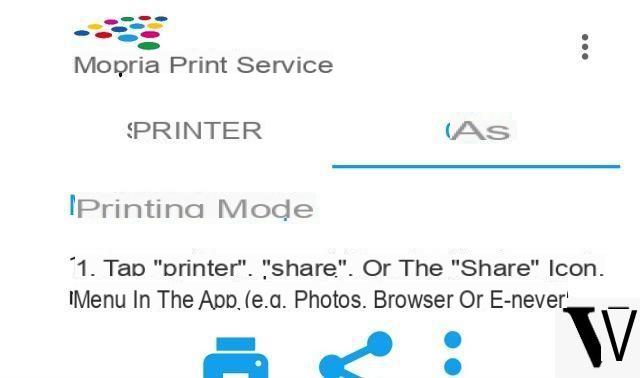
Si su computadora tiene el sistema operativo Windows 10 y en el momento de la impresión no se pudieron encontrar los controladores de instalación de la impresora, entonces puede cambiar a la aplicación gratuita Mopria que descarga de Google Play y que le permite sortear este callejón sin salida. Una vez instalada la aplicación Mopria Print Service, puede iniciarla, buscar la impresora y luego agregar la impresora (Epson, Canon, Samsung, Sharp, Toshiba, Kyocera, etc.).
Las otras aplicaciones para imprimir desde tu smartphone
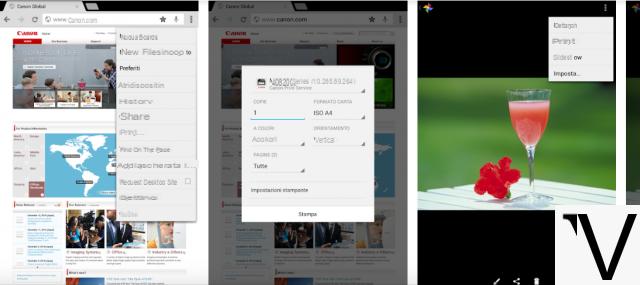
También es posible aprovechar las aplicaciones propietarias de las distintas impresoras descargando el software más popular como:
- Servicio de impresión de Canon
- Epson Print
- HP ePrint
- Impresión móvil Lexkmark
- Samsung Mobile Print
Cada uno tiene una interfaz de usuario diferente, pero lo que se comparte es la capacidad de configurarlos mejor con gran precisión opciones de impresión.
Imprima fotos desde teléfonos inteligentes a través de aplicaciones externas

También existe otra opción que es enviar las imágenes o documentos a imprimir a servicios externos luego recibiéndolos cómodamente en casa. Por supuesto, un pagamento, pero hay varias opciones gratuitas. Una solución interesante especialmente para aquellos que quieren tener una colección física y tangible de sus fotos "a la antigua".
- FreePrints: esta aplicación del Reino Unido le permite imprimir hasta 45 fotos por mes en el formato estándar de 10 × 15 cm de forma gratuita desde el software al recibir y pagar el envío y el embalaje únicamente. Será posible, por una tarifa, imprimir fotos adicionales y / o en un formato diferente.
- PhotoSì - Funciona de forma muy similar con la posibilidad de aprovechar hasta 50 fotos gratis luego de las cuales pasas a pedidos pagados. También existe la posibilidad de imprimir un calendario o un álbum de fotos, pero también en objetos como imanes, cuadros, álbumes de fotos, tazas, etc.
- LaLaLab: aquí no hay bonificaciones gratuitas al principio, sino la conveniencia de poder imprimir imágenes directamente desde su cuenta de Facebook o Instagram.
En definitiva, las posibilidades no faltan y no es necesario acudir físicamente a una tienda, sino simplemente aprovechar estos servicios desde tu smartphone o tablet Android.


























