Imprima un PDF a dos caras desde su computadora
¿Quiere saber qué se debe hacer para poder imprimir un archivo PDF en ambas caras desde una computadora? Luego, siga las instrucciones sobre qué hacer que encontrará a continuación identificando la información correcta para su sistema operativo. Te puedo asegurar que es mucho más sencillo de lo que imaginas.
No obstante, ten en cuenta que además de para imprimir cualquier otro documento, incluso en lo que respecta a PDFs es fundamental que la impresora a utilizar esté correctamente configurada y conectada al ordenador de referencia, como indiqué en mi tutorial sobre cómo instalar un impresora y en mi publicación sobre cómo conectar la impresora WiFi a la PC (en lo que respecta a las impresoras inalámbricas).
Mediante Ventanas
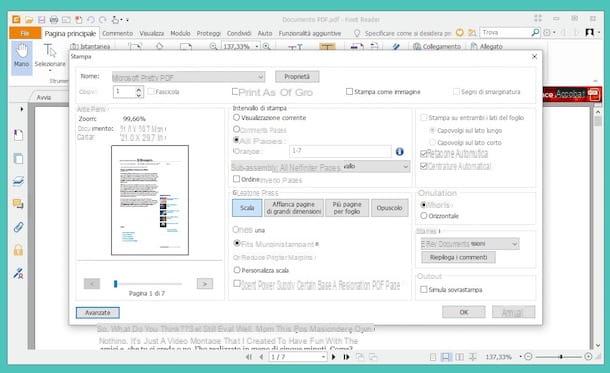
¿Está utilizando una PC con Windows y su impresora admite la impresión dúplex? Luego, puede tener éxito en su intento abriendo primero el PDF en relación con el cual tiene la intención de ir y actuar con el visor apropiado configurado como predeterminado en su computadora (por ejemplo. PDF de Foxit). Para hacer esto, simplemente haga doble clic en el archivo.
Luego haga clic en el elemento Archivo en la parte superior izquierda y elija el elemento Imprimir / Imprimir en el menú que aparece. Alternativamente, puede presionar directamente el botón que representa un impresora (si está presente) normalmente adjunto a la barra de herramientas del visor de PDF.
En la ventana utilizada para administrar el proceso de impresión que verá aparecer en este punto, verifique que la impresora seleccionada sea la correcta en el menú apropiado en la parte superior (y si no, puede arreglarlo usted mismo), configure la opción en imprimir en ambas caras del papel y haga clic en el botón prensa para iniciar la impresión dúplex del PDF.
Si no puede ver la opción para realizar la impresión a doble cara como he indicado anteriormente, puede intentar buscarla en la sección relacionada con diseño o a manejo de papel, siempre en la ventana de gestión de impresión.
Antes de iniciar el procedimiento de impresión a doble cara de PDF, también puede definir otros parámetros relacionados con la impresión. Para ello, utilice los menús y opciones disponibles para indicar el tipo de papel a utilizar, el diseño, la orientación, etc.
Si no desea utilizar la aplicación predeterminada en su PC con Windows para ver archivos PDF para administrar la impresión del archivo en cuestión, para abrirlo, en lugar de hacer doble clic en él, haga clic derecho sobre él y elija, desde el contexto menú que aparece, la voz Abrir con y luego haga clic en el nombre del programa de referencia.
Mediante Mac
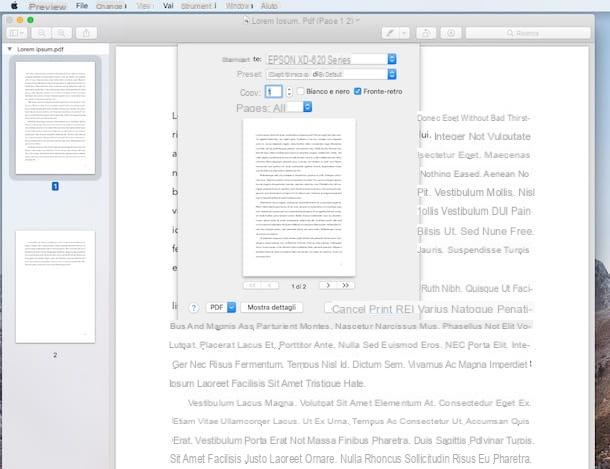
¿Estás usando una Mac? Entonces, para imprimir un PDF a doble cara, todo lo que tiene que hacer es abrir el documento de referencia usando Avance, el visor de imágenes y PDF incluido "estándar" en macOS. Para hacer esto, simplemente haga doble clic en el ícono PDF.
Una vez que se muestra la vista previa del documento, presiona el elemento Archivo adjunto a la barra de menú y elija prensa. En la ventana adicional que verá aparecer en la pantalla, asegúrese de que su impresora esté seleccionada en el menú desplegable en la parte superior junto al elemento Impresora: luego marque la casilla junto a la redacción Doble cara.
También defina el número de copias a imprimir escribiendo el número exacto en correspondencia con el artículo Dupdo:, elija qué páginas imprimir usando el menú páginas:, seleccione un posible ajuste preestablecido de impresión utilizando el menú desplegable Programar: y luego haga clic en el botón prensa. ¡Y ahí tienes!
Tenga en cuenta que si ha configurado una aplicación diferente para ver archivos PDF e imágenes, al hacer doble clic en el documento que desea imprimir en ambos lados se abrirá la aplicación que ha elegido como predeterminada para el propósito en cuestión. En cualquier caso, en la mayoría de los casos los pasos a seguir son prácticamente idénticos a los que se han visto juntos hace un momento.
Si, en cambio, desea ser el que, en este momento, elija qué aplicación abrir el PDF, haga clic con el botón derecho en el icono del archivo, elija Abri con en el menú que aparece y luego seleccione la aplicación de referencia en el menú adicional que se muestra.
Imprima un PDF a doble cara desde el móvil
En lugar de una computadora, ¿suele actuar como un teléfono móvil y le gustaría saber cómo imprimir un archivo PDF a doble cara desde su teléfono inteligente o tableta Android o desde su iPhone o iPad? Luego siga las instrucciones sobre qué hacer a continuación y verá que en poco tiempo podrá completar todo el procedimiento.
En todos los casos, sin embargo, tenga en cuenta que para imprimir desde el móvil, la impresora utilizada debe ser compatible con la conectividad inalámbrica y debe estar conectada a la misma red inalámbrica que el teléfono inteligente o tableta o, en cualquier caso, aprovechar una de las tecnologías especiales, como expliqué en mi tutorial dedicado al tema y cómo conseguí que notaras en mis publicaciones específicas sobre cómo imprimir desde Android y cómo imprimir desde iPhone (también válido para iPad).
Mediante Android
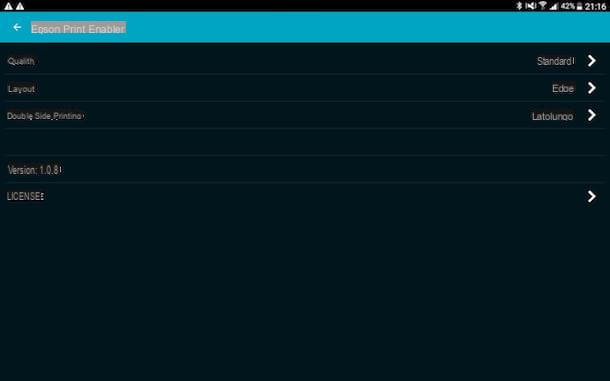
Si está utilizando un teléfono inteligente o tableta Android, primero abra el archivo PDF que desea imprimir en ambos lados con la aplicación que usa habitualmente para el propósito en cuestión (p. Ej. Adobe Reader) luego pise el botón [...] o en todo caso acceder a la sección Menú del mismo y seleccione la opción para el compartir y / o eso para imprimir el archivo.
En la siguiente pantalla, primero verifique que la impresora correcta esté seleccionada en el menú apropiado en la parte superior (y si no, elija la correcta) y luego pise el flecha hacia abajo para expandir las opciones de impresión, luego presione Otras opciones y seguir ON el interruptor relacionado con impresión a doble cara o a impresión a doble cara.
Luego regrese a la pantalla principal para imprimir, si es necesario defina los otros parámetros propuestos (color, orientación, etc.). y, finalmente, presione el botón que representa uno impresora para iniciar el procedimiento.
Mediante iOS
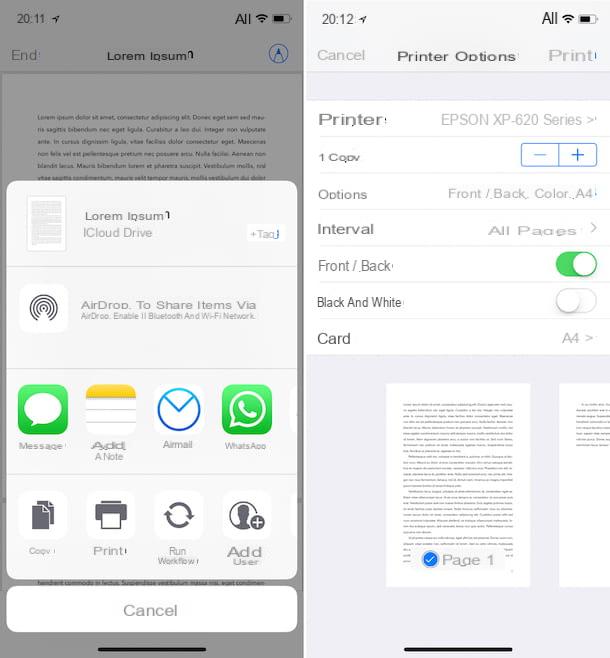
Si lo que estás usando es un dispositivo iOS, ya sea iPhone o iPad, el procedimiento a seguir para imprimir un documento PDF a doble cara no es tan diferente al que se ha visto juntos hace un momento en lo que concierne al lado Android. El primer paso que debe dar es abrir el documento en el que le interesa actuar utilizando la aplicación para ver los PDF de su elección (por ejemplo. iBooks).
Una vez que se muestra la vista previa del archivo, presione el botón para compartir (el que tiene el rectángulo y la flecha) y / o seleccione la opción prensa en el menú que se abre. Ahora, presiona la voz opciones, Sacar un tema ON el interruptor que encuentra en correspondencia con el artículo Dúplex y luego presiona la voz prensa presente en la parte superior derecha.
Si lo desea, antes de iniciar el proceso de impresión, puede realizar más ajustes en el documento definiendo, a través de los elementos visibles después de tocar opciones, el número de copias que se van a imprimir, el rango de páginas, si se va a imprimir en blanco y negro y el tipo de papel que se va a utilizar.
Imprima un PDF en ambas caras de la página con una impresora que no admita la función

Desafortunadamente, no todas las impresoras, especialmente las más antiguas, integran la función que permite la impresión automática a doble cara. Sin embargo, esto no significa que no pueda tener éxito en su intento. De hecho, al practicar un truco especial, aún puede imprimir su PDF a doble cara. Ahora explicaré de inmediato cómo proceder.
Independientemente de si está utilizando una PC con Windows o una Mac, primero abra el PDF sobre el que desea actuar utilizando el programa utilizado para el propósito que se utiliza en su computadora. Luego haga clic en el elemento Archivo presente en la parte superior izquierda y seleccione la redacción Impresión ... en el menú que se abre.
En la ventana utilizada para administrar el proceso de impresión que luego verá aparecer en la pantalla, ubique la opción para imprime solo las páginas impares (alternativamente, puede indicar el numero exacto páginas impares para imprimir) en correspondencia con el elemento relacionado con páginas para imprimir luego presione el botón para iniciar el procedimiento di imprimir de tal manera que imprima solo las páginas impares que componen el PDF.
Una vez finalizado el proceso de impresión, voltee la pila de hojas que salió de la impresora, vuelva a insertarla en el compartimento de la misma destinada a hojas en blanco e inicie una nueva impresión siguiendo las mismas instrucciones anteriores pero, esta vez, eligiendo la opción de imprime solo las páginas pares (alternativamente, puede indicar el numero exacto de páginas pares para imprimir). Al hacer esto, obtendrá su archivo PDF completo impreso en ambos lados de las hojas insertadas en la impresora. Fue fácil, ¿no?
Tenga en cuenta que el procedimiento anterior se puede realizar sin dificultades particulares incluso desde el móvil, tanto en Android como en iOS. Para hacer esto, todo lo que tiene que hacer es abrir el PDF que desea imprimir en ambos lados usando la aplicación dedicada que prefiera y seleccionar la opción para imprimir generalmente adjunto al menú accesible pulsando el botón [...] (en Android) y el que muestra el rectángulo y la flecha (en iOS).
Luego proceda a dejar el cheque solo en páginas impares visible en la vista previa en la pantalla mostrada y toque el botón para empezar a imprimir. Después de imprimir, voltee la pila de hojas que salió de la impresora, vuelva a insertarla en el compartimento para hojas en blanco y comience una nueva impresión desde su dispositivo móvil poniendo en práctica las instrucciones anteriores pero iniciando la impresión de las únicas. incluso páginas. ¡Aquí lo tienes!
Cómo imprimir PDF a doble cara

























