Es el que tiene este nuevo administrador de máquinas virtuales, que se utiliza para computadora sistema operativo mac y lo mejor de esta app es que cuenta con su propio asistente para llevar de la mano a los nuevos usuarios. Es que los avances tecnológicos crecen como la espuma y crean nuevas herramientas para la solución de problemas complejos.
Esto puede parecerte muy extraño, instalando fácilmente Windows en mi Mac en una máquina virtual con Parallels. Pero te puedo garantizar que es muy normal y fácil de usar, por supuesto con la ayuda de nuestro tutorial. A continuación te explicaremos los pasos que darás para entrar en la ola de máquinas virtuales.

Cómo instalar fácilmente Windows en mi Mac en una máquina virtual con Parallels
La opción que podrán usar para instalar fácilmente Windows en mi Mac en una máquina virtual con Parallels. Nos permitirá tener el sistema operativo Windows en nuestro ordenador Mac y utilizar sus útiles aplicaciones. Si sigue cuidadosamente las instrucciones a continuación, podrá hacerlo muy fácilmente.
Para empezar, queremos decirte que existen muchas otras aplicaciones que puedes descargar y usar para instalar una máquina virtual en tu computadora. Pero te enseñaremos cómo hacer esto con una aplicación que se llama Parallels. En el siguiente enlace puedes descargarlo directamente a tu Mac sin complicaciones.
Esta aplicación está disponible en la versión 8 compatible con Windows 8, pero también podemos descargarla para cualquier otra versión de Windows. También puedes instalarlo para otros sistemas operativos e incluso para otras computadoras Mac Os. procederemos a descargar e instalar el programa en nuestro ordenador.
Una vez hecho esto lo ejecutaremos, cuando lo hagas aparecerá una ventana pidiéndote que instales Windows desde el DVD o archivo de imagen. O también puede seleccionar la opción para migrar Windows desde una PC. Haz clips en la opción que de preferencia debe estar en insertar disco o imagen.
Cuando haga esto, aparecerá la ventana Insertar disco de instalación y aparecerán las opciones Instalar desde, donde puede hacerlo desde un CD o DVD ROM. También puedes hacerlo desde un archivo de imagen. Y finalmente puedes elegir la opción de continuar sin disco. Luego debe hacer clic para continuar y comenzará la instalación.
Una vez finalizada la instalación, en el pantalla voluntad la versión de Windows que ha instalado, ahora haga clic para comenzar. Más tarde observará que todo el proceso comenzará cuando encienda una computadora con el sistema operativo Windows. Podrás revisar todos sus componentes y aplicaciones y podrás comprobar que son exactamente iguales. Cabe señalar que así como puedes personalizar tu Mac con Windows, también será posible colocar la barra de Mac en Windows 10.
Fácil de usar en Mac
Como puedes ver, este programa es simplemente increíble y puedes lograr lo mismo con las otras aplicaciones que te ofrecen cómo instalar Windows en mi Mac desde una máquina virtual. Puedes tener acceso a Microsoft Office, donde encontrarás sus diferentes programas como el editor de textos Word.
También el editor de cálculo Exel, además de Power Point, entre otros, también encontrarás el Bloc de notas y muchos accesorios que pertenecen únicamente a este sistema operativo. Como puedes ver, esta aplicación es realmente muy útil porque es como tener dos computadoras completamente diferentes en una.
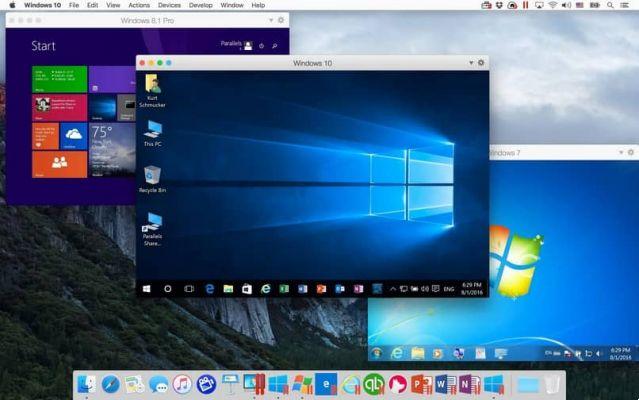
Efectivamente, son muchas las cosas que podemos saber y las que faltarán para hacer de nuestro mundo un lugar sin muchas complicaciones. Y de esta forma, siguiendo las indicaciones proporcionadas en este tutorial, has conocido y aprendido cómo instalar fácilmente Windows en mi Mac en una máquina virtual con paralelos.


























