Utiliza mucho el servicio de almacenamiento de fotos en línea de Big G en su dispositivo y también le gustaría tenerlo en su dispositivo PC Linux? Nosotros desde QuimeraRevo hemos decidido crear una guía ad hoc en la que explicamos cómo instalar google photos en linux utilizando dos métodos sencillos.
Cómo instalar Google Photos en Linux a través de Imagenes
Imagenes es una aplicación de Electron que permite a cualquiera ir a Google Fotos de una forma realmente sencilla sin necesidad de utilizar un navegador. Además de esto, el software asegura un fácil acceso al asistente, los álbumes, la sección de búsqueda y otras funciones que ofrece la aplicación del gigante de Mountain View.
Por tanto, estamos ante una de las mejores herramientas para acceder fácilmente a Google Photos en Linux. Puede instalar la aplicación en su computadora usando el Paquete Snap oficial compatible con Ubuntu, Debian, Arch Linux, Fedora, OpenSUSE y otras distribuciones populares.
Sin embargo, antes de continuar, debe instalar y habilitar Snapd. Si no sabe cómo hacerlo, siga las instrucciones de nuestro tutorial dedicado.
Una vez hecho esto, abra la terminal y use el comando sudo snap install imagenes para instalar Imagenes en su PC con Linux.
Una vez que se complete la instalación del software, abra la aplicación, haga clic en el botón Ir a Google Photo y complete los campos propuestos con sus credenciales Cuenta de Google. Una vez que haya iniciado sesión correctamente, encontrará frente a la pantalla donde se encuentran las últimas fotos cargadas a la plataforma.
Para buscar una imagen específica, puede utilizar el campo de búsqueda Buscar fotos colocado en la parte superior al hacer clic en Albums e Asistente en la biblioteca en la parte superior derecha puede acceder a los álbumes o la herramienta Asistente. Para cargar nuevas fotos y / o videos a Google Foto, solo necesita abrir el administrador de archivos de Linux y arrastrar y soltar sus archivos multimedia favoritos en el Imagenes.
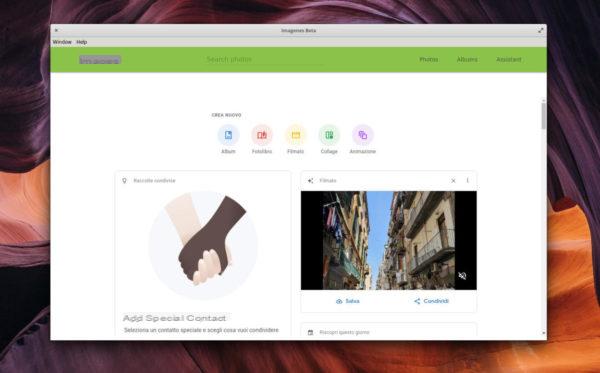
Cómo instalar Google Photos en Linux a través de Nativefier
Si bien Imagenes es una gran herramienta para usar Fotos, desafortunadamente no se ha actualizado en un tiempo y también es un 'aplicación beta que podría colapsar o tener problemas repentinamente.
Por tanto, la solución que te recomendamos que uses para acceder a todas las fotos y vídeos de la escritorio Linux es transformar el sitio web de Google Photos en una aplicación usando Nativo. Estamos ante un software realmente interesante que permite transformar casi todos los portales de Internet en aplicación Electron de una manera muy sencilla.
Con instalar Nativefier en su computadora, siga cuidadosamente las instrucciones en nuestro tutorial dedicado.
En este punto, abra la terminal y use el comando cd / tmp moverse a la carpeta tmp.
En el siguiente paso, cree un nuevo directorio de compilación en el que pueda trabajar usando Nativo aprovechando el mando mkdir -p gfoto-linux-build-dir.
Una vez hecho esto, muévase a la nueva carpeta de compilación con el comando cd gfoto-linux-build-dir y luego use la herramienta Wget para descargar el ícono Google Photos de Wikimedia: wget https://upload.wikimedia.org/wikipedia/commons/thumb/4/4f/Google_Photos_icon.svg/1024px-Google_Photos_icon.svg.png -O icon.png.
Ahora, use el siguiente comando para crear la aplicación:
nativefier -p linux -a x64 -i icon.png –disable-context-menu –disable-dev-tools –single-instance https://www.photos.google.com
Ahora, cambie el nombre de la carpeta de compilación de Google Photos da google-fotos-todas-tus-fotos-organizadas-y-fáciles-de-encontrar-linux-x64 in google-fotos con mv google-fotos-todas-tus-fotos-organizadas-y-fáciles-de-encontrar-linux-x64 google-foto y luego mueva la aplicación recién creada al directorio optar de la PC con Linux usando el comando sudo mv / opt / google-foto / google-photos-todas-tus-fotos-organizadas-y-fáciles-de-encontrar / opt / google-foto / google-foto.
En este punto, actualice los permisos de la aplicación para que todos los usuarios puedan acceder a ellos usando el comando sudo chmod 755 -R / opt / google-photo / y luego cree el acceso directo del escritorio a través de sudo touch /usr/share/applications/google-foto.desktop.
En este punto, abra el acceso directo en el escritorio dentro del editor Nano con sudo nano -w /usr/share/applications/google-foto.desktop y pega el código a continuación:
[Entrada de escritorio]
Comentar [en_IT] = Acceso a Google Photos en Linux.
Comentario =
Exec = / opt / google-photos / google-photos
GenericName [it_IT] = Aplicación de escritorio de Google Foto.
GenericName = Google Fotos
Icon = / opt / google-foto / resources / app / icon.png
MimeType =
Nombre [it_IT] = Google Foto
Nombre = Fotos de Google
NoDisplay = falso
Camino =
Categorías = Gráficos
StartupNotify = true
Terminal = falso
TerminalOptions =
Tipo = Aplicación
Una vez hecho esto, guarde los cambios en el archivo dentro de Nano con Ctrl + A y ciérralo con Ctrl + X.
Ahora, necesita actualizar los permisos del enlace usando el comando sudo chmod + x /usr/share/applications/google-foto.desktop y luego abra el menú de la aplicación, busque Google Photos e inicie la aplicación. Una vez hecho esto, ingrese sus credenciales Cuenta de Google iniciar sesión. A través de la pantalla propuesta, tendrá la posibilidad de administrar fotos, videos y álbumes y cargar nuevos archivos multimedia.
¿Dudas o problemas? ¡Te ayudamos!
Si quieres estar al día, suscríbete a nuestro canal de Telegram y síguenos en Instagram. Si desea recibir soporte para cualquier pregunta o problema, únase a nuestra comunidad de Facebook.


























