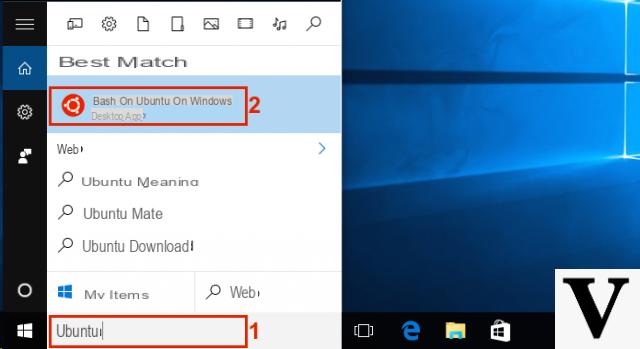
A partir de Actualización de aniversario de Windows 10 puede utilizar el práctico y potente shell Bash de Linux (en realidad, Ubuntu) en Windows. Además, no se trata solo de usar el shell, sino que Microsoft y Canonical juntos han creado un todo bajo el sistema Linux para Windows que, en una imagen especular de lo que hace Wine en el pingüino, permite prácticamente de forma nativa ejecutar el software diseñado para linux en Windows.
Esto es particularmente conveniente para aquellos que necesitaban usar herramientas específicas disponibles solo para Linux en Windows y se vieron obligados a instalar software adicional como Cygwin.
Las posibilidades que ofrece tener Ubuntu en Windows son realmente importantes, y no será tarea de este post ahondar en ellas. Hoy solo nos ocuparemos de la instalación del shell Bash de Linux en Windows.
Información preliminar
Siempre recomendamos hacer una instalación a través de uno Licencia 100% genuina y original, esto es para evitar la pérdida de datos o ataques de piratas informáticos. Somos conscientes de que adquirir una licencia en la tienda de Microsoft tiene un coste elevado. Para ello, hemos seleccionado para usted Mr Key Shop, un sitio confiable con asistencia gratuita especializada en en tu idioma, pagos seguros y envío en segundos por correo electrónico. Puede verificar la confiabilidad de este sitio leyendo las muchas críticas verificadas positivas. Las licencias de Windows 10 están disponibles en esta tienda a precios muy ventajosos. Además, si desea actualizar a las últimas versiones de los sistemas operativos Windows, también puede comprar la actualización a Windows 11. Le recordamos que si tiene una versión original de Windows 10, la actualización al nuevo sistema operativo Windows 11 se libre. También en la tienda puedes comprar las distintas versiones de los sistemas operativos Windows, paquetes de Office y los mejores antivirus del mercado.
Requisitos previos
La instalación del subsistema de Linux en Windows 10 solo está disponible para:
- Sistemas de 64 bits (con la versión de Windows de 64 bits)
- Sistemas actualizados a la actualización de aniversario de Windows 10
La instalación real de bash en Windows
Si cumple con los requisitos previos, podemos pasar a la instalación real.
Hacemos clic en Inicio, escribimos “desarrolladores” y presionamos Enter o hacemos clic con el mouse sobre el ítem Configuración para desarrolladores, se abrirá la ventana homónima en la que tendremos que elegir el modo Desarrollador.
En este punto tenemos que instalar el subsistema linux, para hacerlo simplemente regrese a Inicio y escriba características y haga clic en el elemento Habilitar o deshabilitar características de Windows. Se abrirá la ventana Características de Windows, desplácese por ella y marque la entrada Subsistema de Windows para Linux (beta) y haga clic en Aceptar, Windows descargará e instalará el componente luego nos preguntará si queremos reiniciar, debemos dar nuestro consentimiento.
Con la PC reiniciada, abra el menú Inicio nuevamente, escriba "cmd" y presione Enter. Se abrirá el terminal canónico de Windows, escriba el comando bash en el interior y presione la tecla Intro. Inmediatamente aparecerán algunos mensajes, el más importante nos pedirá que escribamos s si queremos instalar Ubuntu en Windows, obviamente ya que es el propósito de esta guía presionamos s.
Tras la instalación procederá de forma muy lineal preguntándonos primero si queremos utilizar la configuración local de it-IT (es mejor dar su consentimiento), luego nos pedirá Nombre de usuario y Contraseña del usuario de nuestro subsistema Linux (ellos no necesariamente tienen que coincidir con las credenciales de nuestro usuario en Windows son independientes). Insértelos y habremos terminado y la instalación de bash habrá finalizado.
Para recordar el Bash, podemos hacer clic en el elemento Bash en Ubuntu en Windows en el menú Inicio. O podemos abrir una ventana de terminal canónica y escribir el comando bash.
Nuestra guía terminó. Esperamos que le haya resultado útil, háganos saber con un comentario si aprecia Bash en Windows 10 tanto como nosotros.
¿Dudas o problemas? Te ayudamos
Recuerde suscribirse a nuestro canal de Youtube para videos y otras reseñas. Si quieres estar al día, suscríbete a nuestro canal de Telegram y síguenos en Instagram. Si desea recibir soporte para cualquier pregunta o problema, únase a nuestra comunidad de Facebook o contáctenos en Instagram. ¡No olvides que también hemos creado un buscador lleno de cupones exclusivos y las mejores promociones de la web!


























