Operaciones preliminares
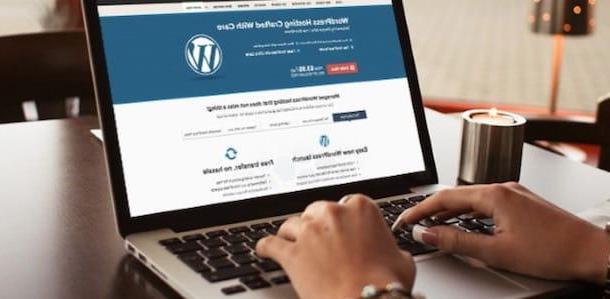
Antes de entrar en los detalles de esta guía y explicarse cómo instalar WordPress en Aruba, necesita saber qué servicios comprar junto con su dominio.
De hecho, para usar WordPress en Aruba necesita tener un Alojamiento Linux o una Alojamiento Linux + Windows y un Base de datos MySQL. Para simplificar las cosas, la empresa de tu país ofrece el paquete Hosting WordPress que incluye un hosting Linux, una base de datos MySQL de 1 GB, el servicio Webmail con 5 buzones de 1 GB cada uno, la copia de seguridad automática del espacio web y muchos otros servicios.
Para comprar su dominio web, conectado al sitio de Aruba, escriba el nombre de dominio que ha elegido en el campo Tu dominio, elige la extensión que deseas comprar y presiona el botón Buscar. Si el dominio indicado está disponible, haga clic en el botón continuar, ponga la marca de verificación junto a la opción Hosting WordPress y presiona el botón de nuevo continuar para proceder con la compra.
Si, por el contrario, prefieres elegir personalmente los servicios a adquirir, coloca la marca de verificación junto a los servicios de tu interés, recordando que para instalar WordPress en Aruba necesitas un hosting Linux y una base de datos MySQL. Para obtener más información, puede leer mi guía sobre cómo comprar un dominio web.
Instalar WordPress en Aruba
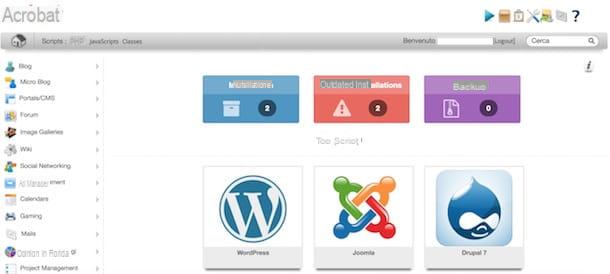
Después de comprar su dominio y los servicios mencionados en los párrafos anteriores, está listo para instalar WordPress en Aruba. El procedimiento es sencillo y tarda unos minutos: todo lo que tienes que hacer es introducir los datos requeridos y esperar a que se complete la instalación.
Para instalar WordPress, luego conectarse al sitio de Aruba, haga clic en el botón Área de clientes presente en la parte superior derecha y presiona el elemento Área de clientes presente en la sección Hosting y dominios. En la página recién abierta, ingrese sus credenciales de inicio de sesión en los campos Iniciar Sesión e Contraseña y haga clic en el botón Inicia para iniciar sesión en su cuenta de Aruba.
Ahora, desplácese hacia abajo en la página, ubique el dominio de su interés (si tiene más de uno) debajo del encabezado Administrar dominios y presiona el botón Panel de control para acceder al panel de control del dominio en cuestión, luego haga clic en la entrada Alojamiento Linux presente en la barra lateral de la izquierda, busque el cuadro Instalador de aplicaciones Softaculous y presiona el botón gestionar.
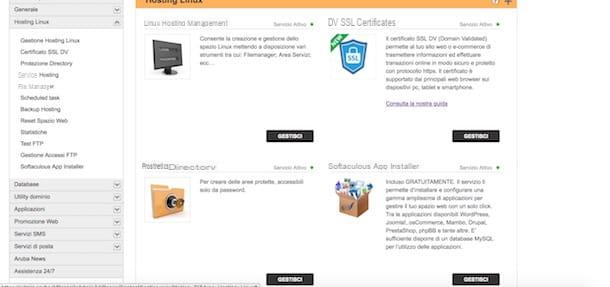
Tu debes saber eso Instalador de aplicaciones Softaculous es un servicio gratuito que Aruba ofrece a los clientes que han comprado un dominio con Alojamiento Linux y una base de datos MySQL.
El servicio le permite instalar un CMS (Content Management System) con extrema sencillez: usándolo, incluso los usuarios menos experimentados pueden configurar y utilizar una gama muy amplia de aplicaciones y CMS para administrar su propio espacio Web. Con Softaculous App Installer hay WordPress, Joomla!, Drupal, PrestaShop, phpBB, CRM de azúcar, Moodle y otras ruedas.
Después de este paréntesis necesario, si tu intención es abrir un blog con WordPress, haz una pausa con el puntero del mouse sobre el logo de WordPress y haga clic en la entrada Panoramica para acceder a las funciones, capturas de pantalla e información básica relacionada con este CMS. Si, por otro lado, desea probar WordPress antes de instalarlo, presione el elemento Demo para acceder a un sitio de prueba donde puede probar sus funciones de primera mano.
Si está convencido de que WordPress es la solución que mejor se adapta a sus necesidades, proceda con la instalación del CMS presionando sobre el ítem Instalar. En la nueva página abierta, seleccione el protocolo utilizado por su sitio (Http o Https) a través del menú desplegable junto al elemento Elige el protocolo y asegúrate de que junto a la opción Elige el dominio se selecciona el dominio de su interés.
En el campo junto al artículo carpeta, puedes indicar la carpeta en la que pretendes instalar WordPress y que será visible en la URL de tu sitio. Tomemos un ejemplo práctico: si en el campo carpeta Introduzca su nombre wp, la URL de su sitio será www.nomesito.it/wp. Si desea instalar WordPress en la carpeta raíz de su dominio (como le recomiendo), elimine wp del campo carpeta y déjelo en blanco.
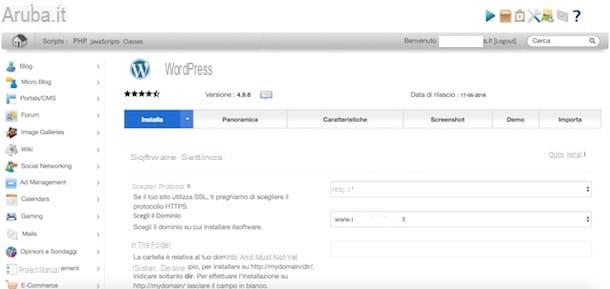
Ahora, ingrese el nombre de la base de datos para usar durante la instalación en el campo Nombre de la base de datos y datos relacionados en los campos Nombre de usuario de la base de datos, Contraseña del base de datos e Nombre de host de la base de datos. Puede encontrar esta información en el correo electrónico de confirmación recibido de Aruba después de comprar la base de datos MySQL. Por lo general, el correo electrónico en cuestión tiene como asunto Confirmar la activación de MySQL y en el interior puede ver los datos mencionados anteriormente junto a los elementos nombre de usuario, la contraseña (diez caracteres), nombre de la base de datos e anfitrión (una dirección IP).
Después de ingresar los datos relacionados con la base de datos, en la sección Configuración del sitio puede ingresar información sobre su sitio web. Luego, escriba su nombre en el campo Nombre del sitio e ingrese una descripción de algunas palabras en el campo Descripción del lugar. En la sección Administrador de cuentaEn su lugar, ingrese los datos que se utilizarán como credenciales de inicio de sesión de su blog de WordPress en los campos Nombre de usuario del administrador e Contraseña de administrador. Para obtener una contraseña segura automáticamente, haga clic en el icono clave presente a la derecha (recuerde anotarlo).
Ahora, ingrese su correo electrónico en el campo Administrador de correo electrónico, elegir el Lengua de tu país a través del menú desplegable junto al elemento Seleccione el idioma y, si lo considera oportuno, coloque la marca de verificación junto al elemento Limitar intentos de conexión para evitar que su cuenta sea forzada por personas malintencionadas: al elegir esta opción, el complemento también se instalará durante la instalación de WordPress Loginzer que limita el número de intentos de inicio de sesión de WordPress.
Presionando la voz Opciones avanzadas, puede personalizar la configuración con respecto al tema de WordPress y las actualizaciones de complementos. De forma predeterminada, recibirá notificaciones de actualización por correo electrónico para cada actualización disponible para realizar manualmente: si no desea recibir correos electrónicos, coloque la marca de verificación junto a la opción Deshabilitar las notificaciones de actualización.
Si, por otro lado, desea configurar las actualizaciones automáticamente, coloque la marca de verificación junto a las opciones Actualización automática del complemento de WordPress e Actualización automática de temas de WordPress. Le aconsejo que no habilite las actualizaciones automáticas y que proceda manualmente: de hecho, si la actualización de un complemento crea problemas de incompatibilidad con otros complementos, podrá saber inmediatamente qué complemento ha creado el problema y solucionarlo en poco tiempo.
Finalmente, puede elegir el tema gráfico para aplicar a su blog presionando sobre el elemento Seleccione el tema: Haga clic en el icono de flecha apuntando a la derecha para ver los temas gratuitos disponibles, de lo contrario presione el botón Buscar para buscar un tema que le guste y, habiendo identificado el que más le guste, haga clic en el botón seleccionar. Debe saber que puede elegir el tema incluso después de que se complete la instalación, directamente a través del panel de su sitio de WordPress. En este caso, se utilizará el tema predeterminado de WordPress durante la instalación.
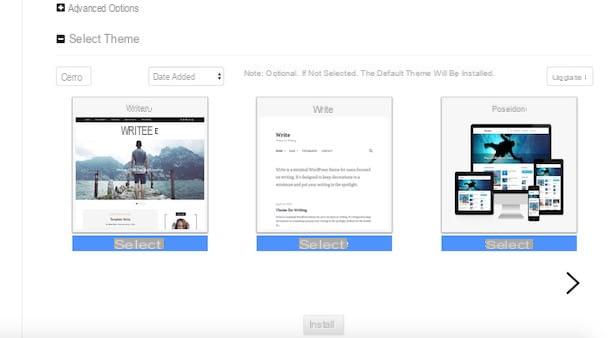
Antes de continuar con la instalación, puede establecer una dirección de correo electrónico en la que recibirá los detalles de la instalación ingresando una dirección de correo electrónico en el campo Envíe los detalles de la instalación a. presiona el botón Instalar para continuar con la instalación de WordPress.
Después de presionar el botón Instalar, si está instalando WordPress en la carpeta raíz de su dominio, es posible que vea un mensaje de Aruba advirtiéndole que el archivo ya existe index.php: coloque la marca de verificación junto al elemento Marque la casilla para sobrescribir todos los archivos y continuar para sobrescribir el archivo en cuestión y vuelva a pulsar el botón Instalar para continuar con la instalación. Esto puede tardar de 3 a 4 minutos.
Una vez que se completa la instalación, el mensaje Enhorabuena, el software se ha instalado correctamente. confirmará la instalación exitosa de WordPress. Para iniciar sesión en su sitio, escriba la URL www.nomesito.it/wp-login.php en la barra de direcciones de su navegador, ingrese las credenciales creadas justo ahora en los campos Nombre de usuario o correo electrónico e Contraseña y haga clic en el botón Iniciar Sesión para acceder al Mensaje de WordPress.
Si necesita más información sobre cómo usar WordPress, cómo crear un sitio con WordPress, cómo administrar un blog de WordPress o cómo acelerar WordPress (para mejorar el rendimiento de su sitio), lea mis tutoriales dedicados a este famoso CMS.
Cómo instalar WordPress en Aruba

























