Pista:
- Cómo instalar WordPress localmente a través de XAMPP
- Cómo instalar WordPress localmente a través de Bitnami
Cómo instalar WordPress localmente a través de XAMPP
Uno de los métodos que puede aprovechar para instalar WordPress en su dispositivo local es usar XAMPP. Esta aplicación, distribuida de forma gratuita en Windows, macOS y Linux, permite crear un servidor local gracias a sus componentes básicos, como el servidor web Apache HTTP, el sistema de base de datos MariaDB y el lenguaje de programación Perl, PHP y Python.
Windows
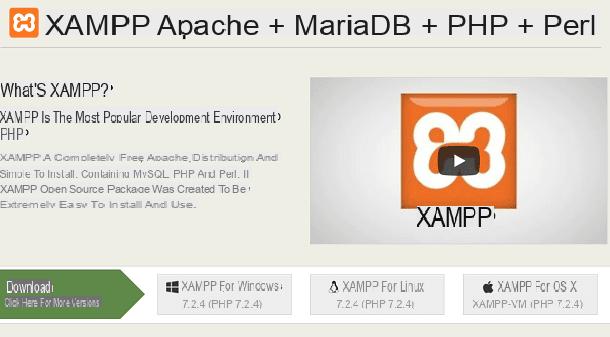
Si tienes uno PC con Windows y estás dispuesto a descargar XAMPP, vinculado al sitio web oficial del software, ubica la entrada descarga y presiona el botón XAMPP para Windows. Alternativamente, puede acceder a la sección Descargar también haciendo clic en la opción descarga presente en la barra de menú en la parte superior.
En esta sección encontrarás muchas posibilidades de descarga para cada sistema operativo, que dependen de la versión de PHP en la que quieras realizar tus pruebas o trabajar offline. En cuanto a WordPress, te recomiendo que descargues XAMPP con soporte PHP en el versión 7. Cuando lo haya decidido, haga clic en el botón descarga, correspondiente a las versiones individuales.
Después de descargar el archivo de instalación a su computadora, haga doble clic en el archivo xampp- [versión] .exe, presiona el botón Sí para permitir que el programa realice cambios en la computadora y, si hay un antivirus instalado en la computadora y ha aparecido una ventana en la pantalla que le advierte que esto podría interferir con la instalación de XAMPP, haga clic en el botón Sí para continuar con la instalación.
presiona el botón Siguiente página cinco veces consecutivas, espere a que la barra de progreso alcance el 100% y haga clic en el botón Tecnologías para completar la instalación y ejecutar el panel de control de XAMPP.
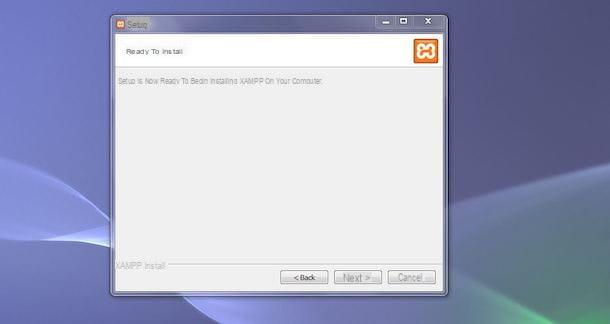
En este punto, todo lo que tiene que hacer es configurar el servidor local. Después de iniciar XAMPP, coloque la marca de verificación junto a uno de los idiomas que se muestran en la pantalla y haga clic en los botones Ahorra e OK, luego activa los módulos Apache y MySQL, útiles para el correcto funcionamiento de WordPress. Luego seleccione las opciones APACHE e MySQL, presiona el botón Inicio y, si es necesario, haga clic en el botón Permitir el acceso. Si todo salió bien, los módulos Apache y MySQL se resaltarán en verde.
Ahora es el momento de instalar WordPress: para continuar, puede decidir si realizar una instalación manual, que requiere muchos pasos y el riesgo de errores, o confiar en el complemento que Bitnami pone a disposición y es compatible con XAMPP. . En esta guía, para facilitar las cosas, explicaré cómo instalar WordPress a través del complemento XAMPP.
Luego conéctese al sitio web oficial de XAMPP, seleccione el elemento Componentes adicionales presente en el menú superior y seleccione la opción WordPress. En la página recién abierta, elija la opción Windows y haga clic en la entrada No gracias, solo llévame a la descarga para iniciar la descarga de Bitnami. Una vez que se complete la descarga, haga doble clic en el archivo bitnami-wordpress- [versione] -module-windows-installer, presiona el botón Sí, seleccione el idioma de su interés (el tu idioma no está disponible) usando el menú desplegable Seleccione el idioma de instalación y presiona el botón OK.
Ahora, haga clic en el botón Siguiente página dos veces consecutivas y, en la pantalla Crear cuenta de administrador, ingrese los datos requeridos en los campos Iniciar Sesión (el apodo que se utilizará para iniciar sesión en WordPress), Tu nombre real (tu nombre) ed Correo electrónico con su dirección de correo electrónico. Luego indique una contraseña que se utilizará como clave de acceso al panel de WordPress en los campos Ingrese la contraseña de la aplicación e Repetir contraseña y presiona el botón Siguiente página.
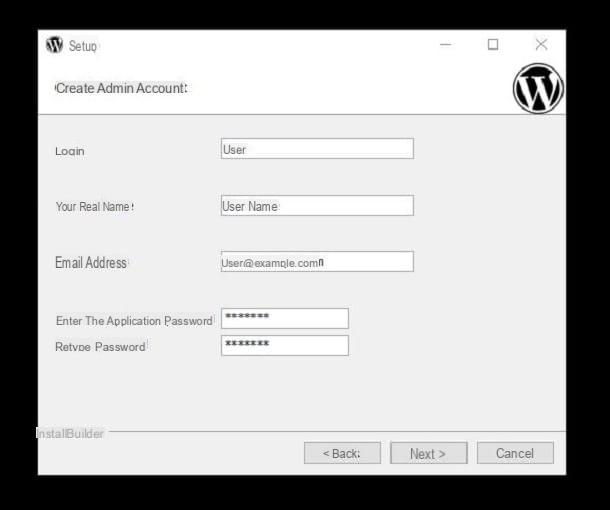
En la siguiente pantalla, ingrese el nombre de su blog en el campo Nombre del blog y haga clic en el botón Siguiente página dos veces seguidas, luego quite la marca de verificación de la casilla junto a la opción Lanuch WordPress en la nube con Bitnami y haga clic en el botón Siguiente página por dos veces más. Espere, entonces, a que la barra de progreso alcance el 100% y presione el botón Tecnologías para completar la instalación de WordPress.
Automáticamente, se abrirá una ventana de su navegador predeterminado que le mostrará la página de inicio del sitio web básico construido en WordPress. Para iniciar sesión y acceder al panel de administración de WordPress, escriba la dirección 127.0.0.1/wordpress/wp-login en la barra de direcciones de su navegador, ingrese los datos de acceso establecidos durante la fase de instalación en los campos Nombre de Usuario o Dirección de Correo Electrónico e Contraseña y haz clic en el botón Iniciar Sesión.
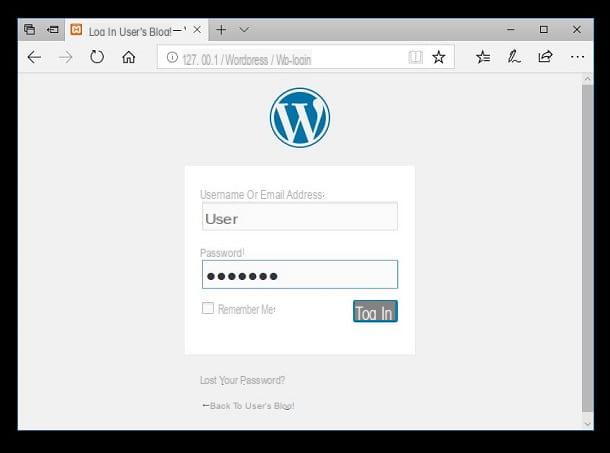
Si desea cambiar el idioma de WordPress, haga clic en la opción Ajustes presente en la barra lateral de la izquierda, elija el elemento General y, en correspondencia con el artículo Idioma del sitio, elige tu idioma ciudad. presiona el botón Guardar cambios para guardar los cambios y eso es todo.
MacOS
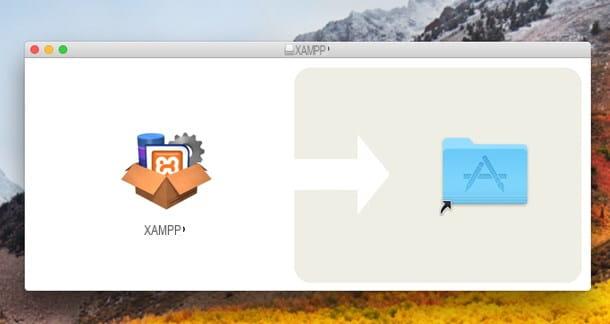
Si, por el contrario, tiene un Mac, conectado al sitio web oficial de XAMPP, haga clic en la opción XAMPP para OS X y espere a que se descarguen los archivos de instalación. Entonces abre el paquete dmg recién descargado, mover XAMPP en la carpeta aplicaciones macOS y abra este último, luego haga clic con el botón derecho en el icono del software y seleccione el elemento Abri para iniciarlo evitando las restricciones de macOS para aplicaciones de desarrolladores no certificados (esto solo es necesario en el primer inicio).
En la pantalla principal de XAMPP, presione el botón Inicio y espera el tondo al lado del artículo Estado se vuelve verde, luego selecciona la pestaña Servicios y asegúrate de que las opciones APACHE e MySQL están activos. Si no, selecciónelos y presione el botón Inicio.
Una vez que se complete la configuración del servidor local, estará listo para descargar Bitnami e instalar WordPress en su computadora. Sin embargo, antes de continuar, será útil saber que la versión de software para macOS ya no es compatible y es necesario descargar la versión de Bitnami para Linux. Luego, conectado a la página principal del sitio XAMPP, haga clic en el elemento Componentes adicionales presente en el menú superior, elija la opción WordPress y, en la página recién abierta, haga clic en la opción Linux presente en la caja WordPress.
Una vez finalizada la descarga, inicie XAMPP, asegúrese de que las opciones APACHE e MySQL están activos, haga clic en la pestaña Network, seleccione el artículo localhost: 8080 y presiona el botón permitir. Entonces elige la tarjeta Volúmenes, haga clic en el botón monte y luego presiona el botón Explorador. En la nueva ventana abierta, haga clic en la carpeta Temperatura y mueva el archivo Bitnami que descargó en él (debe estar en el Descargar de tu Mac).
Ahora, regrese a XAMPP, seleccione la pestaña General y presiona el botón Terminal abierto para abrir el terminal macOS. Primero, escriba el comando cd / opt / lampp / temp y presiona el botón Envío en el teclado, luego ingrese el comando chmod + x bitnami-wordpress- [versione] -module-linux-x64-installer.run y presiona el botón de nuevo Envío. Finalmente, escriba el comando ./bitnami-wordpress-[versione]-module-linux-x64-installer.run, presiona el botón Envío del teclado y espere a que comience la instalación de WordPress.
Luego elija el idioma de instalación seleccionando el número asociado con el idioma de su interés (p. Ej. 1 para inglés, 2 para español, etc.), especifique la carpeta en la que desea instalar WordPress y siga las instrucciones que se muestran en la pantalla para configurar el nombre del blog, el la contraseña y nombre de usuario para acceder al panel de WordPress. Tan pronto como vea la opción El programa de instalación ya está listo para comenzar a instalar Bitnami WordPress Module en su computadora, presiona el botón Y del teclado para iniciar la instalación de WordPress que se completará tan pronto como vea la escritura La instalación ha terminado de instalar Bitnami WordPress Module en su computadora.
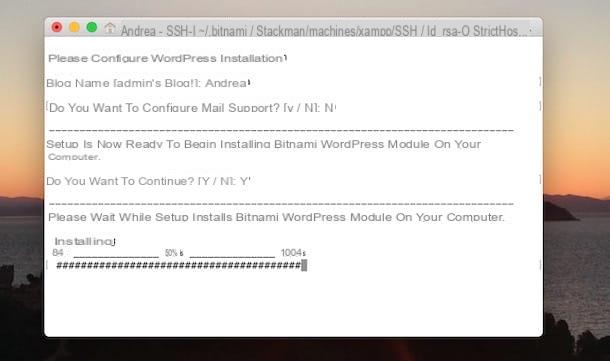
Ahora, inicie el navegador que usa habitualmente para navegar por Internet, ingrese la dirección http://localhost:8080/wordpress/wp-login.php en la barra de direcciones y, en la nueva página abierta, ingrese el conjunto de datos de acceso durante la instalación en los campos Nombre de Usuario o Dirección de Correo Electrónico e Contraseña para acceder al panel de WordPress.
Cómo instalar WordPress localmente a través de Bitnami
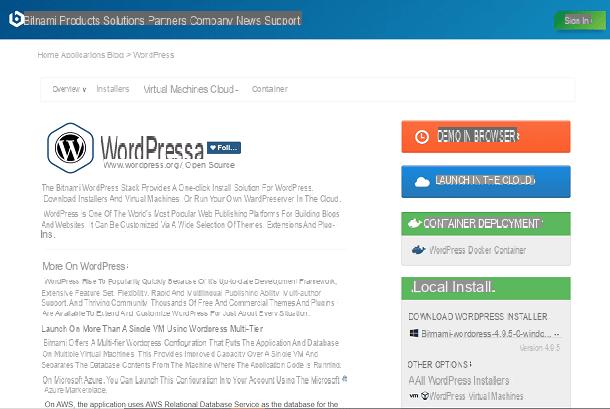
El procedimiento que le indiqué en el párrafo anterior se puede simplificar aún más utilizando el paquete de instalación gratuito de WordPress puesto a disposición por bitnami. El procedimiento que te mostraré en los siguientes párrafos, por lo tanto, no requerirá la instalación previa de un servidor local a través de XAMPP u otros programas similares, ya que todo estará incluido en el paquete que vas a descargar.
Para descargar Bitnami, conectado a su sitio web oficial, haga clic en el elemento WordPress y, en la nueva pantalla que aparece, selecciona la opción Win / Mac / Linux presente bajo el encabezado En mi computadora. Ahora, tienes un PC con Windows, presiona el botón Descargar para Windows, mientras que si usa un Mac haga clic en el botón Descarga para OS X, luego seleccione la opción No gracias, solo llévame a la descarga y espere a que se complete la descarga.
Antes de continuar con la instalación, debe saber que la instalación es idéntica independientemente del sistema operativo instalado en su computadora. Después de abrir el archivo descargado en este momento, seleccione el idioma de instalación usando el menú desplegable debajo del elemento Seleccione el idioma de instalación y presiona el botón OK. Luego haga clic en el botón Siguiente página tres veces consecutivas, ingrese los datos requeridos en los campos Tu nombre real, Correo electrónico e Iniciar Sesión y establezca una contraseña para acceder al panel de WordPress en los campos Contraseña e Confirme su contraseña.
Finalmente, haga clic en el botón Siguiente página, introducir el nombre del blog en el campo apropiado y presiona el botón Siguiente página cuatro veces consecutivas para iniciar la instalación. Espere, entonces, a que la barra de progreso alcance el 100% y presione el botón Tecnologías.
Automáticamente, se abrirá una ventana de su navegador predeterminado: haga clic en el elemento Acceder a WordPress para acceder a la página principal de su blog. Para acceder al panel de administración de WordPress, escriba la dirección 127.0.0.1/wordpress/wp-login (en Mac escriba la dirección http://localhost:8080/wordpress/wp-login) en la barra de direcciones de su navegador, introduzca sus datos de inicio de sesión en los campos Nombre de usuario o dirección de correo electrónico e Contraseña y presiona el botón Iniciar Sesión.
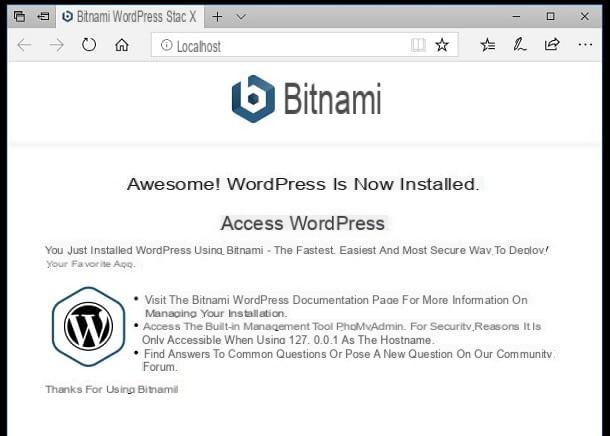
Para cambiar el idioma del panel de administración de WordPress a tu idioma, haga clic en los elementos Ajustes e General, ubica la opción Idioma del sitio y selecciona tu idioma ciudad, luego desplácese hacia abajo en la página, haga clic en el botón Guardar cambios para confirmar los cambios que realizó y listo.
Cómo instalar WordPress localmente

























