Conexión de dos dispositivos compatibles con el tecnología miracast se puede usar, por ejemplo, para proyectar la pantalla de su teléfono móvil en su televisor o computadora. De esta manera, puede compartir el contenido que está viendo con otros. Es muy útil en conferencias, así como en reuniones sociales.
A diferencia de otras tecnologías similares, Miracast está diseñado para ser multiplataforma. No como su competencia AirPlay que solo funciona con dispositivos ChromeCast iOS o GoogleCast.
¿Cómo funciona esta tecnología?
Miracast funciona enviando información en la pantalla de un dispositivo a otro a través de WiFi Direct. Esto asegura una conexión rápida y estable que intercambia datos más rápido que la tecnología Bluetooth.
Sin embargo, con esta tecnología no es necesario que los dos equipos estén conectados a la misma red. De lo contrario, al usar Miracast, se generará una red WiFi que los conectará. Al tener una red personalizada, enviarán datos de forma directa e inalámbrica. Además, como utilizan su propia red, el intercambio de información es mucho más rápido.
De esta manera, puede enviar video hasta Full HD con audio inmersivo 5. 1. Además, no hay necesidad de preocuparse, ya que el contenido está protegido por encriptación WPA2-PSK.

¿Cómo sé si mi PC es compatible con Miracast?
Para instalar y conectar un dispositivo Miracast en Windows 10, primero debe saber si su computadora es compatible con esta tecnología. Es necesario conocer la tarjeta gráfica o de video, su uso, características y tipo de la misma.
Lo primero que hay que hacer es pulsar el botón » Windows »Simultáneamente con el botón» R ". Esto es para abrir la ventana" Correr ". En la barra que aparece, escriba » dXDIAG »Y presione» Envío «.
Este procedimiento abre la ventana "Herramienta de diagnóstico de DirectX", para recopilar todos los datos de su computadora. Cuando esté listo seleccione “Guardar todo ”Y elige la carpeta donde quieres guardar el archivo “DxDiag.txt”.
Una vez hecho esto, abre el documento y ve a la parte final. Allí encontrará información de Miracast. Si su PC es compatible, se mostrará el mensaje "Miracast está disponible". Sin embargo, si su dispositivo no es compatible con esta tecnología, informará la fraseología " Miracast no soportado”.
Instalar y conectar un dispositivo Miracast en Windows 10
Actualmente, los fabricantes no agregan la función Miracast en todos los dispositivos. En su lugar, utilizan la tecnología Google Cast, sin embargo, quienes la agregan la integran junto con la función. «Enviar pantalla».
Esta característica se puede encontrar en los accesos directos de Android. Está representado por un pequeño cuadro con el símbolo WiFi en la esquina inferior derecha. En Windows tienes que abrir el Centro de actividades y verás la opción «Diseñar y conectar».
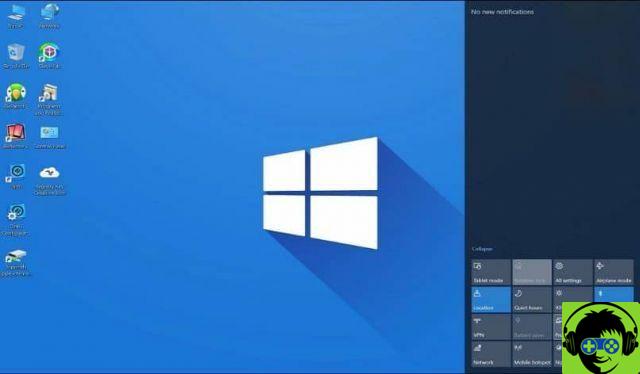
Si quieres proyectar contenido en tu televisor y no es compatible con Miracast, no te preocupes, no necesitas comprar otro televisor ni renunciar a la idea de intercambiar datos. Todo lo que necesita es comprar un adaptador Miracast para conectarlo a su televisor.
Pasos para instalar y conectar un dispositivo Miracast en Windows 10
Lo primero que debes hacer para instalar y conectar un dispositivo Miracast en Windows 10, si la pantalla de tu televisor no es compatible, es conectar el adaptador Miracast a un puerto HDMI y seleccionar el canal indicado.
Compruebe si necesita liberar espacio en el disco duro para acelerar el procedimiento.
Ahora ve a tu computadora y abre la configuración del sistema. Ahí ve a la sección "Bluetooth y otros dispositivos" y selecciona la opción "Agregar nuevos dispositivos". La computadora buscará automáticamente pantallas compatibles dentro de un cierto rango.
Cuando haya terminado de buscar pantallas, se mostrará una lista de pantallas disponibles. Encuentra el nombre correspondiente a tu televisor o, en este caso, el Adaptador Miracast conectado a él. Ahora lo que sucede en la pantalla de su computadora se proyectará en su televisor.


























