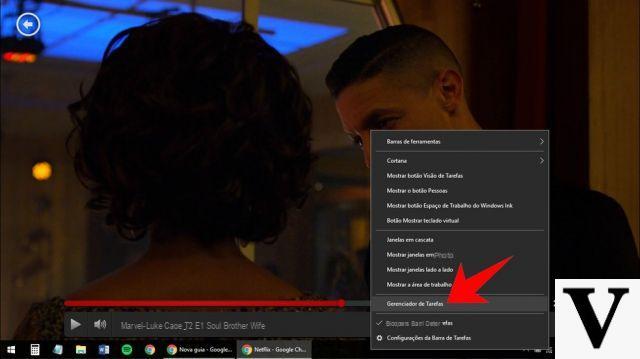
Esta guía está dedicada a todas aquellas personas que quieran seguir viendo la barra de tareas incluso cuando funcionan a pantalla completa.
Información preliminar
Siempre recomendamos hacer una instalación a través de uno Licencia 100% genuina y original, esto es para evitar la pérdida de datos o ataques de piratas informáticos. Somos conscientes de que adquirir una licencia en la tienda de Microsoft tiene un coste elevado. Para ello, hemos seleccionado para usted Mr Key Shop, un sitio confiable con asistencia gratuita especializada en en tu idioma, pagos seguros y envío en segundos por correo electrónico. Puede verificar la confiabilidad de este sitio leyendo las muchas críticas verificadas positivas. Las licencias de Windows 10 están disponibles en esta tienda a precios muy ventajosos. Además, si desea actualizar a las últimas versiones de los sistemas operativos Windows, también puede comprar la actualización a Windows 11. Le recordamos que si tiene una versión original de Windows 10, la actualización al nuevo sistema operativo Windows 11 se libre. También en la tienda puedes comprar las distintas versiones de los sistemas operativos Windows, paquetes de Office y los mejores antivirus del mercado.
Premisa
En el momento en que estableces el vista de pantalla completa software para trabajar o ver un video, aún puede acceder al barra de tareas simplemente moviendo el puntero del mouse sobre elicono de inicio en la parte inferior izquierda o llevándolo al borde. Sin embargo, si quieres ver la barra de tareas incluso en pantalla completa de forma fija, sin tener que hacerlo cada vez, puedes aprovechar dos opciones de atajos.
Cómo mostrar la barra de tareas en pantalla completa en Windows 10
En las siguientes líneas nos ocuparemos de explicaros en detalle cómo mostrar la barra de tareas incluso en pantalla completa en el sistema operativo de Microsoft. Primero, te decimos que los dos atajos de teclado que debes usar para hacer esto son Win + T e Ganar + B. La primera combinación se utiliza para seleccionar el primer icono en la barra de tareas, mientras que la segunda para resaltar el primer icono en la barra de estado.
Dicho esto, es necesario aclarar que, una vez que se barra de tareas, esto no se cerrará automáticamente, pero deberá hacer clic dentro de la aplicación de pantalla completa para ocultarla nuevamente. Puede utilizar esta solución tanto para programas como para juegos.
También debe tener en cuenta que si tiene uno configuración multipantalla, este truco solo funciona en el monitor principal. Por lo tanto, si la aplicación de pantalla completa no está presente en la pantalla principal, no será posible aprovechar las dos combinaciones de teclas que se muestran arriba para ver la barra de tareas.
Otros artículos útiles
¿Dudas o problemas? Te ayudamos
Recuerde suscribirse a nuestro canal de Youtube para videos y otras reseñas. Si quieres estar al día, suscríbete a nuestro canal de Telegram y síguenos en Instagram. Si desea recibir soporte para cualquier pregunta o problema, únase a nuestra comunidad de Facebook o contáctenos en Instagram. ¡No olvides que también hemos creado un buscador lleno de cupones exclusivos y las mejores promociones de la web!


























