Cómo numerar páginas en Microsoft Word
Si tu quieres saber cómo numerar páginas en Word, en los siguientes capítulos explicaré cómo hacer esto en la versión de escritorio del programa disponible para Windows e MacOS. Ya sea que tenga la edición clásica "empaquetada" de Microsoft Office, la que tiene una suscripción a Microsoft 365 o una versión independiente de Word, los pasos a seguir son siempre los mismos.
Windows
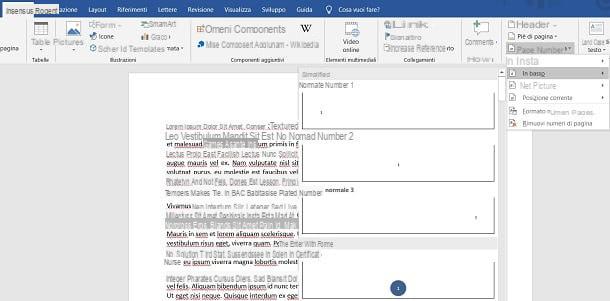
Si trabajas en Word para Windows, para numerar las páginas todo lo que tiene que hacer es abrir su documento y seleccionar la pestaña entrar, ubicado en la barra de herramientas del programa (arriba a la izquierda).
Luego haga clic en el botón Número de página (el icono de hoja con la puerta en ella) y seleccione la posición y el estilo de la numeración para insertar en el documento, usando el menú que se le muestra.
Puede optar por colocar números de página en posiciones Arriba, Abajo, En el margen o en el Posición actual, es decir, el punto de la hoja donde está el puntero del mouse cuando se hace clic en el botón. Para seleccionar el estilo / fuente de los números, use las miniaturas que aparecen en el menú.
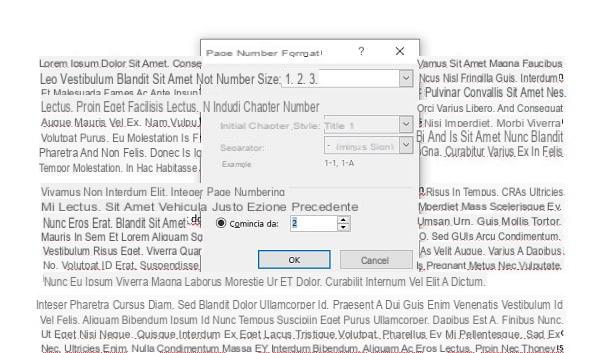
Si, en lugar de los números clásicos, prefiere utilizar los romanos o letras, haga clic en el botón Número de página y seleccione el artículo Formato de número de página desde el menú en pantalla. También puede poner la marca de verificación junto al elemento. Empieza con y, en el campo de texto al lado, escriba el número desde el que desea comenzar a numerar las páginas del documento.
En la ventana que se abre, configure el tipo de numeración que prefiera en el menú desplegable ubicado en la parte superior derecha y haga clic en el botón OK, para guardar los cambios.
Mac
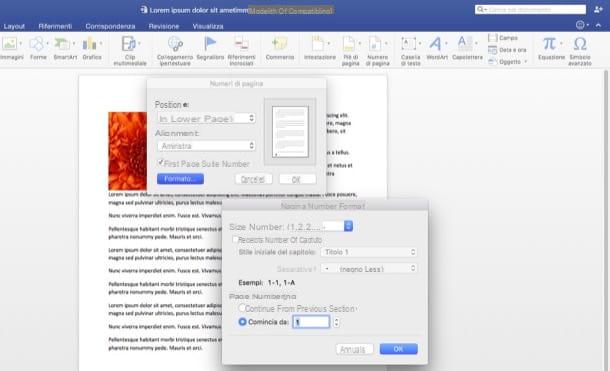
Usas un Mac? Una vez más, la numeración de páginas en Word ¡Es una operación simple! Todo lo que tiene que hacer es abrir el documento a numerar, seleccionar la pestaña entrar Word y haga clic en el botón Número de página (parte superior derecha).
En el menú que se le muestra, haga clic en el elemento Número de página y, en la ventana que se abre, elija del menú desplegable ubicación si introducir números de página en la parte inferior (pie de página) o en la parte superior (como encabezado).
Luego expanda el menú desplegable Alineación, elija si desea colocar los números de página a la derecha, izquierda, centro, dentro o fuera de cada página (es decir, con una alternancia entre la esquina izquierda y derecha entre las páginas que componen el documento) y haga clic en el botón OK para guardar los cambios.
Si desea evitar que el número se muestre en la primera página del documento, elimine la marca de verificación del elemento Número en la primera página. Si, por el contrario, desea ajustar el estilo que deben tener los números de página, haga clic en el botón Formato ubicado en la parte inferior izquierda y elija el formato de número que más le convenga (por ejemplo, números romanos, letras, etc.). Desde la misma ventana también puedes activar la opción Empieza con y elija el número desde el que iniciar la numeración de páginas.
Cómo numerar páginas en Word Online
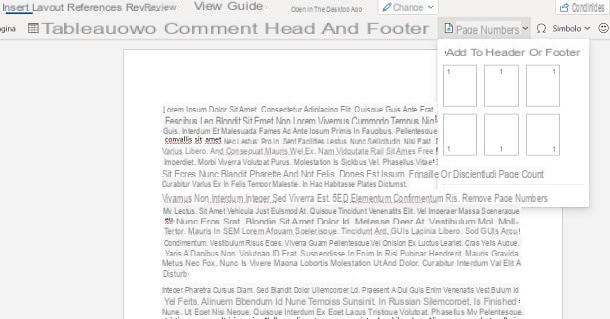
Si utiliza Palabra en linea, la versión web gratuita del famoso software de procesamiento de textos de Microsoft, puede agregar la numeración de páginas de una manera simple como se ve en el capítulo dedicado a la versión de escritorio.
Todo lo que tienes que hacer, de hecho, es llegar a la pestaña entrar y luego presione la tecla Número de páginas. En este punto, elige la posición donde colocar los números y ¡listo!
Desafortunadamente, como la versión en línea de Word es muy limitada en comparación con el software de escritorio, no puede modificar el estilo ni el formato de los números.
Cómo numerar páginas en Word desde teléfonos inteligentes y tabletas
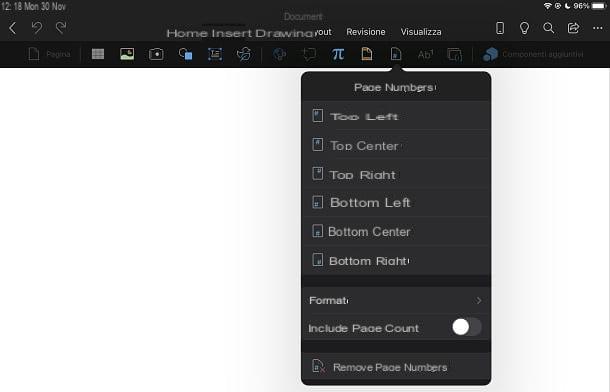
Word también está disponible para Android (también en tiendas alternativas a Play Store) e iOS / iPadOS. Es completamente gratuito para dispositivos que tienen un tamaño de pantalla de 10,1 pulgadas o menos; de lo contrario, requiere una suscripción a Microsoft 365 con precios a partir de 7 euros / mes (de lo contrario solo te permite visualizar los documentos y no modificarlos ni crear nuevos).
Si usas un iPad o una Tableta Android, todo lo que tiene que hacer para numerar las páginas de un documento es seleccionar la pestaña entrar desde la barra de herramientas de la aplicación de Word. En teléfono inteligenteEn su lugar, debe usar el menú desplegable ubicado en la esquina inferior izquierda y seleccionar el elemento entrar de este último.
Luego, toca el elemento Número de página, distinguido por un icono de hoja con el signo de libra. En este punto, puede elegir la posición en la hoja donde se mostrarán los números y su formato. Fácil, ¿verdad?
Cómo numerar páginas en Word omitiendo las primeras

La numeración en las páginas hacia arriba Word también se puede hacer excluyendo algunos de ellos. Por ejemplo, imagina que tienes un documento en el que la primera página es la portada. En este caso, puedes actuar de dos formas: no mostrando el número de página en la portada o iniciando la numeración desde la página que prefieras, excluyendo las anteriores.
Veamos claramente cómo hacer ambas operaciones, empezando por el primer ejemplo, es decir, en caso de que quieras saber cómo numerar páginas en Word excepto la primera. Para no mostrar el número en la primera página, en Microsoft Word, después de ingresar la numeración, vaya a la pestaña disposición y haga clic en pequeña flecha colocado junto a la redacción Configurar página.
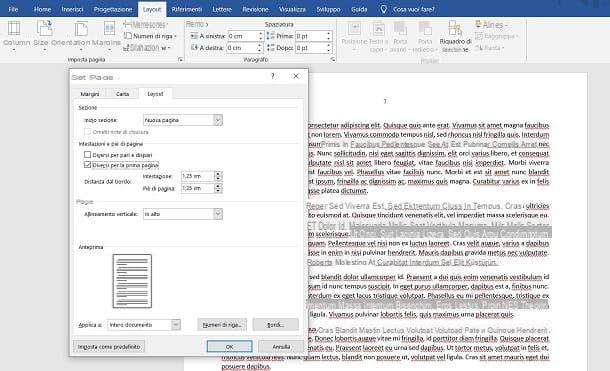
En la ventana que se abre, vaya a la pestaña disposición, coloque la marca de verificación junto al elemento Diferente para la primera página y haga clic en OK para guardar los cambios. ¡Ahora tiene un documento numerado desde la página 2 en adelante! La misma operación se puede realizar en Palabra en linea, haciendo clic en el encabezado y seleccionando los elementos Opciones> Diferente para la primera página.
Ahora pongamos el caso en el que desea excluir la aplicación de números en algunas páginas. En esta circunstancia, tiene dos enfoques diferentes, según la cantidad de páginas que desea excluir. Si tu quieres saber cómo numerar páginas en Word sin la primera, en primer lugar, comience ingresando la numeración.
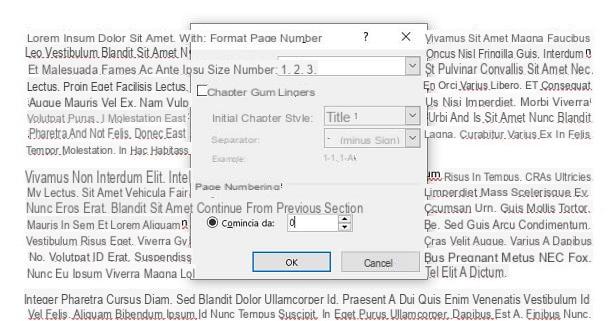
Primero, si usa Microsoft Word para Windows o macOS, ve a la tarjeta entrar del programa, haga clic en el botón Número de página y seleccione el artículo Formato de número de página en el menú que aparece. En la ventana que se abre, coloque la marca de verificación junto al elemento Empieza con, tipo 0 en el campo de texto al lado y haga clic en OK para guardar los cambios.
Una vez hecho esto, tendrá una numeración que comenzará desde el número cero en la primera página (la portada). Lo que ahora tienes que hacer es ocultar el número en esta página realizando la misma operación que te indiqué en el párrafo anterior: usando el formulario disposición, luego haga clic en pequeña flecha cerca de la redacción Configurar página y verifica el artículo Diferente para la primera página, en la pestaña disposición de la ventana que se le muestra.
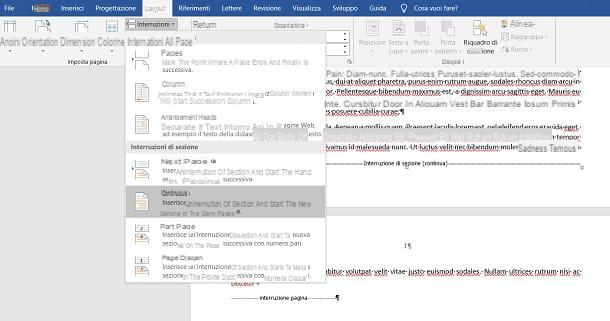
Si por el contrario quieres saber cómo numerar páginas en Word a partir de la tercera página o desde cualquier otra página, ninguno de los métodos anteriores se le puede aplicar, pero debe utilizar el interrupciones de la sesión.
Esta es una función de Word que le permite establecer un estilo en una o más páginas o en una parte de ellas y asegurarse de que esto no se refleje en el resto del documento, que tendrá otros estilos en su lugar.
Primero, agregue los números de página, como le expliqué en este capítulo. Una vez hecho esto, coloque el puntero de mecanografía al final del último párrafo que precede a la página en la que desea insertar la numeración.
Por ejemplo, imagina que quieres empezar con números desde pagina 3: en este caso, coloque el puntero de escritura al final del texto de la pagina 2. Una vez hecho esto, haga clic en la pestaña disposición y presiona el botón Interrupciones. De las opciones que se le muestran, elija por lo tanto Continuar en el apartado Interrupciones de la sesión.
Como puede ver, las páginas anteriores a la pausa de la sesión están numeradas, que se rompen y comienzan de nuevo en las páginas que siguen a la pausa. Lo que debe hacer ahora es eliminar la numeración antes de la pausa.
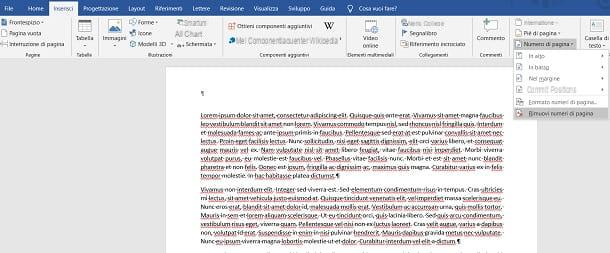
Para hacer esto, vaya a la primera página donde debe comenzar la numeración (en el ejemplo es la página 3), haga doble clic en el encabezado y, en el Diseño presente en la parte superior, presione el botón Enlace al anterior, para deseleccionarlo. Luego, vaya a pagina 1, haga clic en cualquier parte del documento, vaya a la pestaña entrar y presione sobre los elementos Número de página> Eliminar números de página.
Si has seguido al pie de la letra las instrucciones que te he dado, habrás eliminado la numeración de las páginas que estaban antes de la interrupción de la sesión. En aquellos que, por el contrario, están después de este último, verá la numeración regular que continúa de una página a otra.
Soluciones provisionales de oficina

Si no quieres gastar dinero en una suscripción a Microsoft 365 o una licencia para la versión estándar de Microsoft Office o simplemente quieres utilizar un software que no sea Word, te recuerdo que existen alternativas gratuitas muy válidas como LibreOffice e OpenOffice.
Ambas soluciones están equipadas con una función de numeración de páginas de documentos, similar a la que les describí en los capítulos anteriores. Si quieres saber más al respecto, lee mis guías sobre cómo numerar páginas en Open Office y cómo descargar LibreOffice (que recomiendo más que LibreOffice, se actualiza con más frecuencia y funciona casi de manera similar a OpenOffice, por lo que puedes poner en También practique mis sugerencias sobre cómo numerar las páginas de los documentos que contiene).
Cómo numerar páginas en Word

























